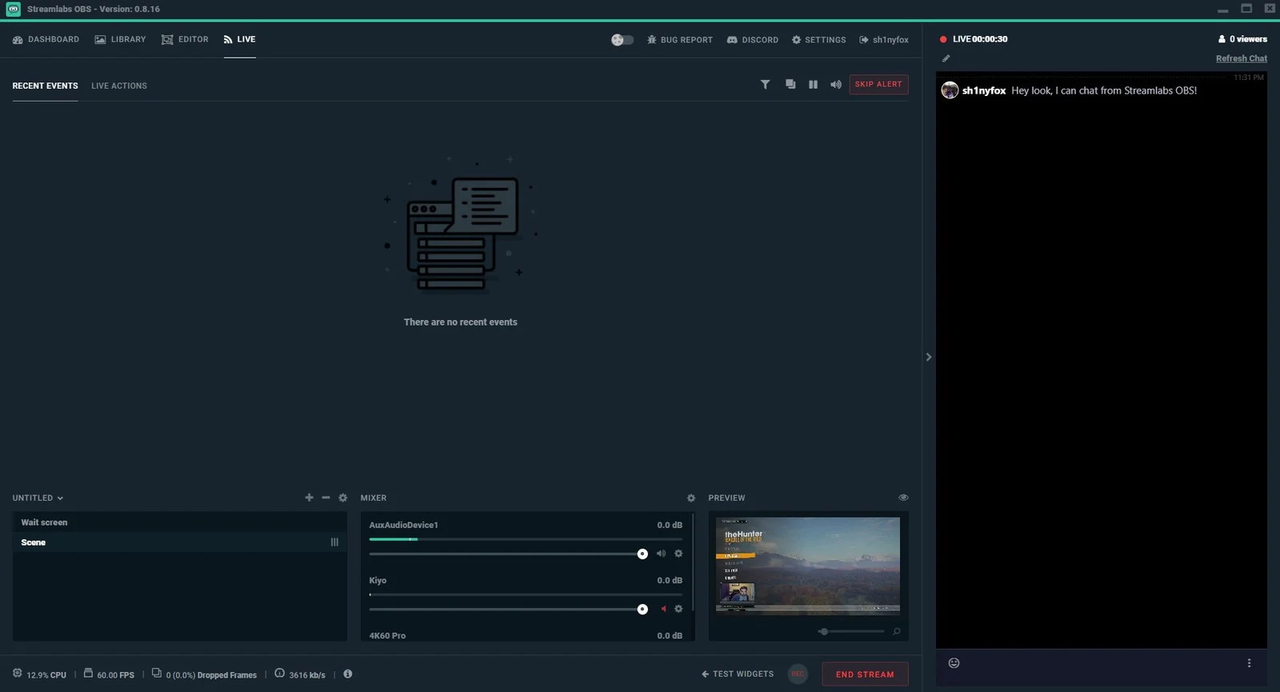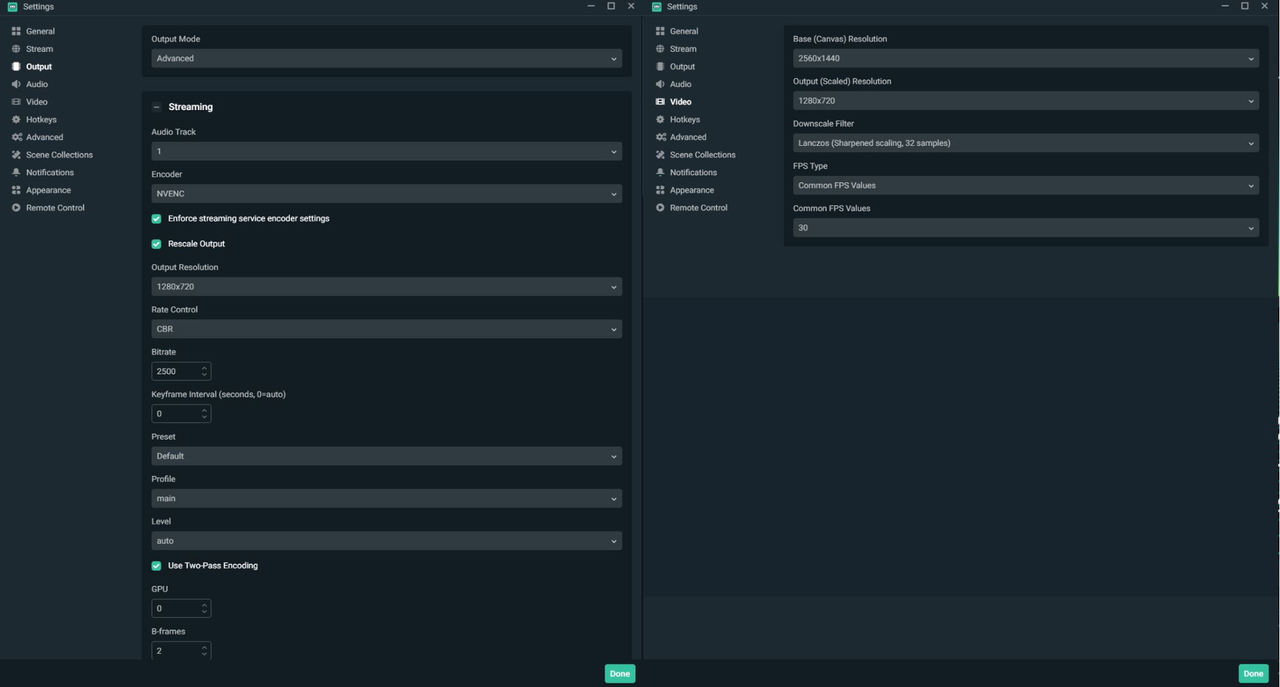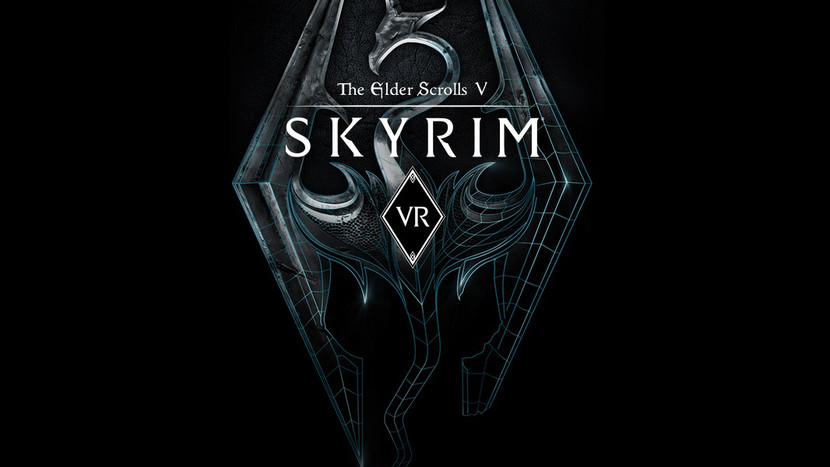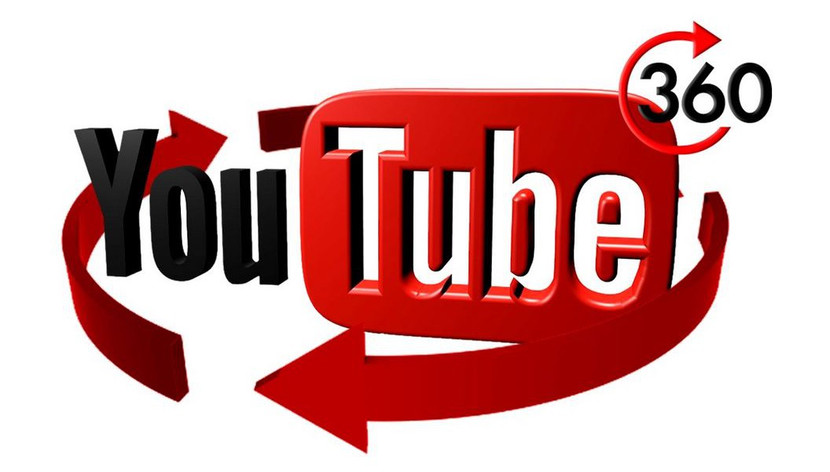Как стримить VR игры с Rift, Vive и PSVR на Twitch. Гайд
В этом подробном гайде мы рассмотрим все, что вам нужно знать для начала трансляции VR игр c Rift, Vive, PSVR на Twitch, Facebook, YouTube, Mixer и другие сайты
Прямые трансляции — большая часть игровой индустрии в наши дни. Миллионы людей ежедневно смотрят, как геймеры со всего мира играют в игры на Twitch, Facebook, YouTube, Mixer и других ресурсах. Хотя наиболее популярными играми являются шутеры без VR и MOBA, на этих платформах также все больше внимания уделяется VR-играм. Мы транслируем наши VR-игры на Twitch (в прошлом мы также транслировали на YouTube и Facebook) и стараемся показать все последние и лучшие игры.
Нас часто спрашивают о том, что мы используем для потоковой передачи, как мы это делаем и что нужно для начала. Вот тут-то и пригодится это руководство. Не будем притворяться, что можем дать хороший совет по передовым методам и тому, как создать популярный канал с трансляциями, но мы можем рассказать вам о технической стороне того, как мы делаем то, что делаем, и как это работает.
Продолжайте читать наше руководство о том, как стримить игры VR с Rift, Vive, PSVR или любой другой гарнитуры VR на такие сервисы, как Twitch, Facebook, YouTube, Mixer и другие.

Что нужно скачать и купить
Самая важная часть подготовки к стримингу VR-игр — это загрузка соответствующего программного обеспечения. Если вы играете в VR-игры для ПК с гарнитурой Rift, Vive, Windows VR или чем-то еще, или даже если вы пользуетесь PSVR, Oculus Go или любой другой гарнитурой, отличной от ПК, вам абсолютно необходим Streamlabs OBS. Никаких вопросов по этому поводу. Streamlabs OBS — это версия Open Broadcast Software (OBS) для стримеров с множеством дополнительных функций, которые делают потоковое вещание очень простым и безболезненным.
Если вы транслируете контент специально для Oculus Rift, это означает, что у вас есть функция Oculus Dash, которая позволяет быстро и легко получить доступ к рабочему столу. Это может понадобиться, чтобы, например, проверить чат. Но если вы пользуетесь HTC Vive, Windows VR, другой гарнитурой, отличной от Rift, или вам просто не нравится использовать Dash, вам следует использовать OVRDrop. Программа позволяет закрепить окно в любом месте 3D-пространства вокруг вас или прикрепить его к одному из ваших VR-контроллеров. Когда мы используем его, то настраиваем так, чтобы он был невидимым, если только не перевернуть левый контроллер вверх дном и не посмотреть прямо на него.
Кроме того, вам необходимо купить веб-камеру. Если вы стесняетесь сниматься на камеру — преодолейте стеснение. Нахождение в виртуальной реальности немного помогает в этом плане, потому что вы чувствуете себя спрятанным внутри гарнитуры. Но если вы транслируете игры, особенно VR-игры, люди хотят видеть вас и то, что вы делаете в реальной жизни, чтобы создавать активность внутри игры. Это важно. Чтобы узнать больше об использовании зеленого фона (не обязательно, но рекомендуется), ознакомьтесь с нижней частью этого руководства.
Наконец, вам следует загрузить и установить LIV для смешанной реальности, если вы заинтересованы в таком формате. Подробнее о смешанной реальности читайте в конце этого руководства.

Потоковая трансляция PSVR-игр высокого качества без закругленных краев
PS4 имеет встроенные возможности потоковой передачи, которые работают очень хорошо. Вы можете вести прямую трансляцию на Twitch или YouTube прямо со своей консоли, вообще не нуждаясь в каком-либо другом оборудовании — это работает и для VR-игр. Самое замечательное в этом то, что ПО отображает сообщения чата прямо в поле зрения внутри гарнитуры. Но конечный результат не очень высокого разрешения и имеет неуклюжие закругленные края, поэтому выглядит не очень хорошо.
Если вы хотите получить результат, который выглядит намного лучше: с четким изображением, более высоким разрешением и возможностью наложения изображений, использованием Streamlabs OBS и т. д — вам необходимо приобрести внешнюю карту захвата.
Карта захвата, которую мы рекомендуем и которую мы используем не только для PSVR, но и для Xbox One и Nintendo Switch — это Elgato HD60 S. Она превосходна. Вам потребуется установить программное обеспечение Game Capture HD, которое позволяет выполнять потоковую передачу и захват, но мы предпочитаем просто передавать видео в окно, в Streamlabs OBS, чтобы управлять всем оттуда.
И из-за того, как устроен офис, у нас нет места прямо перед телевизором для потоковой передачи с PSVR, поэтому у нас есть камера PS поверх монитора, прямо рядом с веб-камерой.
Наконец, поскольку вы загружаете все через Streamlabs OBS, если вы хотите слышать друзей, с которыми можно общаться в Discord во время стрима, или если вы хотите слышать уведомления по мере их появления — вам потребуется пара беспроводных наушников для ПК вместо подключения к гарнитуре PSVR. Если вы будете слушать только аудио для PS4, вы пропустите все, что воспроизводится на ПК.
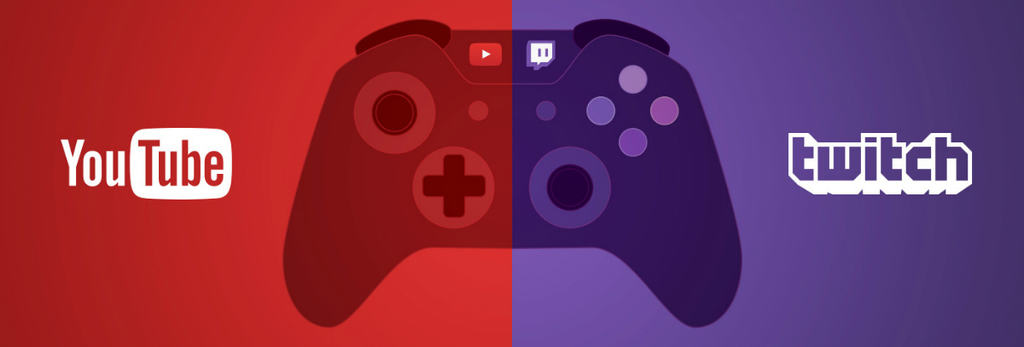
Выбор потоковой платформы
Сейчас существует больше способов трансляции игр онлайн, чем когда-либо, и мы пробовали многие из них. В итоге мы решили сосредоточиться на Twitch, потому что это именно то, что все на этой платформе и хотят видеть, это лидер рынка, и мы нашли там хорошую поддержку. Тем не менее, YouTube, Mixer и Facebook также являются хорошими вариантами.
По сути, все сводится к двум основным вопросам:
- на какой платформе у вас уже есть самая большая аудитория?
- вы намерены монетизировать канал и постоянно вести трансляции?
Если у вас уже есть много подписчиков на YouTube, имеет смысл проводить трансляции там и сосредоточиться на этой аудитории. Или, если вы хотите начать все заново на молодой платформе без особой конкуренции, то Mixer может быть хорошим выбором. Facebook тоже великолепен, и в наши дни они больше поддерживают создателей контента, поэтому, если у вас есть большая аудитория на странице вашего бренда или странице создателя видео — дерзайте. В конце концов, это зависит только от вас. Мы настоятельно рекомендуем изучить варианты получения дохода на всех платформах.
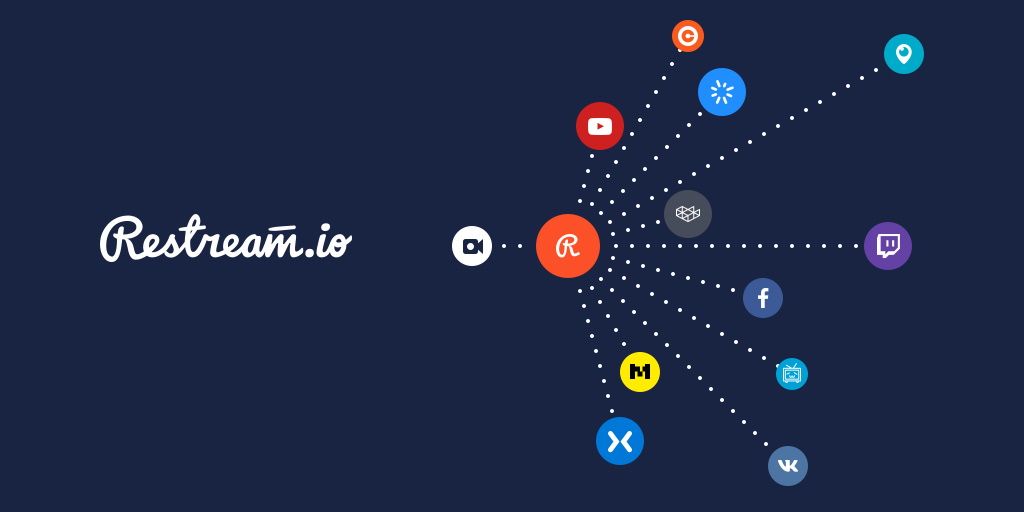
Мультистриминг с Restream
Если вы только начинаете — например, у вас вообще нет аудитории, и вы хотите стримить просто для развлечения и посмотреть, как пойдет — тогда мы бы рекомендовали использовать Restream. Мы тоже делали так какое-то время. Restream — это отличный сервис, который позволяет вести трансляции одновременно во множество мест. Раньше мы одновременно транслировали наш контент на Twitch, Facebook, YouTube, Mixer и Twitter/Periscope. Однако мы не можем этого делать сейчас, когда связаны с Twitch.
Но это отличный способ прощупать почву на разных площадках. Кроме того, у Restream есть удобное приложение для чата, которое отображает все сообщения чата в одном окне, поэтому вы можете очень легко отслеживать все сообщения. Если вы транслируете с помощью HTC Vive или гарнитуры Windows VR, OVR Drop упрощает проверку чата с помощью клиента чата Restream.
Настройка Steamlabs OBS
Процесс настройки довольно прост. Вы создаете учетную запись, выбираете платформу для потоковой передачи, и все готово. У них также есть масса отличной документации на веб-сайте. В представлении «Редактор» вы можете увидеть в левом нижнем углу поле «Сцены» — здесь вы настраиваете различные представления. Справа от него находятся источники, которые используются для настройки сцен.
Например, у вас может быть сцена «Трансляция скоро начнется», которая показывает статическое изображение или видео и имеется место для чата, а также, возможно, веб-камеры, чтобы все могли видеть, что вы делаете, пока вы готовитесь. Затем у вас должна быть основная сцена просмотра игры с игровым окном, любые наложения, которые вы хотите использовать: место для веб-камеры, окно чата, окно оповещения и т. д. У нас также есть сцена «Сейчас вернусь» на случай, если нужно будет отойти ненадолго во время стрима. Лучший совет, который мы можем дать для настройки — просто повозиться с ней повнимательней. Есть множество вариантов и возможностей, которые вы можете открыть, немного поэкспериментировав.
Затем, после того, как вы загрузите Streamlabs OBS (SLOBS) и будете готовы к работе, мы рекомендуем использовать эти виджеты:
- Alertbox: позволяет настроить GIF и звуковой эффект, который воспроизводится, когда люди подписываются на вас, делают пожертвования или делают что-либо еще, что заслуживает оповещения в середине трансляции.
- Chatbox: с его помощью вы можете отображать сообщения чата на экране в любом месте и любого размера. Это здорово, потому что не всем нравится смотреть с открытым окном чата, поэтому возможность видеть комментарии — это прекрасно. Кроме того, если вы экспортируете свой стрим или загружаете его в виде архива, это гарантирует, что все сообщения чата останутся на месте.
- Goal widgets: если вы серьезно относитесь к стримам и хотите работать над достижением целей: количества подписчиков, лайков, сумм пожертвований или чего-то еще, то эти виджеты тоже можно использовать.
Лучшие настройки для потоковой передачи с Streamlabs OBS
Теперь нам нужно разобрать фактические настройки, которые используются в самой Streamlabs OBS. Вы можете увидеть те, что мы используем, на этих двух скриншотах. Нажмите на них, чтобы увеличить и лучше рассмотреть настройки:
Для стрима это две самые важные вкладки, после вкладки «Stream», конечно (где вы выбираете сервис, такой как Twitch, Facebook, Restream и т. д.). На вкладке «Вывод» вы должны убедиться, что для кодировщика установлено значение NVENC с масштабированием вывода до 1280х720 — если у вас отличный интернет и действительно хороший ПК, вы можете выставить 1080p, но обычно такая разница не стоит снижения производительности. Установите Rate Control на CBR, и мы используем битрейт 2500.
На вкладке «Видео» базовое разрешение (Canvas) должно соответствовать монитору, на котором отображается окно игры. В нашем случае это монитор 1440p. Установите масштабированное разрешение на любое масштабированное разрешение, в нашем случае 720p. У нас есть Downscale Filter, установленный на Lanczos (Sharpened scaling, 32 samples), а Common FPS Value на 30.
Для получения более подробных сведений о том, что означают эти настройки, есть множество онлайн-руководств, в которых более подробно рассказывается о их влиянии. Мы просто быстро прошлись по основным параметрам.

Использование зеленого экрана (Хромакей)
Даже если вы не стримите в смешанной реальности (о чем рассказывается ниже), вы все равно должны использовать зеленый экран во время прямых трансляций, на самом деле нет никаких оправданий не делать этого. Вам нужна компактная установка только для того, чтобы покрыть ваше стоячее пространство, чего достаточно для большинства VR-игр.
Если у вас есть хромакей, то нужно просто зайти в Streamlabs OBS, щелкнуть правой кнопкой мыши окно веб-камеры, выбрать «Фильтры», добавить фильтр и выбрать параметр «Цветовой ключ». Вам нужно убедиться, что в комнате хорошее освещение и что зеленый экран имеет постоянный, ровный цвет на всем протяжении.
По нашему опыту, приложение LIV (более подробно описано ниже) также отлично подходит для использования зеленого экрана, если настройки Streamlabs OBS слишком сложны для вас.

Стримы в смешанной реальности
Стримы смешанной реальности — это то, что позволяет изображению выглядеть так, как будто вы находитесь внутри VR-игры, пока играете в нее. Они могут быть невероятно крутым и захватывающим способом просмотра для ваших зрителей: процесс показан на изображении выше.
Мы не будем пытаться объяснить все шаги по настройке LIV для стримов смешанной реальности, потому что это уже сделано намного лучше в другом месте. Вы можете найти подробные инструкции (плюс массу дополнительной информации) на официальном сайте LIV Wiki.
Самое главное — чтобы у вас было терпение. Требуется перепробовать множество настроек, чтобы заставить ПО работать правильно. Важен и поиск правильного ракурса — большая площадь хромакея очень важна для получения наилучшего кадра действия. Если у вас есть какие-либо вопросы, вам следует зайти на канал LIV Discord, чтобы попросить о помощи — там все пользователи невероятно милые и отзывчивые.
|
|
Редакция сайта Virtualrift.net. Исследуем вместе с Вами индустрию виртуальной реальности, ищем достойный внимания контент и помогаем решить проблемы с VR гарнитурами. |
теги
Оставить комментарий:
|
Виртуальная реальность становится всё более интересной и развитой. Попробуем разобраться во всём разнообразии VR гарнитур и контента для них. Не пропустите новые инструкции по решению проблем с гарнитурами, руководства, 360 видео и игры для VR! © VirtualRift.net, 2018-2025. При копировании материалов - поставь ссылочку на нас, ок? ^^ |