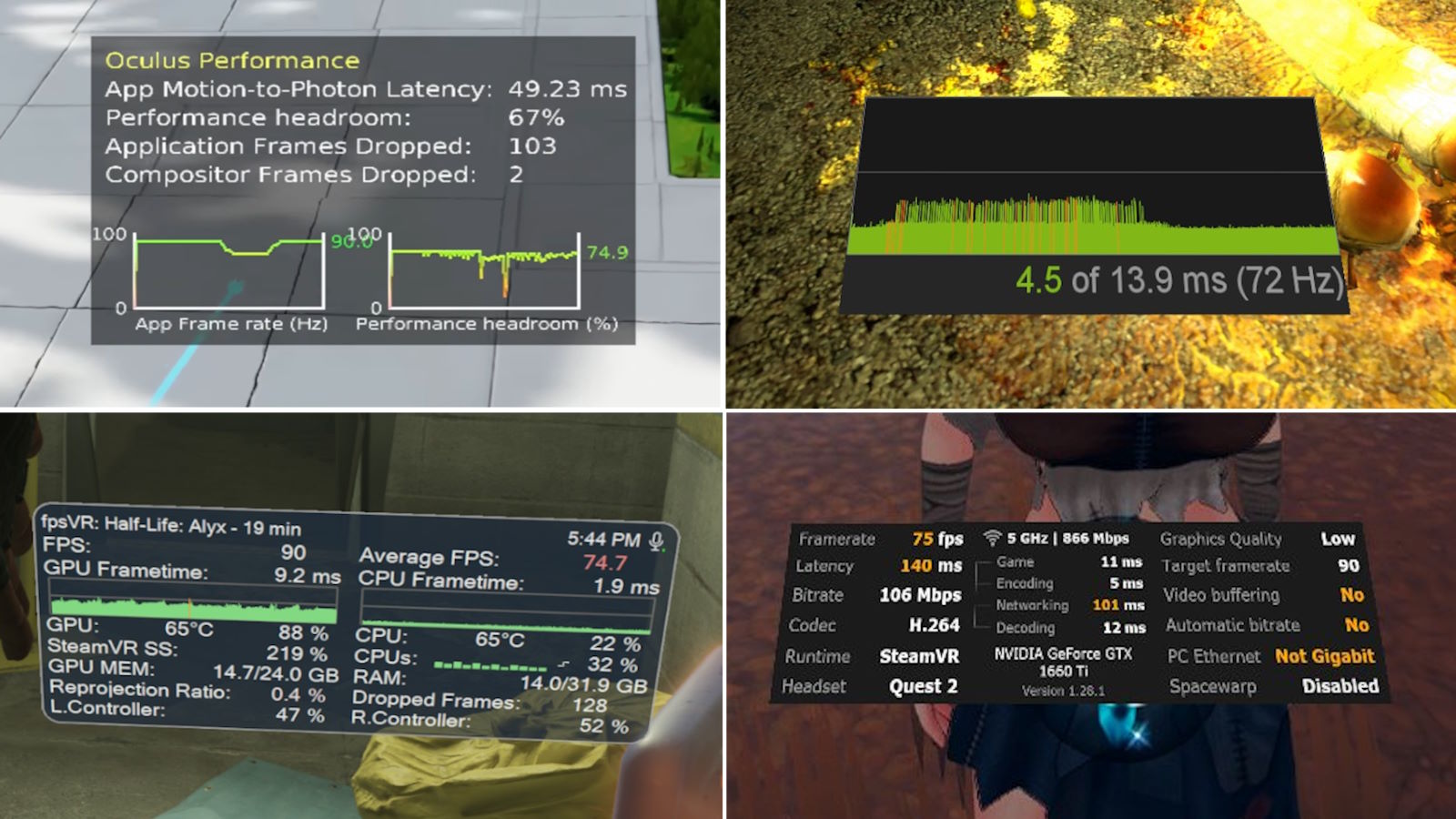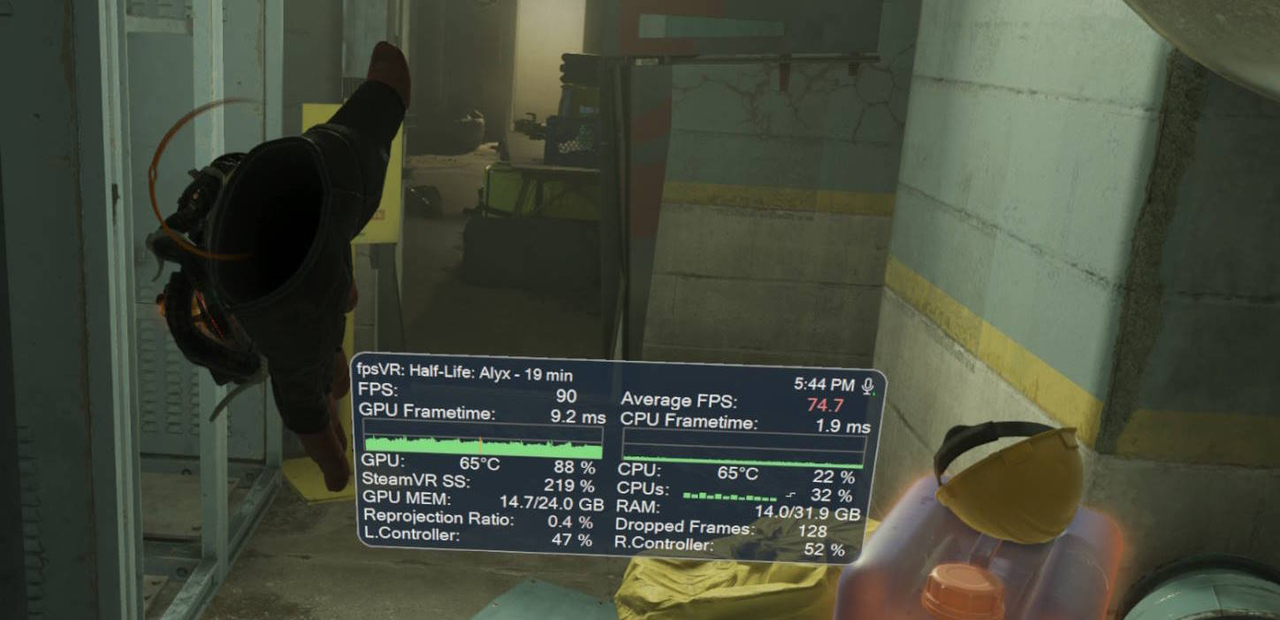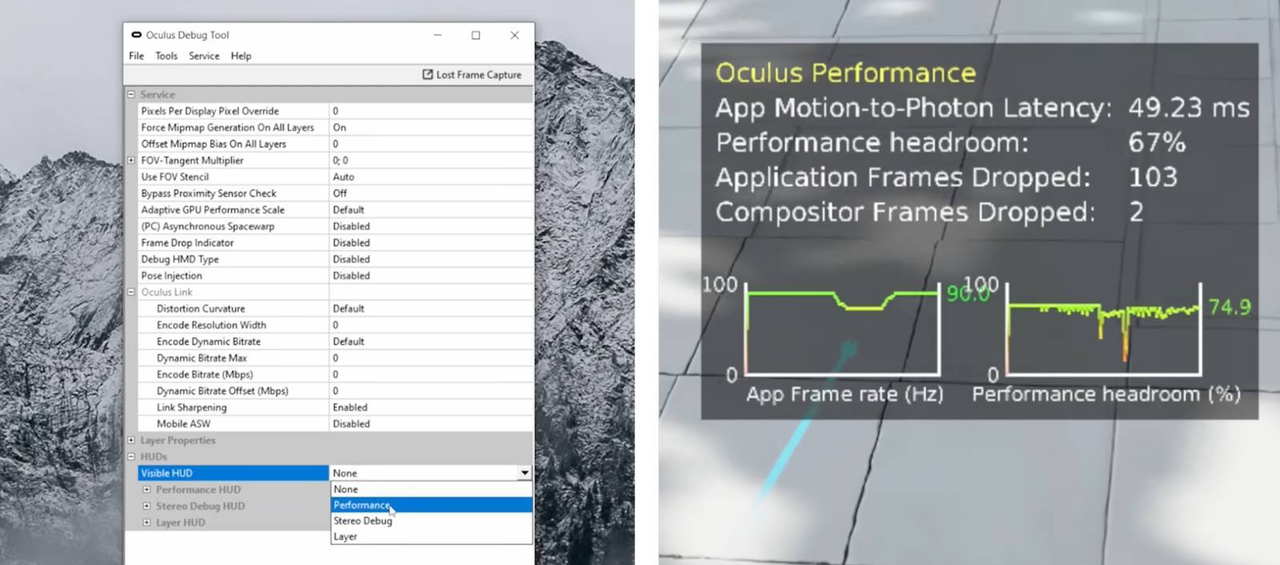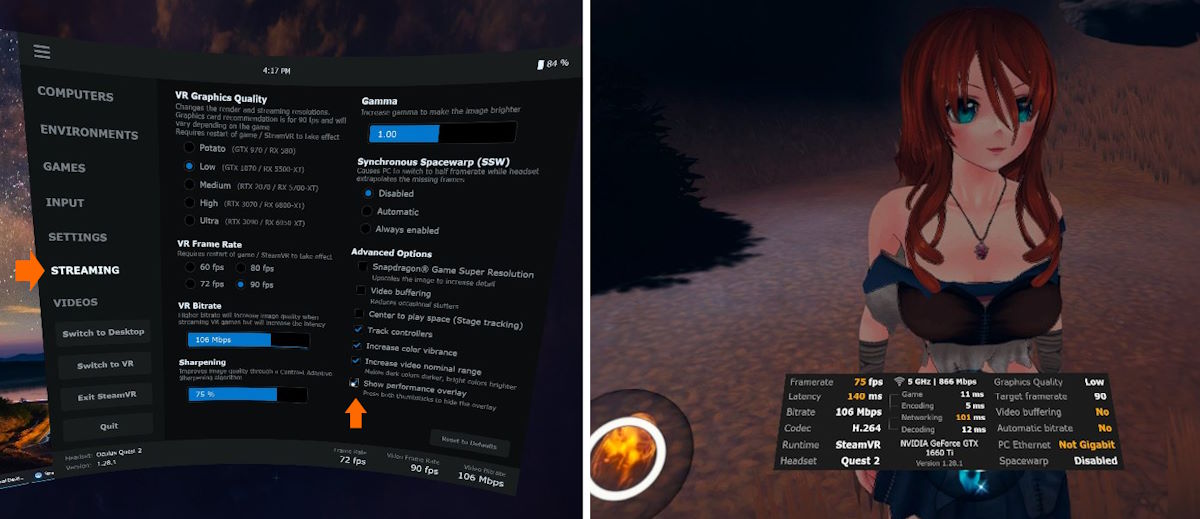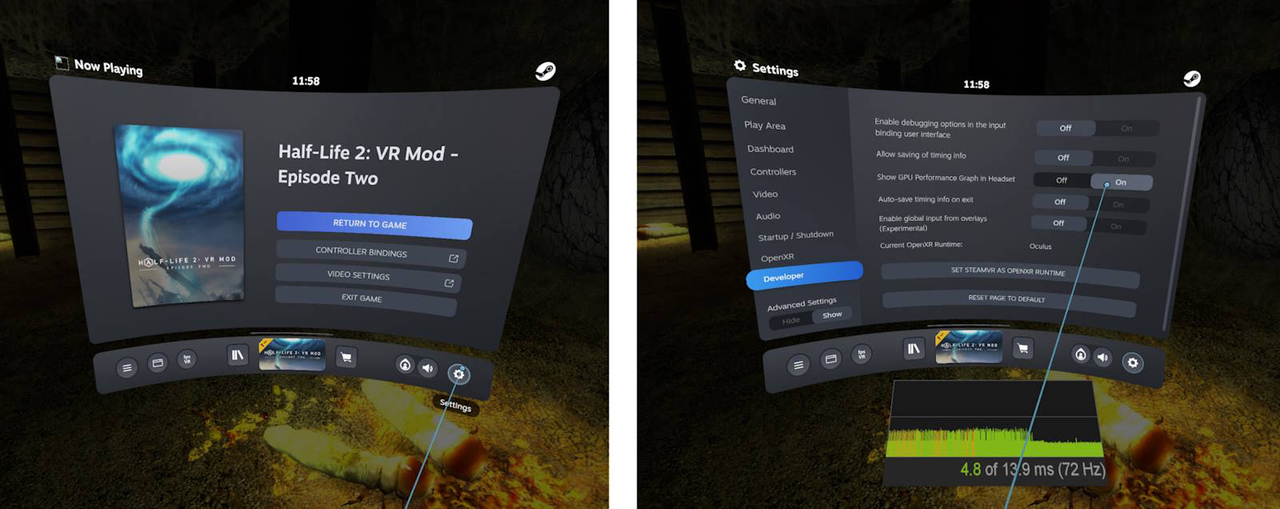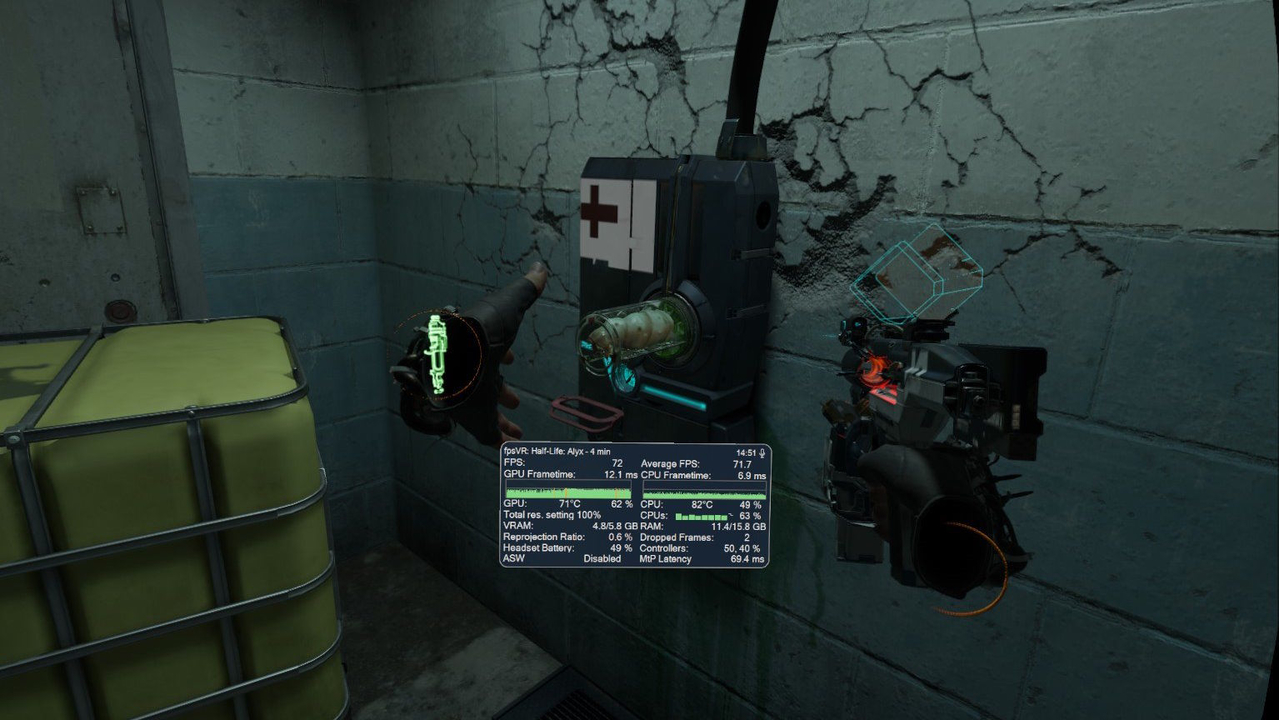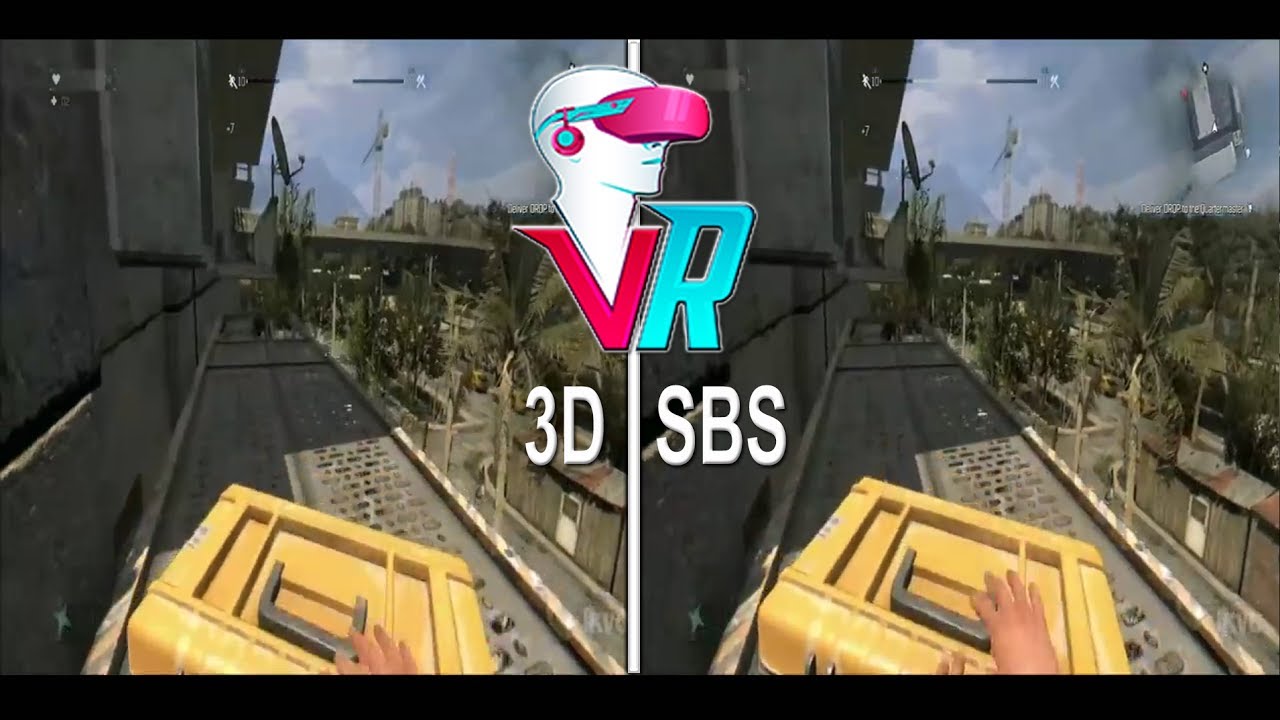Производительность в VR играх очень важна для комфортного геймплея. Намного важнее чем в обычных играх. Чтобы точно понимать на что способен ваш ПК в конкретной игре и какие настройки графики следует выставить, нужно иметь информацию о FPS (количество кадров в секунду) в реальном времени. Для этого необходимо включить отображение FPS в VR игре. Есть 4 способа это сделать.
Самый удобный способ отображения FPS: приложение fpsVR
Для контроля за производительностью любых VR игр запускаемых через SteamVR есть незаменимое приложение fpsVR. Оно не бесплатное (около $3), но крайне удобное и обладает кучей полезных функций, помимо самой важной - отображение FPS.
При использовании этого приложения, снизу левого контроллера будет появляться окно с информацией о загрузке процессора, видеокарты, FPS и многом другом. Весь функционал приложения сейчас не так важен и его мы подробно опишем в отдельной статье. Единственный минус - fpsVR не работает с играми запущенными напрямую через библиотеку игр Oculus.
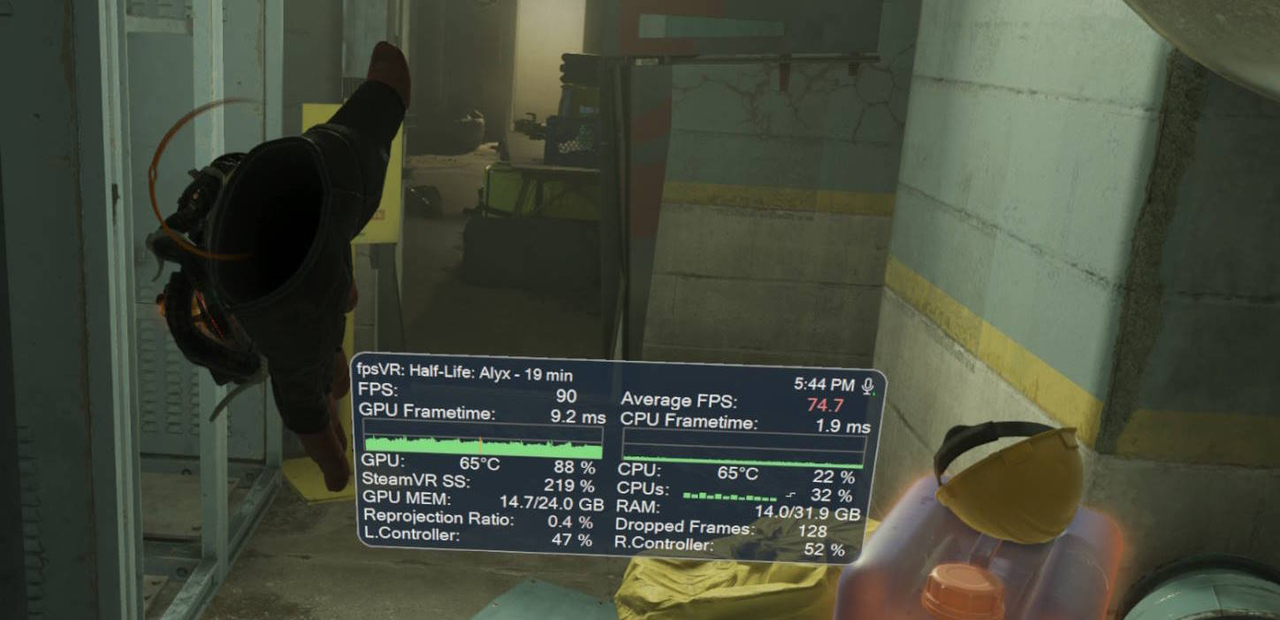
Способ контроля FPS в VR играх из Oculus магазина
Для всех VR гарнитур от Oculus есть собственное решение для показа FPS в играх. Активировать окно с производительностью можно через приложение Oculus Debug Tool, которое находиться в папке софта от Oculus. По умолчанию это приложение можно найти в директории C:\Program Files\Oculus\Support\oculus-diagnostics.
Когда Oculus Debug Tool запущен, нужно найти строку Visible HUD и включить опцию Performance. После этого в игре появится окно с показаниями FPS (слева) и запасом производительности (справа) в реальном времени.
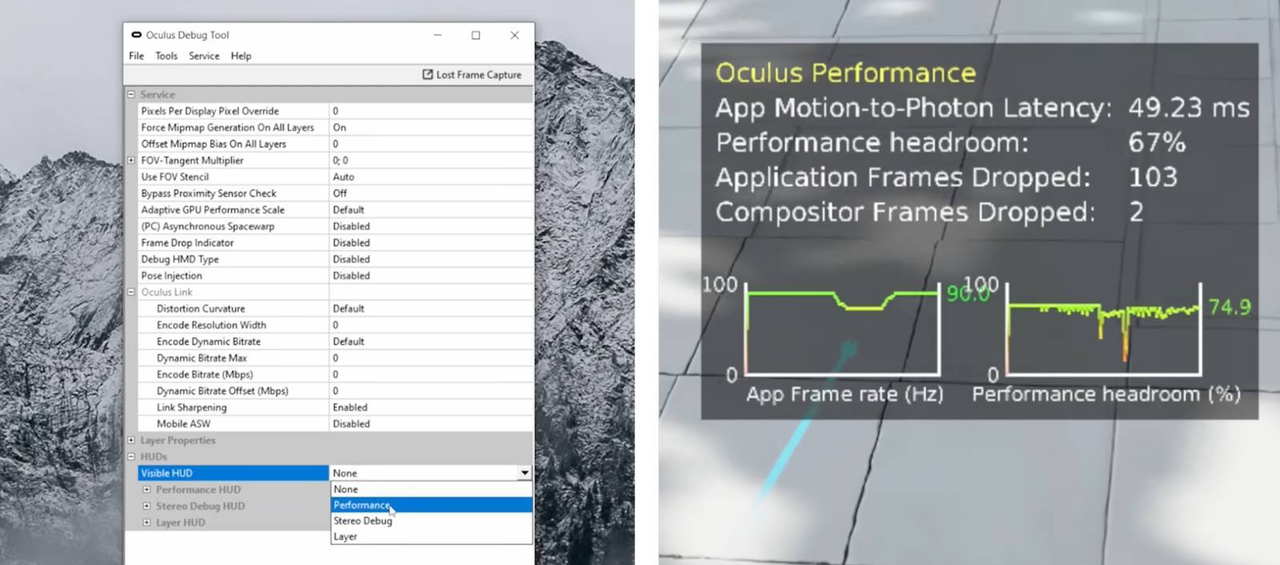
Отображение производительности в Virtual Desktop
Если вы запускаете VR игры через приложение для стрима с ПК в гарнитуру Virtual Desktop, то оно обладает собственным оверлеем с FPS, временем прорисовки кадра и кучи другой, очень важной информации.
Для его включения нужно зайти в Настройки, выбрать вкладку Streaming и активировать функцию Show performance overlay. Также, можно в любой момент включить или выключить окно с FPS в самой игре нажав одновременно оба джойстика на контроллерах.
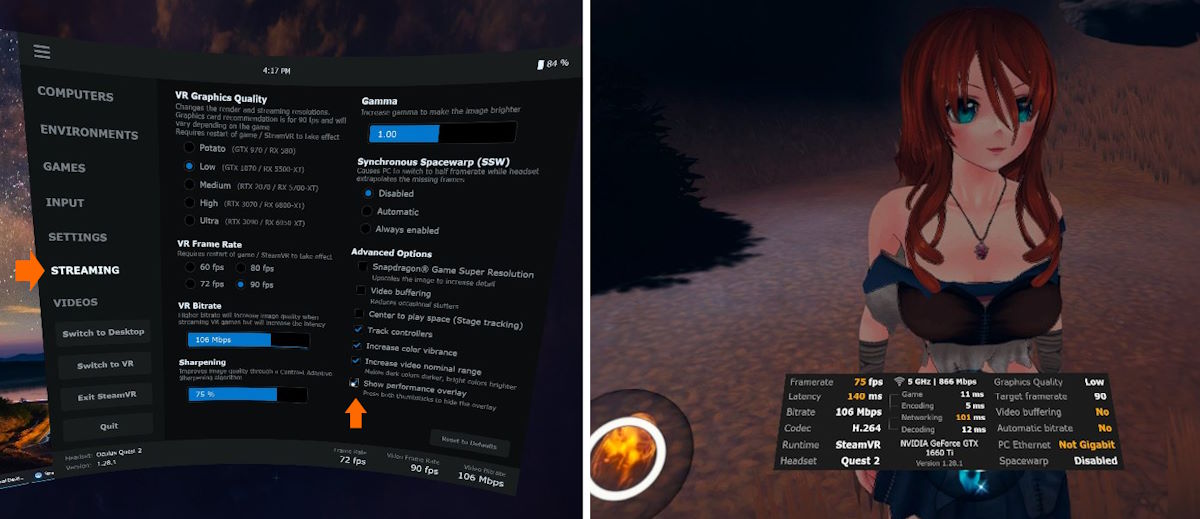
Способ отображения производительности в SteamVR играх
Еще один способ включить отображение FPS в VR играх но для SteamVR, это встроенная функция - График производительности. Чтобы его включить в VR нужно зайти в настройки SteamVR (при надетой гарнитуре), включить отображение Дополнительных настроек, выбрать вкладку Разработчик и активировать отображение графика производительности.
Стоит пояснить, что График производительности от SteamVR не показывает сам FPS, но отображает время прорисовки каждого кадра в миллисекундах. Если время прорисовки ниже необходимого предела, то игра работает на заданной частоте. Если же время прорисовки превышает необходимый уровень, то FPS будет ниже заданного. На скриншоте ниже частота в игре выставлена в 72 Гц и Steam рассчитывает какое время прорисовки нужно для этого.
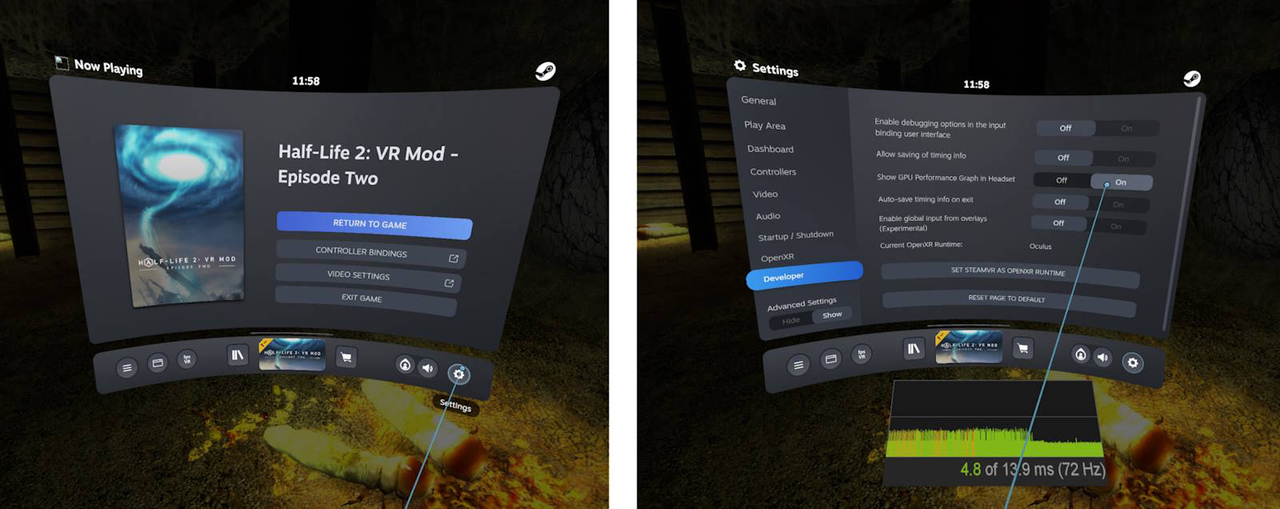
Как время прорисовки кадра влияет на итоговый FPS
Практически все варианты отображения FPS в VR играх показывают также и время прорисовки кадра. Но зачем это нужно и чем это может быть полезно? На самом деле этот показатель даёт больше информации пользователю чем просто данные о количестве кадров в секунду.
При игре в Виртуальной Реальности, пользователь всегда задает необходимый предел в FPS, к которому должны стремиться процессор и видеокарта. Время прорисовки даёт понимание того, достигается ли необходимый FPS и кроме того, сколько еще остается ресурсов в запасе.
Смысл предельно прост. Если игра должна работать в 72 кадра в секунду, то каждый кадр должен прорисовываться не дольше чем 13,9 миллисекунд (1000/72). Например, при времени прорисовки кадра в 4,8 мс, можно сделать вывод что в запасе остается больше половины вычислительной мощности. И наоборот, если прорисовка занимает 18 мс, то нужно снижать нагрузку на систему примерно на 30%. Для игры при 60 FPS время кадра должно быть не более 16,7 мс, для 90 FPS - 11,2 мс и т.д.
Для чего нужно знать свои FPS и время кадра в VR играх
VR игры очень требовательны к ресурсам ПК. Более требовательны чем обычные игры. Но при этом, если для комфортной игры в большинство обычных игр на мониторе, 60 FPS будет вполне достаточно, то для VR игр те же 60 FPS это необходимый минимум.
При игре ниже 60 кадров в секунду в виртуальной реальности (а для некоторых людей и вовсе ниже 72) игрока начинает укачивать, а сам геймплей превращается в неиграбельное слайдшоу. По этой причине необходимо контролировать производительность и вносить изменения в настройки для поддержания комфортного FPS.
Также, если вы контролируете не только FPS в реальном времени, но учитываете и время, необходимое для прорисовки каждого кадра, у вас будет полный объем информации для точной настройки своих VR игр на максимальную производительность.