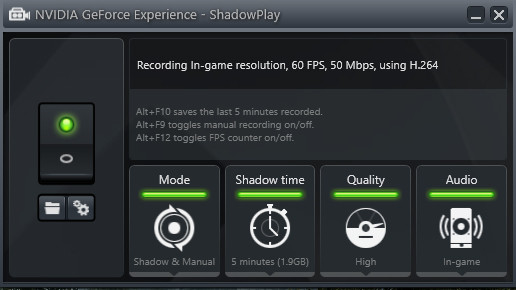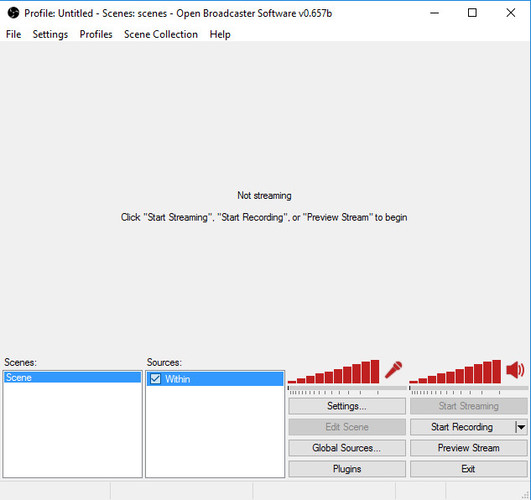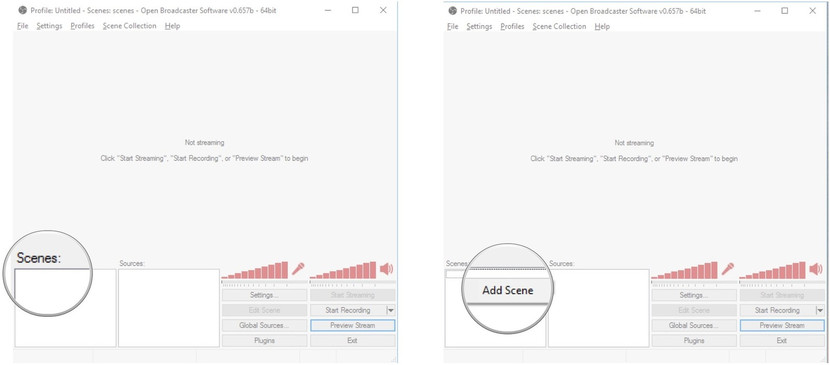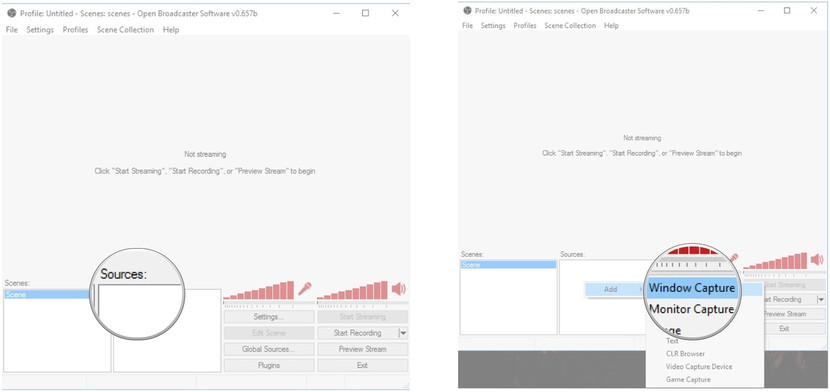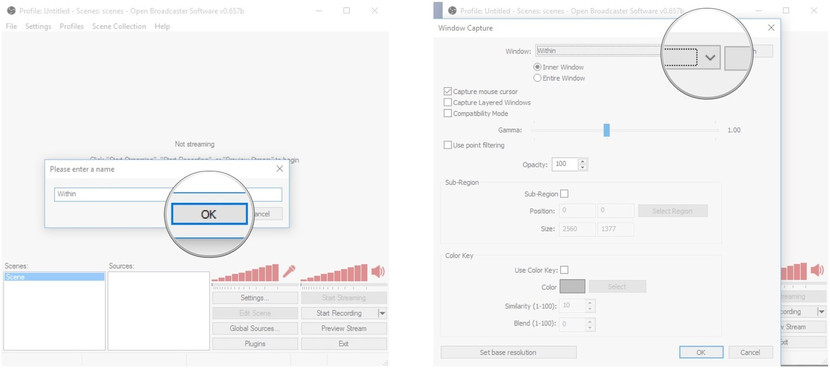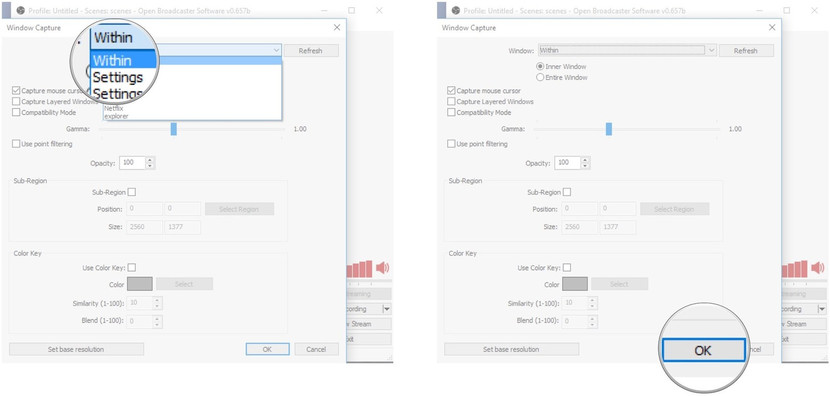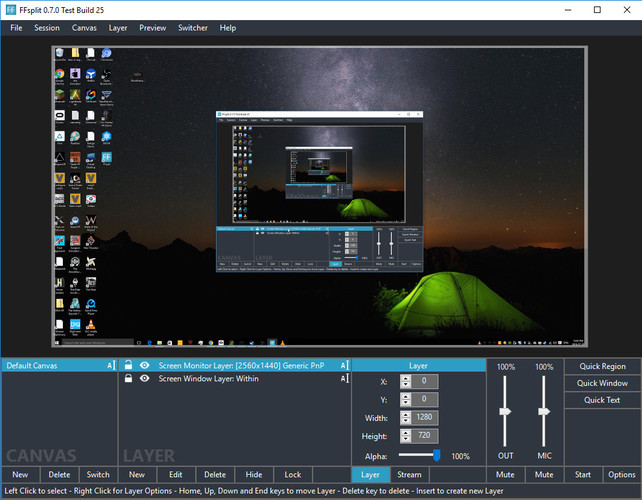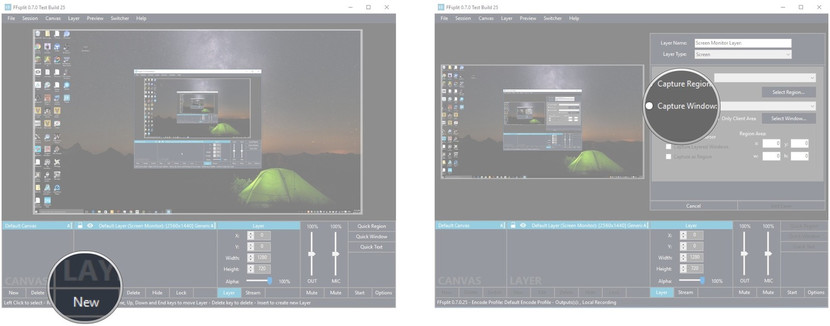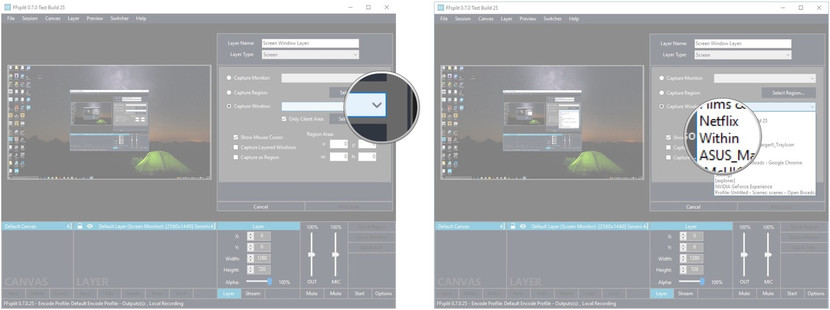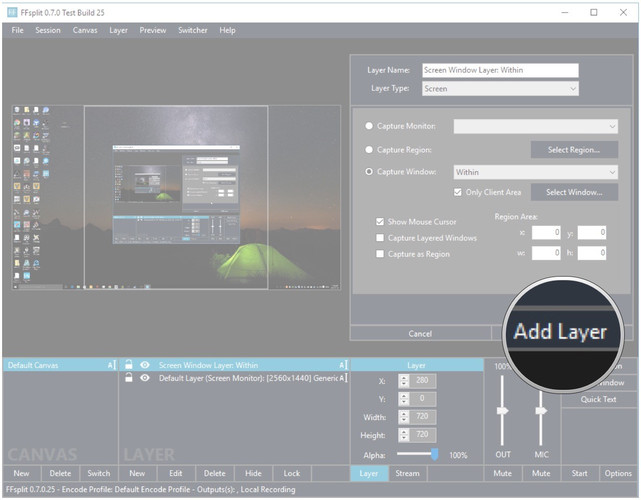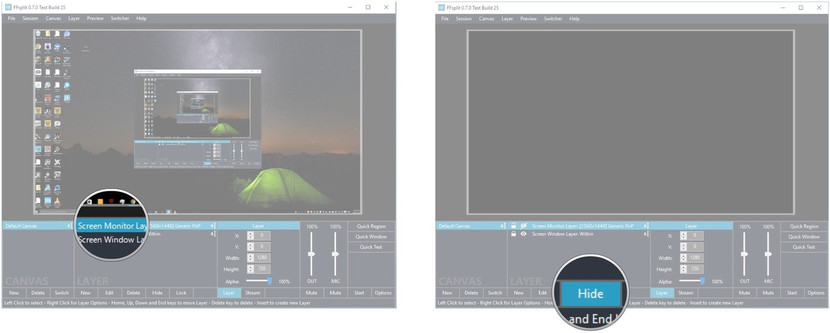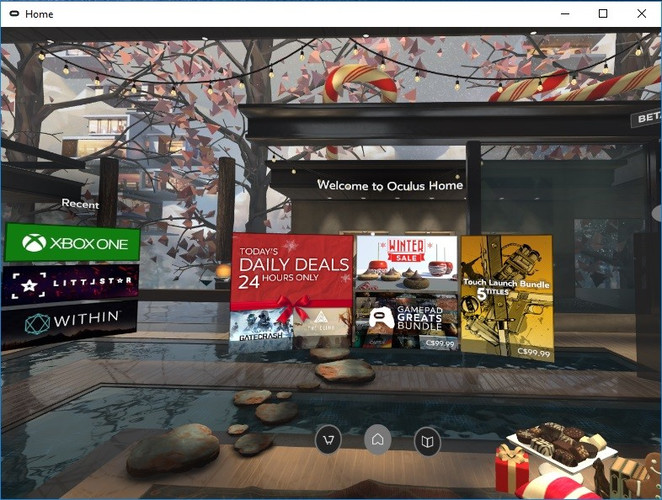Играть в игры с
Oculus Rift с друзьями - это крайне весело. Они сидят на диване и наблюдают как вы крутитесь волчком в шлеме, параллельно видя происходящее на экране компьютера.
А как насчет того, что бы делиться геймплеем со всем миром на YouTube? Как доказать, что вы побили рекорд в одно-пользовательской игре или просто поделиться впечатлениями? Вам нужно записать геймплей!
Мы не будем вдаваться в тонкие настройки. Такую информацию лучше поискать в разделах поддержки соответствующего программного обеспечения, но некоторые моменты нужно знать, чтобы сразу начать запись игрового процесса Oculus Rift. Данное программное обеспечение позволит вам записывать игровой процесс с Окулус Рифт, а так же транслировать его в интернет.
Запись геймплея с Nvidia GeForce ShadowPlay
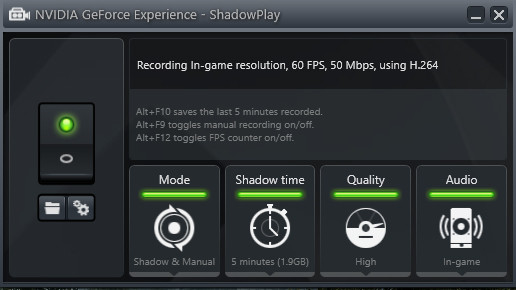
Если вы приверженец Nvidia и в данное время используете графический процессор GeForce на своем ПК, то можете скачать ShadowPlay. Программа является одной из составляющих
GeForce Experience и полностью бесплатна.
ShadowPlay имеет некоторые интересные функции, такие как горячая клавиша, которая
автоматически сохраняет 20 последних минут игрового процесса на жестком диске. Это идеально, когда вы совершили нечто грандиозное и хотите об этом рассказать. Разумеется, есть возможность записи вручную до тех пор, пока вам это нужно (или до тех пор, пока не закончится место на жестком диске).
Хотите стримить на Twitch? Такая возможность уже встроена в ShadowPlay.
Вероятно, лучшее достоинство ShadowPlay заключается в потреблении минимального количества ресурсов, используя специальную кодировку GPU.
Скачать на сайте GeForce
Как пользоваться ShadowPlay
Приложения Rift - по умолчанию запускаются в оконном режиме.
Нажмите alt + Enter на клавиатуре, чтобы перевести игру в полно экранный режим. Таким образом ShadowPlay не будет захватывать панель задач и границы окон, пока пишет видео прямо с вашего графического процессора GeForce. Если вы хотите записать что-то со своего рабочем столе, нажмите alt + Enter еще раз.
Программа очень проста в использовании, и делает почти безупречные видео. Обратите внимание, что по умолчанию Alt + F9 начинает запись. Нажмите Alt + F9 еще раз, чтобы приостановить запись и сохранить клип на жестком диске.
Запись геймплея с Open Broadcaster Software
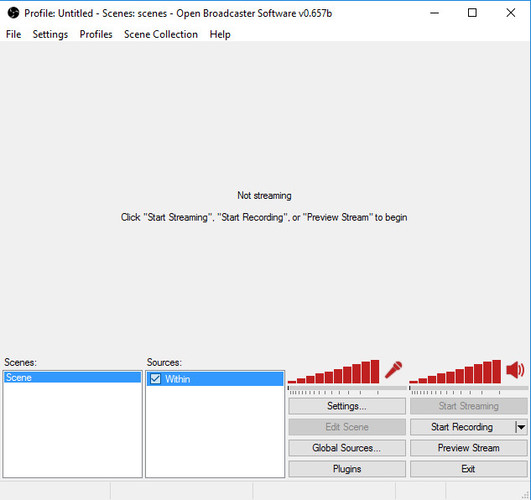
Open Broadcaster Software (OBS) является давним фаворитов среди геймеров во всем мире. Вам не нужна подписка,
исходный код доступен в GitHub и абсолютно бесплатен.
OBS использует захват на основе GPU для сокращения затрат ресурсов. Вам не придется использовать отдельный компьютер для захвата видео.
Видеозапись в файлах MP4 или FLV может транслироваться прямо на Twitch или YouTube.
Учитывая бесплатность программы, запись геймплея с низким уровнем потребления ресурсов - ознакомиться с Open Broadcaster Software однозначно стоит.
Скачать на OBSproject
Как пользоваться Open Broadcaster Software
Запись игрового процесса с чистого листа (новая установка) требует от вас добавить несколько вещей в меню OBS.
1. Щелкните правой кнопкой мыши по полю
Scenes а выберете
Add Scene.
2. Щелкните правой кнопкой мыши по полю
Sources field и выберете
Window Capture.
3. Введите имя и нажмите
Enter на клавиатуре.
4. Нажмите
раскрывающееся меню в верхней части окна.
5.
Выберете окно, которое вы хотите записать. У вас уже должно быть запущенно окно с игрой, что бы оно отобразилось в списке.
6. Затем нажмите нажмите ОК.
Вот и всё. Вы можете использовать
окно предварительного просмотра, чтобы убедиться, что все выглядит хорошо, прежде чем начать запись.
Если изображение не заполняет окно предварительного просмотра, щелкните по нему правой кнопкой мыши , затем выберите масштаб в соответствии с режимом. Это гарантирует, что записанное видео не захватит границы или панель задач.
Запись геймплея с FFSPLIT
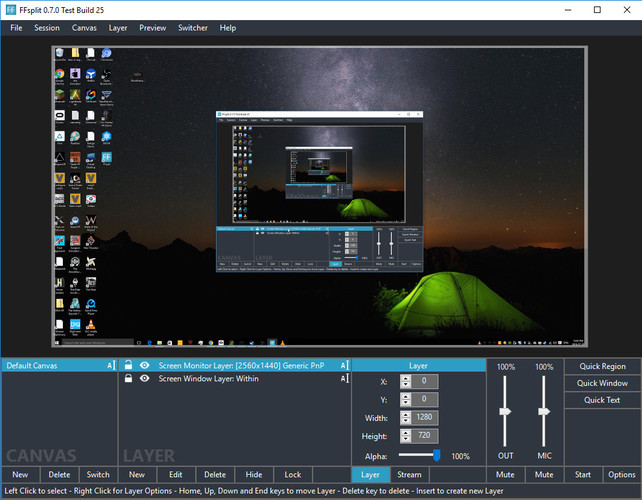
FFSPLIT - еще одно
бесплатное программное обеспечение, которое записывает игровой процесс Rift. После загрузки вам также будет предложено загрузить
FFmpeg - программное обеспечение, которое создает инструменты, необходимые для обработки видео и его перекодирования.
FFSPLIT прост в использовании и имеет множество настраиваемых параметров. Важной особенностью, по крайней мере для стримеров, является
возможность наложения одного видео на другое. можно вставить изображение с веб-камеры, прямо поверх стрима.
FFSPLIT не имеет возможности захватывать полно-экранные игры. Нужно будет настроить игру для запуска в оконном режиме.
Скачать на сайте FFSPLIT
Как пользоваться FFSPLIT
Сначала FFSPLIT может показаться немного сложным, но не волнуйтесь, это только кажется.
1. Нажмите
New в поле
Layer.
2. Нажмите
Capture Window.
3. Нажмите
раскрывающееся меню рядом с окном захвата.
4.
Выберете окно, которое вы хотите записать.
5. Нажмите
Add Layer.
Чтобы убедиться, что только записывается только игра (а не рабочий стол за ним), выполните следующие действия:
1. Нажмите
Screen Monitor Layer в поле
Layer.
2. Нажмите кнопку
Hide в нижней части поля
Layer.
Если окно имеет не правильное соотношением сторон, щелкните правой кнопкой мыши по предварительному просмотру и выберите
Fit to Canvas.