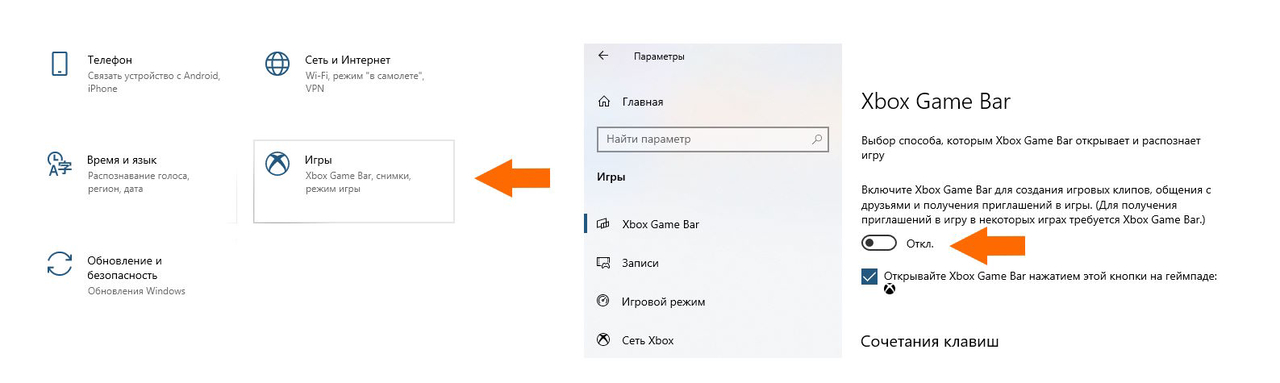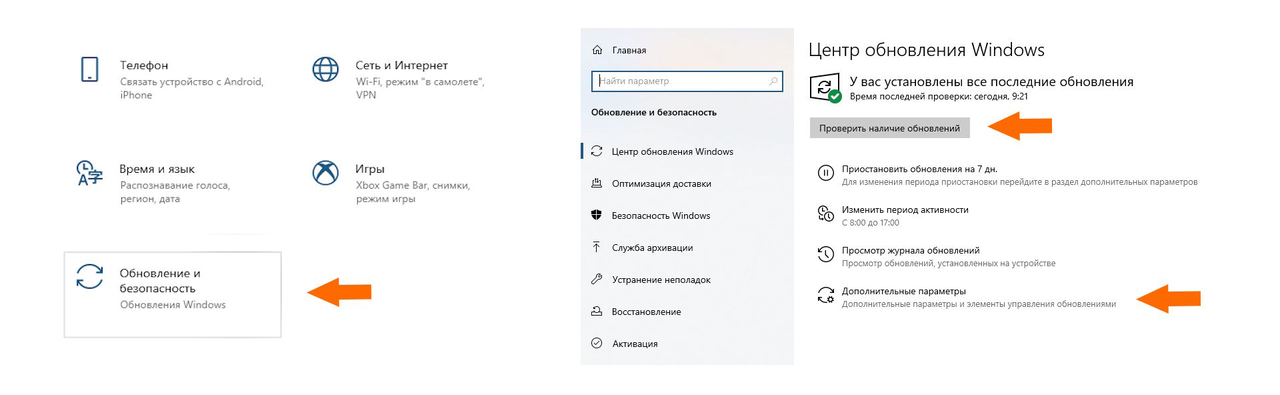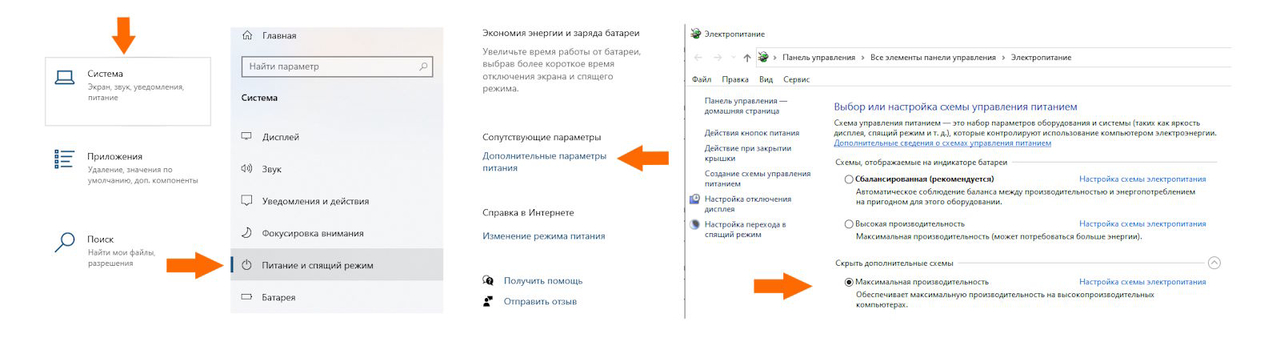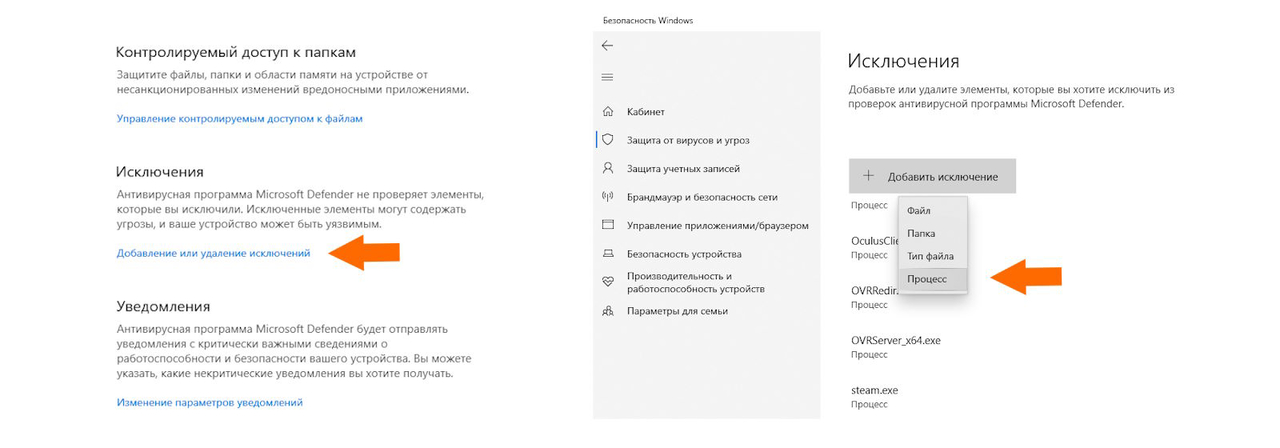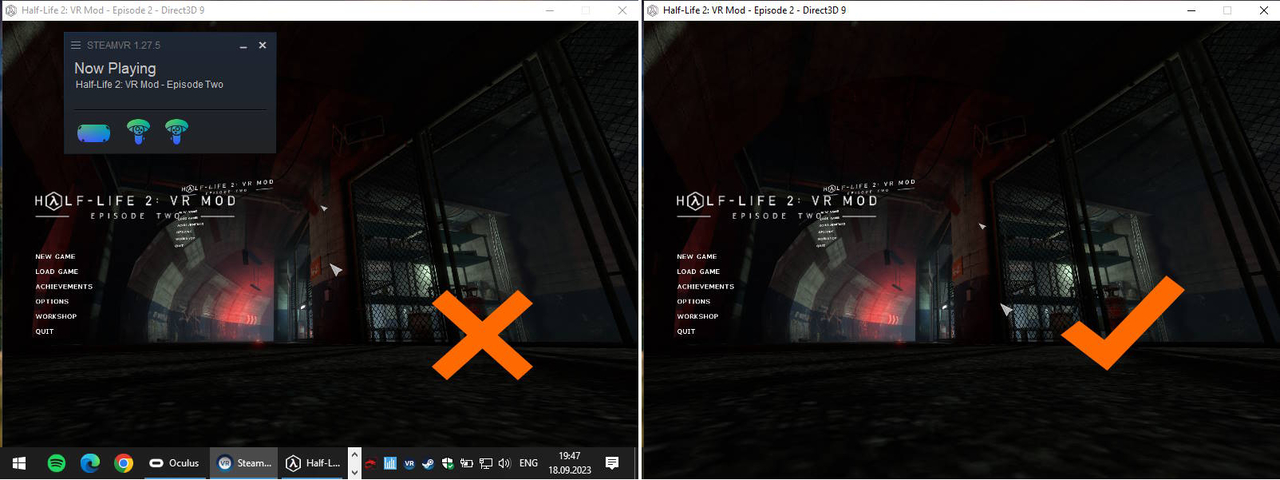Производительность VR игр в Windows. Как повысить FPS
В этом руководстве мы обсудим вопрос, который волнует любого обладателя гарнитуры виртуальной реальности - Как оптимизировать работу своего оборудования в Windows и увеличить количество FPS в VR играх без использования стороннего софта и разгона видеокарты.
Использование советов из этой статьи непременно приведет к получению дополнительных кадров в секунду во всех ваших VR играх и станет базой, которой вы будете пользоваться постоянно.
Оглавление:
- С чего начать. Отображение FPS в VR играх
- Настройки Windows, которые надо проверить в первую очередь
- Отключение автообновления Windows. Правильная установка драйверов видеокарты
- Использование режима максимальной производительности для CPU и GPU
- Отключение Microsoft Defender для повышения FPS в VR играх
- Освобождение ресурсов ПК для максимальной производительности в VR играх
- Краткий итог по всем способам увеличения производительности в VR играх
С чего начать. Отображение FPS в VR играх
Любые действия по улучшению производительности надо начинать лишь тогда, когда есть возможность проверять результативность действий. Для этого необходимо включить отображение FPS (количество кадров в секунду) в VR игре. Есть несколько способов это сделать.
SteamVR игры: отображение графика производительности, который включается в настройках SteamVR или специальное приложение из магазина Steam - fpsVR.
Oculus игры: включение Visible HUD - Performance в приложении Oculus Debug Tool.
Virtual Desktop игры: собственный оверлей для отображения производительности. Он включается в настройках Стриминга и называется performance overlay.
Подробное описание всех способов для отображения производительности в VR играх можно найти в этой статье:
Настройки Windows, которые надо проверить в первую очередь
На этом этапе повышения производительности в VR играх в Windows, мы пройдемся по тем настройкам системы, которые нужно изменить всего один раз. Убедитесь, что все параметры выставлены как указано в нашем гайде, прежде чем переходить к следующим шагам.
Переключение приоритета процессора с фоновых служб на запущенные приложения
Важно убедиться, что приоритет ресурсов системы настроен на приложения, а не фоновые службы и процессы.
- Нажмите Пуск, откройте Параметры и в списке настроек нажмите на Система.
- В открывшемся окне выберете нижнюю вкладку О программе и нажмите Дополнительные параметры системы с правой стороны окна.
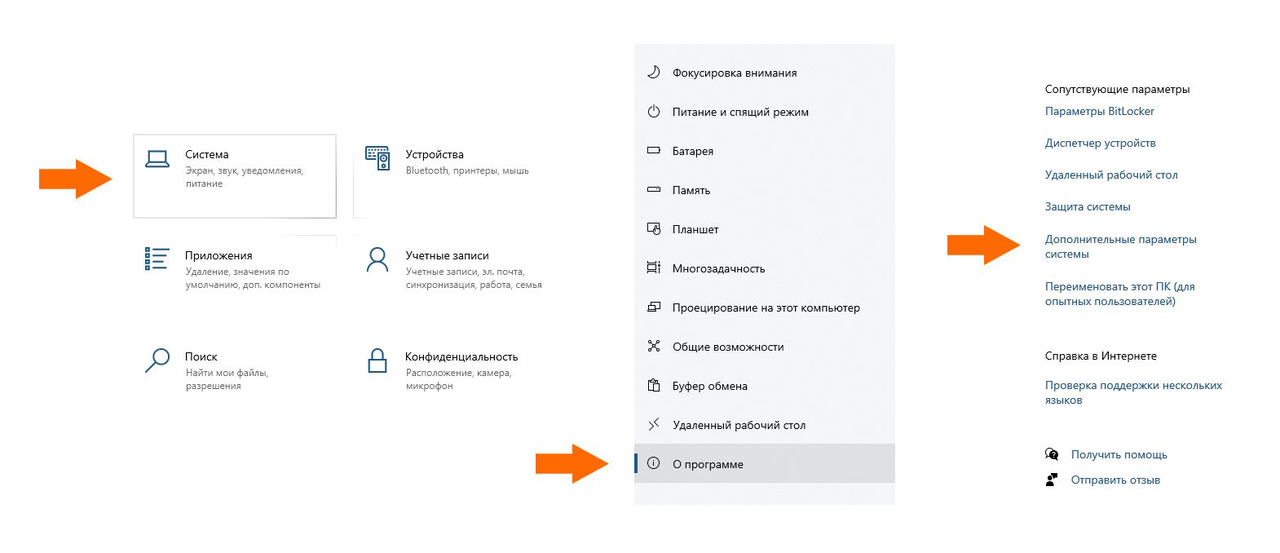
- В открывшемся окне Свойства системы откройте вкладку Дополнительно и нажмите на Параметры быстродействия.
- В открывшемся окне Параметры быстродействия, так же откройте вкладку Дополнительно и в распределении времени процессора установите выбор на Программы. После чего сохраните изменения нажав на Ок.
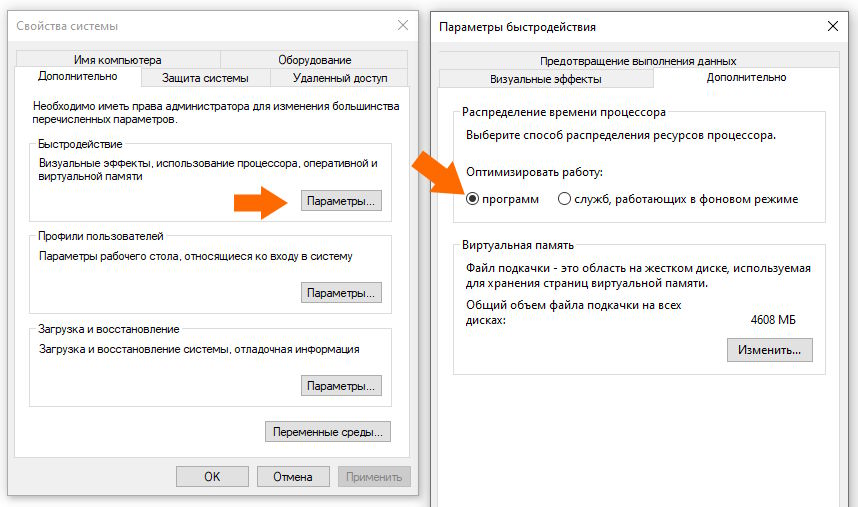
Игровой режим Windows. Отключение Xbox оверлея и фоновой записи геймплея
В Windows есть специальные возможности для игр, которые могут как повышать их производительность, так и снижать дополнительными возможностями.
- Нажмите Пуск, откройте Параметры и в списке настроек нажмите на Игры.
- Во вкладке Xbox Game Bar отключите использование встроенного оверлея Xbox если вы его не используете. Это поможет немного сэкономить ресурсы системы.
- Во вкладке Записи, убедитесь в отключении функции Записи в фоновом режиме.
- Во вкладке Игровой режим включите функцию Режим игры. Тут же вы можете нажать на Настройки графики справа и убедиться, что не на одной из ваших игр не установлен Энергосберегающий режим.
Отключение слишком частой смены обоев на рабочем столе Windows
Как бы забавно не звучал этот пункт нашей рекомендации по улучшению производительности в VR играх, но вы удивитесь как много пользователей не могут понять почему их игру “фризит каждую минуту”.
Дело в том, что при установке новой темы в Windows, время смены обоев может измениться на 60 секунд. При этом, даже при игре в полноэкранном режиме будет заметное снижение FPS при каждой смене картинки на рабочем столе.
- В настройках Windows выбираем Персонализация и во вкладке Фон, проверяем время смены обоев на рабочем столе.
Отключение автообновления Windows. Правильная установка драйверов видеокарты
После проверки тех настроек Windows, которые можно выполнить один раз и забыть, стоит переходить к следующим шагам. Данные действия необходимо периодически повторять, чтобы быть уверенным в актуальности программного обеспечения.
Проверка на обновления Windows и временное отключение автообновления
Обновления Windows всегда происходят не вовремя. У каждого ПК пользователя были случаи, когда игра начинает работать медленнее из-за того что Windows решила обновиться.
Обновлять Windows крайне важно, но можно избавить себя от неприятностей с падением производительности если периодически делать следующую процедуру.
- Нажмите Пуск, откройте Параметры и в списке настроек нажмите на Обновление и Безопасность.
- Нажмите на Проверить обновления и установите все что требуется из обязательного. Возможно, у вас будет вкладка Необязательные обновления, устанавливать или нет которые - решать вам. Но, почему бы и нет.
- После установки всех обновлений и перезагрузки Windows, вернитесь в эти настройки, нажмите на Дополнительные параметры и выберете срок, на который вы желаете отключить автообновления.
Обновление драйверов видеокарты. Чистая установка
С драйверами видеокарты может быть 3 основных проблемы - устаревшая версия, накопленные ошибки при прошлых обновлениях и настройки видеодрайвера сделанные пользователем, о которых он уже давно забыл. От всех этих проблем поможет избавиться “чистая установка”.
- Скачать последнюю версию драйвера для вашей видеокарты.
- Если видеодрайвер имеет возможность “чистой установки”, то использовать её. Например, драйвера NVidia предлагают выбрать такую опцию, если при установке выбрать не Экспресс, а Выборочную установку.
- В других случаях нужно сперва удалить старые драйвера, перезагрузить Windows и только после этого выполнить новую установку.
Использование режима максимальной производительности для CPU и GPU
Windows имеет много возможностей для экономии энергии. Особенно такое актуально, если вы используете ноутбук. В подобных режимах ограничиваются частоты, на которых работает оборудование.
CPU: Для перевода Windows в режим максимальной производительности нужно изменить настройки Электропитания.
- Нажмите Пуск, откройте Параметры и в списке настроек нажмите на Система.
- В открывшемся окне выберете нижнюю вкладку Питание и спящий режим и нажмите Дополнительные параметры питания с правой стороны окна.
- В открывшемся окне Электропитание нужно выбрать Режим максимальной производительности.
GPU: В такой же режим работы нужно перевести настройки драйверов видеокарты. На примере разберем настройку видеокарт от NVidia, но графика от AMD тоже имеет такие настройки.
- Откройте Панель управления NVidia, перейдите во вкладку Управление параметрами 3D и используйте окно с Глобальными параметрами.
- Найдите настройку Режим управления электропитанием и установите его в Режим максимальной производительности.
- Затем найдите настройку Фильтрация текстур и выберете Максимальную производительность.
- Не забудьте сохранить изменения, нажав на Применить.
Отключение Microsoft Defender в VR играх для повышения FPS
Microsoft Defender это встроенная в Windows антивирусная программа. Эта программа защищает ПК от вирусов и прочих угроз, но снижает производительность всех запущенных приложений. VR игры не исключение. При запуске VR игры Microsoft Defender может потреблять до 5% мощности процессора и более, для проверки приложения на вредоносность в режиме реального времени.
Некоторые предпочитают полностью отключать Windows Defender из-за высокого потребления ресурсов процессора, но мы хотим предложить вам другой, более разумный способ. А именно - добавление VR игр и VR приложений в исключения защитника.
Важно: добавляйте в исключения Защитника Windows только те приложения, которые скачаны из официальных источников и в безопасности которых вы абсолютно уверены.
- Сперва нужно узнать название процесса у игры или приложения. Для этого запускаем ее и открываем приложение Диспетчер задач через поиск Windows или одновременным нажатием клавиш Alt+Ctrl+Delete.
- Находим нужное приложение в Диспетчере задач и кликаем по нему правой кнопкой мыши. Выбираем Свойства и копируем название процесса. Примечание: в одном процессе может быть скрыто несколько. В таком случае нужно развернуть список под процессом и скопировать все названия если они отличаются.
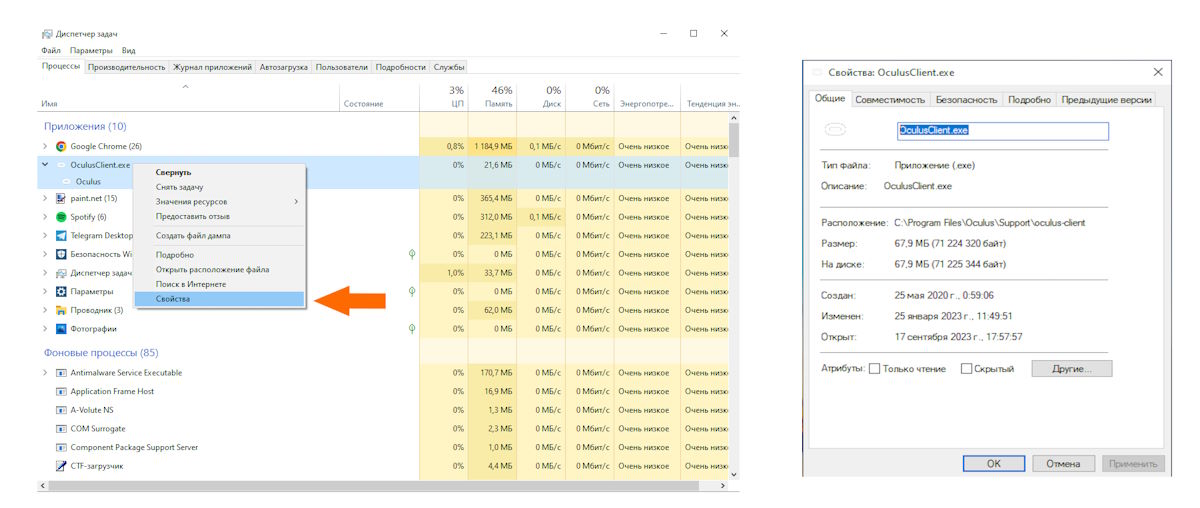
- Далее нажимаем Пуск, открываем Параметры и в списке настроек выбираем Обновление и Безопасность.
- Выбираем вкладку Безопасность Windows и затем Защита от вирусов и угроз.
- В открывшемся окне ищем раздел Параметры защиты и нажимаем Управление настройками.
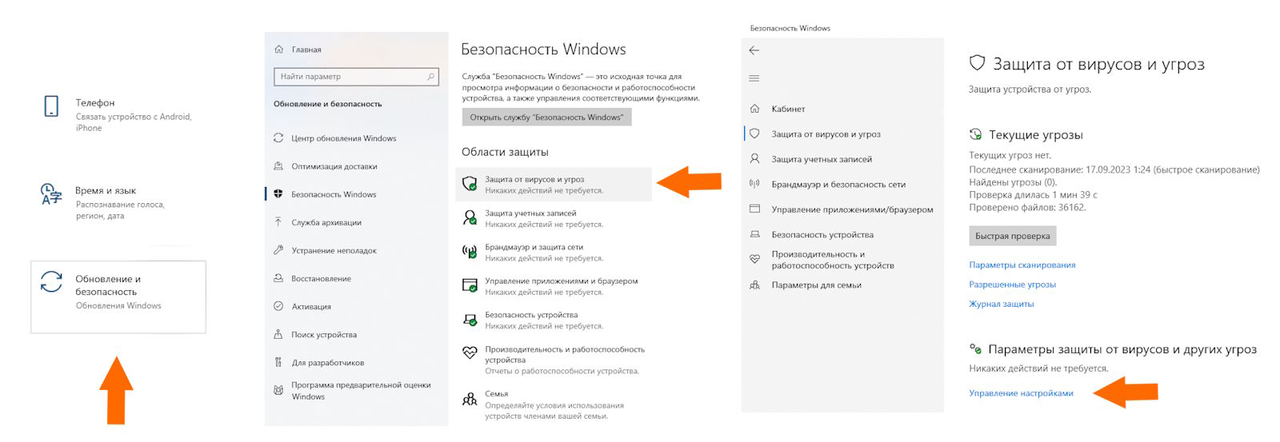
- Далее, в разделе Исключения нажимаем Добавление или удаление исключений.
- Нажимаем Добавить исключение, выбираем из списка Процесс и вставляем название процесса приложения или игры.
После добавления в исключения, Microsoft Defender будет сканировать данный процесс лишь на старте, но будет игнорировать его в последующем. Чтобы проверить не тратит ли теперь Defender ресурсы процессора при запущенной игре, нужно найти процесс самого Защитника в Диспетчере задач (Antimalware Service Executable.exe) и посмотреть на потребляемый им процент ЦП.
Рекомендуем добавить в исключения как сами VR игры, так и приложения от Oculus и Steam. С официальной инструкцией от Microsoft о добавлении приложений в исключения Защитника Windows можно ознакомиться по этой ссылке.
Освобождение ресурсов ПК для максимальной производительности в VR играх
Теперь следует разобраться в том, что стоит делать непосредственно перед запуском VR игр для того, чтобы они работали на максимально возможном FPS. Эти действия нужно повторять каждый раз перед игровой сессией.
Смысл описанных ниже советов можно свести к одному правилу - На ПК должны быть запущены только те приложения, которые необходимы для работы Виртуальной Реальности. Всё остальное должно быть отключено или потреблять минимальное количество ресурсов системы.
Закрытие всех приложений для улучшения работы VR игр
Все приложения запущенные на ПК потребляют ресурсы, даже если они свернуты и неактивны. А такие как браузер Chrome или мессенджер Discord, вдобавок к нагрузке на CPU используют еще и GPU при включенной настройке аппаратного ускорения.
Все эти приложения необходимо закрывать перед запуском VR игр. Причем, необходимо убедиться, что ненужные приложения не просто свернулись в трей, а полностью закрылись.
Если при игре в VR все таки необходимо использовать Discord для общения, то лучше запускать его на телефоне. Если и такой возможности нет, то необходимо отключить аппаратное ускорение в настройках, чтобы не потреблялись ресурсы GPU.
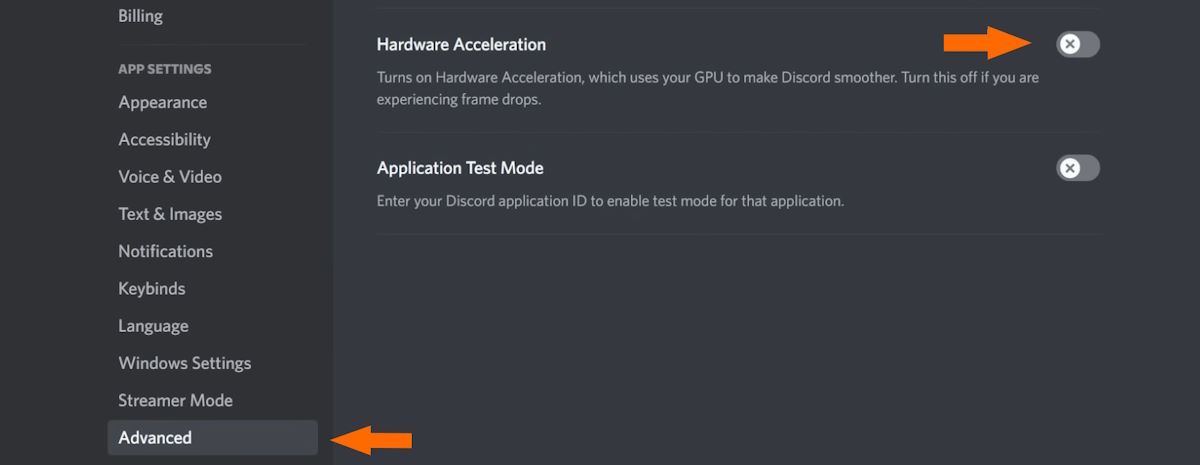
Перезагрузка ПК для закрытия всех ненужных процессов
То что стало для нас золотым стандартом перед запуском VR игр с максимальной производительностью - полная перезагрузка Windows. Есть множество процессов, которые работает в фоне и чем дольше запущенна операционная система, тем их становиться больше.
Просто попробуйте запустить те же самые VR игры на только что запущенной, после перезагрузки, Windows и вы сразу же ощутите прирост FPS. Просто и эффективно.
Однако, стоит учитывать, что перезагрузка не поможет отключить те приложения, которые загружаются автоматически при старте системы. Проверить наличие автозагружаемых приложений можно в Диспетчере задач, перейдя во вкладку Автозагрузка.
Уменьшение разрешения рабочего стола для увеличения FPS в VR играх
Еще один “лайфхак”, который поможет повысить производительность, это уменьшение разрешения рабочего стола Windows до минимально возможного.
В большинстве случаев, при запуске VR игры не учитываются настройки экрана рабочего стола. Игра запускается в своем собственном разрешении для VR гарнитуры в любом случае. Однако, при этом происходит дублирование изображения на экране монитора и вот на это уже может повлиять разрешение рабочего стола.
Чем меньше ресурсов потребуется потратить процессору и видеокарте на отрисовку как самого рабочего стола Windows, так и на дублирование изображения из VR гарнитуры, тем выше будет производительность в VR игре.
Окно VR игры должно быть единственным и активным
После перезагрузки Windows и запуска минимально необходимого софта для работы VR (Oculus, SteamVR, VD и т.д.), сверните эти окна. Еще лучше, если убрать их в трей, так как после сворачивания в трей, Windows начинает считать такие процессы фоновыми и тратит на них меньше процессорного времени.
Когда запущена сама игра, то необходимо убедиться, что ее окно находиться в “фокусе” и является активным процессом. Для этого нужно кликнуть по нему мышкой.
В подавляющем большинстве VR игр включается режим ограничения FPS если окно с ней не является главным в данный момент. По этой причине очень важно проверять то, что окно с игрой находится поверх всех остальных, даже если она запускается в режиме полного экрана.
Краткий итог по всем способам увеличения производительности в VR играх
В статье много советов по улучшению производительности в VR играх для Windows, но большинство из них нужно сделать лишь один раз. После проверки настроек Игрового режима Windows, обновления и настройки драйверов, отключения всех функций энергосбережения и добавления VR игр в исключения Защитника Windows и других пунктов, нужно будет выполнять лишь несколько действий перед запуском игры.
- Перезагрузка Windows
- Смена разрешения рабочего стола
- Запуск необходимых VR приложений и сворачивание их в трей
- Запуск VR игры и проверка активности ее окна
Использования советов из этого гайда непременно изменит ваш опыт от игр в виртуальной реальности в лучшую сторону! Если вы знаете другие, эффективные способы повышения производительности VR игр в Windows, то обязательно поделитесь ими в комментариях.
|
|
Редакция сайта Virtualrift.net. Исследуем вместе с Вами индустрию виртуальной реальности, ищем достойный внимания контент и помогаем решить проблемы с VR гарнитурами. |
теги
Оставить комментарий:
|
Виртуальная реальность становится всё более интересной и развитой. Попробуем разобраться во всём разнообразии VR гарнитур и контента для них. Не пропустите новые инструкции по решению проблем с гарнитурами, руководства, 360 видео и игры для VR! © VirtualRift.net, 2018-2025. При копировании материалов - поставь ссылочку на нас, ок? ^^ |