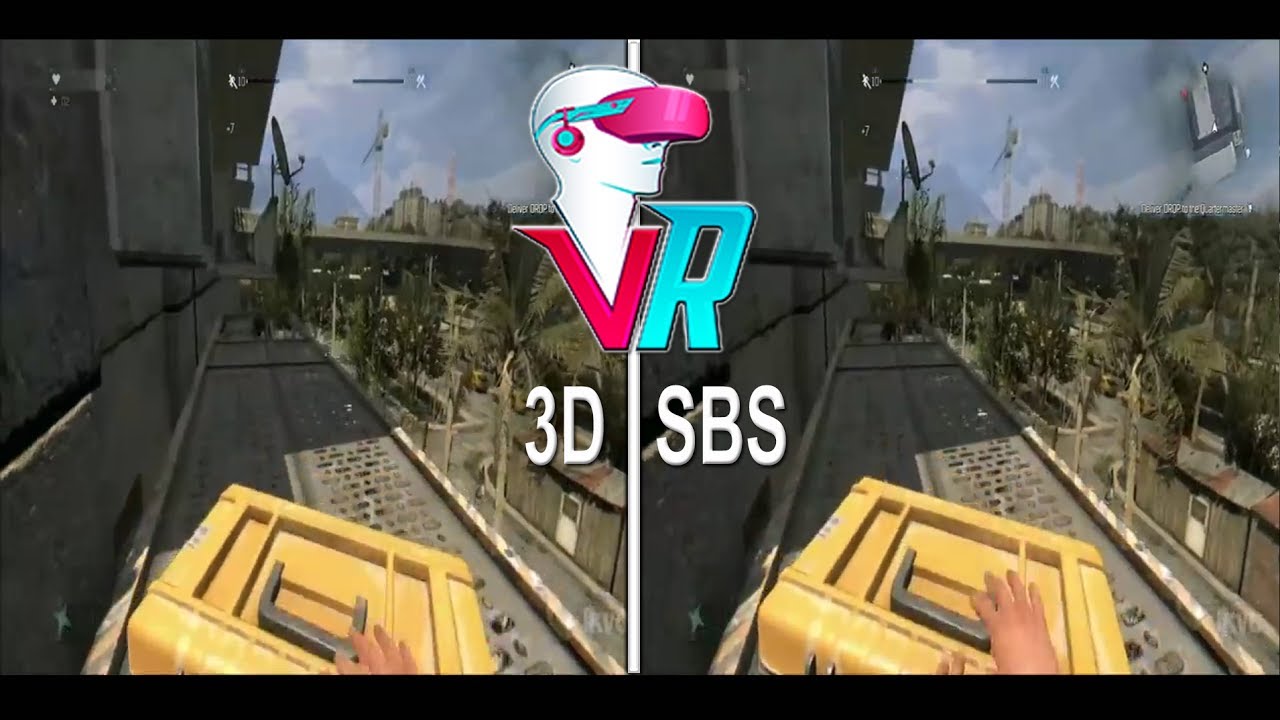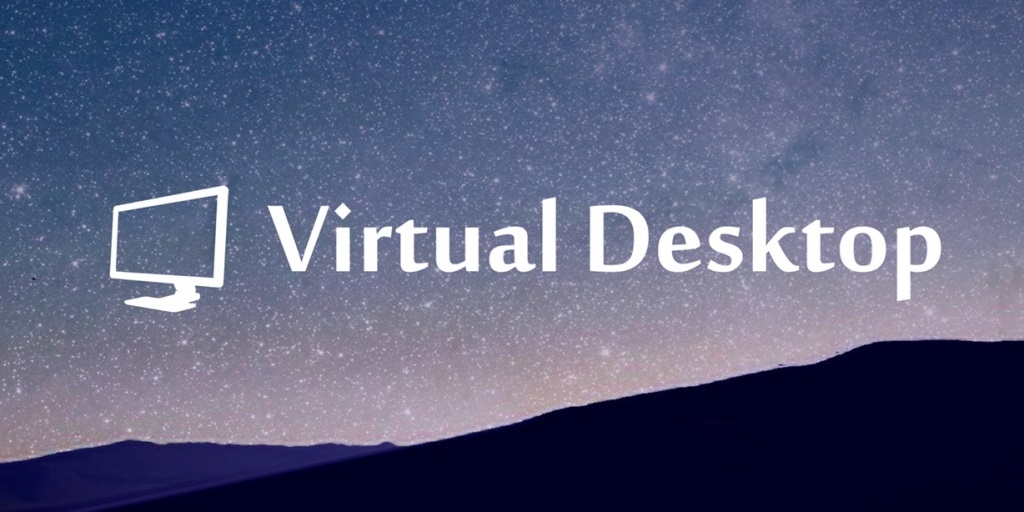
Описание всех настроек Virtual Desktop. Беспроводная версия
Гайд обновлен до версии VD 1.30.5
В этой статье вы найдете описание всех настроек, доступных как в самом приложении Virtual Desktop версии 1.30.5 для VR гарнитуры, так в стримере для ПК (Virtual Desktop Streamer). Описано действительно всё, так что статья будет полезна как новичкам, так и тем кто давно использует данное приложение. Вы точно узнаете что-то новое.
После выхода из беты Air Link - бесплатного аналога для беспроводного подключения гарнитур Quest к ПК, в Virtual Desktop произошло много изменений. Также, появление Steam Link от SteamVR явно не осталось незамеченным разработчиками VD.
Такое количество бесплатных конкурентов влияет на качество и количество возможностей в платном Virtual Desktop в лучшую сторону. Для нас, VR пользователей, это несомненно хорошо, но также в новых возможностях нужно разобраться. Итак, приступим.
ПК приложение для стрима. Virtual Desktop Streamer
Выбор желаемого кодека. HEVC, H.264 или AV1
На основном сайте Virtual Desktop разница в выбранном кодеке не описана, но разработчики часто дают разъяснения на эту тему на Reddit. Используя информацию от разработчиков и личный, пользовательский опыт можно прийти к следующим выводам.
Данные кодеки различаются алгоритмами сжатия и размером конечного файла. Файлы, сжатые в HEVC имеют явно меньший размер, но на это затрачивается больше времени и ресурсов.
И действительно, при использовании HEVC в Virtual Desktop стримере, повышается задержка на кодирование и декодирование, а также количество потребляемых ресурсов ПК. Однако, этот формат меньше нагружает канал связи с роутером и позволяет передавать более качественную картинку на меньшем битрейте, чем при H.264.
Если подвести итог, то вот сценарии использования кодеков:
- HEVC - для экономии трафика, жертвуя задержкой и ресурсами ПК. Использование вполне разумно при не очень мощном WI-FI роутере.
- HEVC 10–bit - потенциально способен сохранять наилучшую картинку при кодировании / декодировании (кроме AV1), лучше всего передаёт цвета. Но требует еще больше ресурсов видеокарты чем HEVC.
- H.264 - Экономит ресурсы ПК, уменьшает задержку при кодировании потока. Однако, возможны артефакты изображения на низких битрейтах, в которых HEVC покажет себя лучше.
- H.264+ - продвинутая версия H.264 с увеличенным максимальным битрейтом до 400 Mb/s. Разумеется, для реализации всех плюсов этого кодека необходим самый современный роутер.
- AV1-10bit - новый кодек в Virtual Desktop, который введен для гарнитур Quest 3. Является наилучшим вариантом для этой гарнитуры. К сожалению, на данный момент только Quest 3 способна использовать этот кодек.
При выборе кодека также стоит учитывать еще один аспект. Так как кодеки серии H.264 работают быстрее, то они лучше подходят для динамичных игр вроде автосимуляторов. HEVC и HEVC 10–bit напротив, лучше себя показывают в неторопливых играх вроде HL:Alex и тех, где много темных сцен.
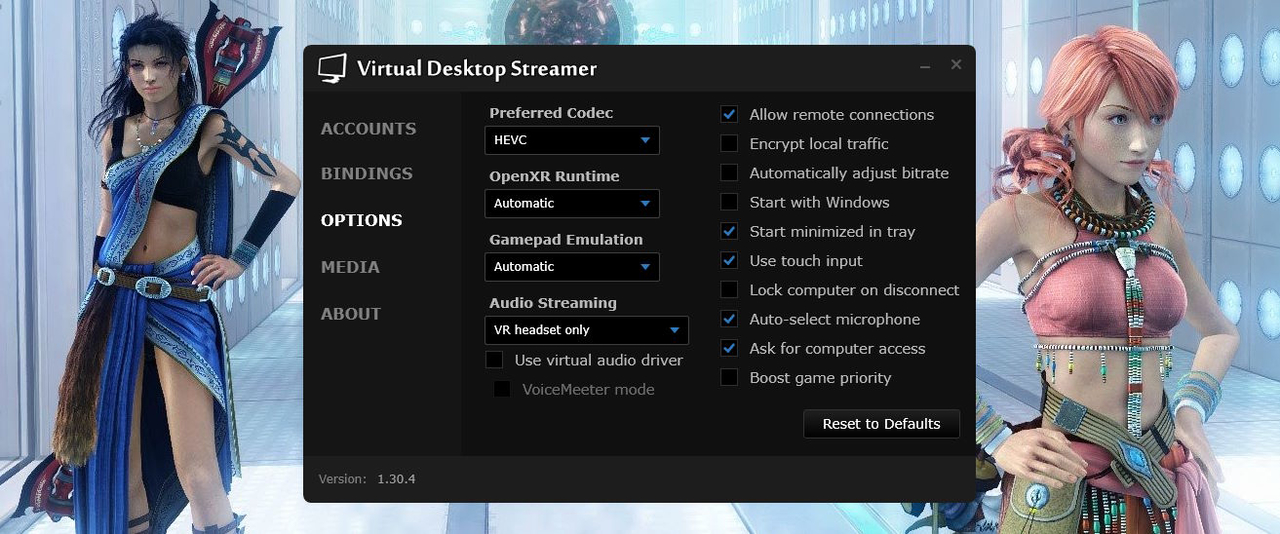
Настройки Virtual Desktop Streamer
Preferred Codec - выбор желаемого кодека для кодирования на ПК и декодирования в гарнитуре передаваемого изображения. Разница в кодеках описана выше.
OpenXR Runtime - OpenXR является основной средой для работы VR приложений. Некоторые пользователи используют приложения вроде OpenComposite для эмуляции OpenXR и запуска игр без SteamVR. Это позволяет улучшить производительность в играх. С некоторых пор VD получил поддержку собственного OpenXR. Однако, если при использовании Virtual Desktop вы запускаете игры через SteamVR, то в изменении этой настройки нет особого смысла. Менять данную настройку на VDXR нужно лишь в том случае, если VR игра способна работать без SteamVR или Oculus софта.
Gamepad Emulation - VD способен эмулировать обычные геймпады используя VR контроллеры. В данной настройке вы можете выбрать конкретный тип геймпада для эмуляции.
Audio Streaming - позволяет выбрать режим работы со звуком.
- Computer only - звук будет воспроизводиться только на ПК.
- VR Headset Only - звук будет заглушен на ПК и будет проигрываться только в гарнитуре.
- VR Headset and Computer - звук будет дублироваться на ПК и в VR гарнитуре.
- Use virtual audio driver - иногда устройства воспроизведения звука на ПК не переключаются на драйвера от Virtual Desktop автоматически. Если такое происходит, то можно попробовать исправить ситуацию этой настройкой.
- VoiceMeeter Mode - позволяет использовать приложение VoiceMeeter для дополнительного управления звуковыми потоками программным методом.
Allow remote connections - разрешает или запрещает удаленное подключение к приложению стриминга.
Encrypt Local Traffic - если есть опасение что кто-то подсмотрит когда вы заглядываете под юбку персонажа в VR игре, то это настройка для вас. Позволяет зашифровать весь трафик между гарнитурой и ПК.
Automatically adjust bitrate - также как и выбор кодека, очень важная опция. Позволяет передать управление пропускной способностью (bitrate) алгоритмам Virtual Desktop.
Как правило, в большинстве случаев максимальный битрейт выставляется верно при включении этой функции. Но бывают случаи, когда автоматическая настройка крайне сильно снижает пропускную способность и это становиться заметно лишь в самой игре, когда она превращается в пиксельного Марио из Денди.
Приходиться проверять настройки, снимать гарнитуру, отключать эту опцию и прочее. Ненужные действия - всегда не приятно. Так что мы рекомендуем потратить немного времени на тесты, понять возможности своего роутера и выставить битрейт вручную. О том как это сделать будет далее, в настройках самого VD приложения.
Start with Windows - запускать приложение вместе с загрузкой Windows, автоматически.
Start minimized in tray - не показывать окно приложение при запуске и сразу сворачивать его в трей.
Use touch input - Использовать управление с VR контролера или нет. Опция будет различаться при использовании разных VR гарнитур.
Lock computer on disconnect - если включено, то Windows запросит повторный вход в ваш аккаунт при дисконекте гарнитуры от приложения стрима. Тем самым скрыв всё, что находиться на рабочем столе. Зачем это нужно и сами поймете, не маленькие.
Auto-select microphone - автоматическое переключение на микрофон гарнитуры, при подключении.
Ask for Computer Access - включено по умолчанию. Показывает уведомление, когда новая VR гарнитура пытается подключиться к вашему ПК.
Boost Game Priority - повышает приоритет использования видеокарты для запускаемых игр. Вмешательство в приоритеты процессов на ПК редко заканчиваются чем-то хорошим. Однако, можно попробовать использовать эту опцию, если в игре наблюдаются лаги и фризы.
Launch Game - Не очевидная, но весьма полезная в некоторых случаях, функция. Чтобы получить к ней доступ, нужно кликнуть правой клавишей мыши по иконке стримера в трее.
Позволяет запускать игры вручную, в том случае, если они не обнаружились автоматически. Бывает полезно с такими играми, например, как Skyrim VR. Где, при использовании модов, нужно запускать не саму игру, а исполняющий файл. Либо, если вы используете игры установленные вручную и они работают не корректно, когда запускаются по ярлыку на рабочем столе.
Прочие вкладки настроек Virtual Desktop Streamer
Accounts - информация об уже подключенных аккаунтах Oculus, Pico и Viveport.
Bindings - сочетания клавиш для управления с клавиатуры ПК.
- Switch Monitor - если к ПК подключено несколько мониторов, позволяет выбрать тот, который должен отображаться в гарнитуре.
- Toggle VR Mode - переключение между рабочим столом и VR приложением в гарнитуре при запущенном VD. Аналог двойного, быстрого нажатия на системную клавишу левого VR контроллера.
Media:
- Screenshots - местоположение на ПК, в котором будут сохраняться сделанные в гарнитуре скриншоты (если такая опция включена).
- Video - папка на ПК с теми видео, которые будут отображаться в приложении VD с соответствующем разделе.
About - информация с характеристиками вашей системы.
- Check for Interfering Apps - запустить проверку на приложения, которые могут мешать стабильному соединению VD Streamer и VD в гарнитуре.
- Check for Updates - проверка на обновления для VD Streamer.
Само приложение Virtual Desktop
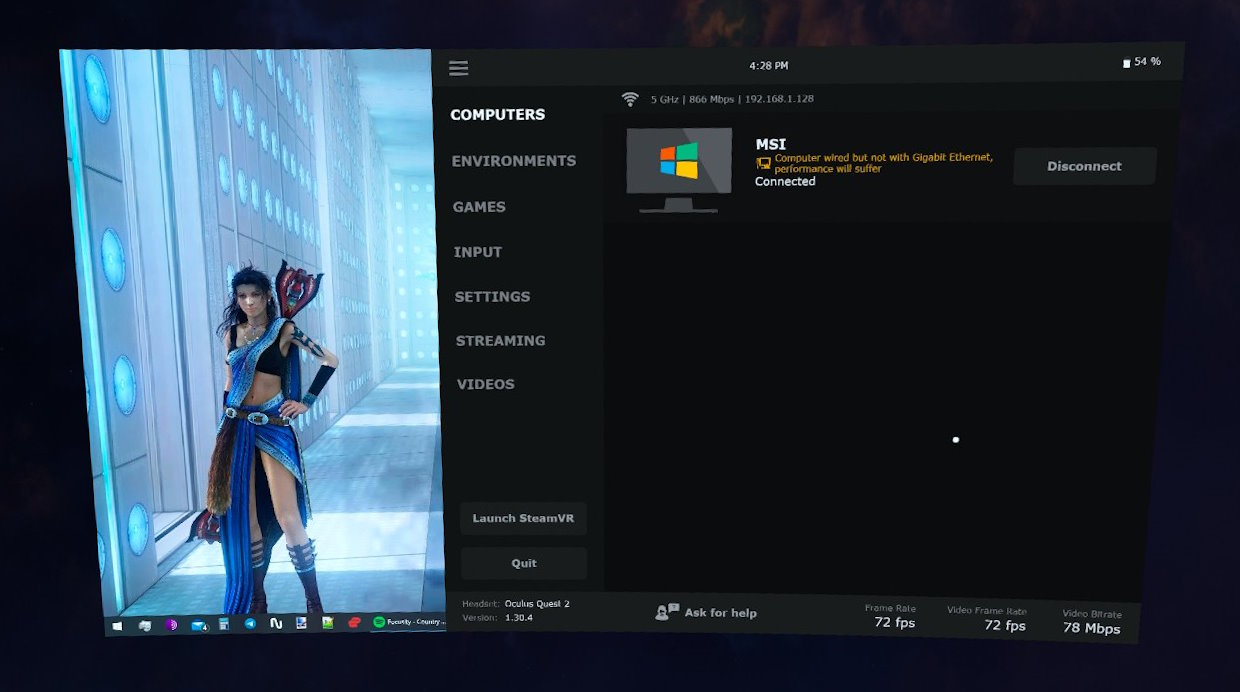
Для открытия этого меню, нужно нажать на клавишу “меню” на левом контроллере (1 раз на виртуальном столе и 2 раза в игре), либо нажать триггер, указав курсор в любое место мимо виртуального рабочего стола.
Computers
Вкладка с доступными к подключению ПК. Тут отображается текущий статус подключения, ширина канала и локальный адрес подключения. А также причины, почему подключение может быть недоступно в данный момент.
Для обновления статуса подключения нужно навести указатель в любое место окна, нажать курок на контроллере и потянуть указатель вниз.
Environments
Выбор темы оформления окружения в рабочей среде Virtual Desktop.
Games
Все игры, установленные официальным путем через Steam или магазин Oculus. Если при запуске по ярлыку на рабочем столе у вас наблюдаются проблемы с управлением или прочие неприятности - попробуйте запустить игру из этого меню.
Также, запуск приложений доступен через меню в иконке стримера на самом ПК.
Input
Настройки для ваших контроллеров.
Controllers interact with desktop - возможность использовать контроллеры как курсор мыши на рабочем столе Windows.
Pointer Stabilization - дополнительное сглаживание движения указателя на рабочем столе.
Automatically hide controllers - скрывать стандартное отображение контроллеров при запуске игр или в других случаях, где это необходимо.
Thumbstick vertical \ horizontal scrolling - использовать стики как колесико мышки для вертикальной и горизонтальной прокрутки соответственно.
Hand tracking - функция для Oculus Quest. Допускает использование управления жестами, если такая опция активирована в настройках Oculus Quest.
Press Grip to grab / resize screen - позволяет перемещать окно VD в гарнитуре при нажатие на грип контроллера. Если в этот же момент нажать на второй грип, то можно изменить размер окна.
Hold menu to switch out of VR - при удержании системной клавиши на левом контроллере произойдет переключение режима с VR игры на окно Virtual Desktop. Аналог двойного, быстрого нажатия.
Emulate gamepad on PC - позволяет использовать геймпад для управления в играх.
- Use touch controllers as gamepad - эмуляция обычного геймпада, используя VR контроллеры.
Emulate D-pad and Start button - настройки для эмуляции крестовины и кнопки Start обычного геймпада. Далее следует выбор условия, при которых будет активна эмуляция.
- When right grip is pressed - кнопки геймпада эмулируются когда нажат грип на правом VR контроллере.
- When right thumbstick is pressed - кнопки геймпада эмулируются когда нажат джойстик на правом VR контроллере.
Settings
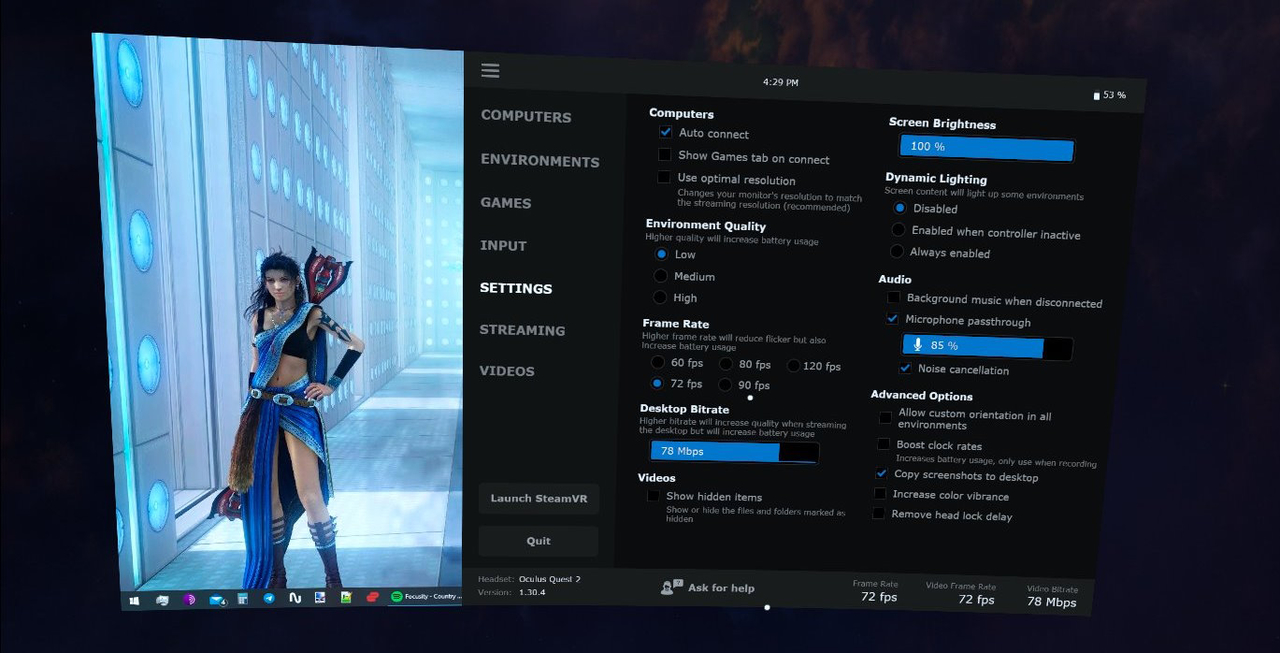
Настройки, преимущественно относящиеся лишь к тому, как будет выглядеть интерфейс виртуального рабочего стола при подключении.
Auto connect - автоматически подключаться к приложению Virtual Desktop Streamer, при запуске Virtual Desktop в гарнитуре. Если отключить, то нужно будет вручную нажать Connect на вкладке Computers.
Show Games tab on connect - после подключения автоматически откроется вкладка с играми.
Use optimal resolution - даёт возможность управлять разрешением рабочего стола вашего ПК, приложению Virtual Desktop. Если при подключении у вас меняется разрешение на рабочем столе ПК и вас это раздражает - эта опция для вас.
Environment Quality - управление качеством виртуального пространства в интерфейсе Virtual Desktop, которое выбирается во вкладке Environments.
Frame Rate - количество кадров в секунду в режиме рабочего стола. Не влияет на количество кадров при запуске игры.
Desktop Bitrate - качество изображения в режиме рабочего стола. Максимальное значение настройки может быть недоступно, если в настройках Virtual Desktop Streamer включена опция автоматического управления битрейтом.
Videos: show hidden items - если включено, то будет отображать папки и файлы во вкладке Video, которые помечены как “скрытые”.
Screen Brightness - Управление погодой и настроением. Шутка. Всего-лишь настройка яркости.
Dynamic Lighting - если тема виртуального окружения кажется вам слишком светлой, эта настройка сделает её темнее. Поможет сконцентрироваться на видео в виртуальном кинотеатре, например. Не влияет на игры. Только на виртуальное окружение.
- Disabled - отключено.
- Enabled when controller inactive - включено лишь когда контроллеры переходят в неактивный режим.
- Always enabled - включено всегда.
Background music when disconnected - пока вы не подключились к вашему ПК, будет играть довольно милая мелодия.
Microphone passthrough - активировать или заглушить микрофон в гарнитуре.
- Noise cancellation - дополнительное шумоподавление микрофона.
Allow custom orientation - позволяет свободно перемещаться в тех темах окружения, в которых это не поддерживается.
Boost clock rate - позволяет временно увеличить частоты, на которых работает ваша гарнитура. Может быть полезно, если вычислительной мощности гарнитуры не хватает для каких-либо функций. Записи видео, например. Увеличивает расход батареи.
Copy screenshots to desktop - копирует сделанные скриншоты на рабочий стол Windows, сразу после того, как они сделаны. Очень удобно.
Increase color vibrance - позволяет сделать цвета окружения более насыщенными. Индивидуальная настройка. Кому как больше нравиться.
Remove head lock delay - отключает задержку в перемещении рабочего стола за положением вашей головы, если включена функция Head lock.
Неочевидные настройки окна Virtual Desktop в гарнитуре
Если навести указатель контроллера выше или ниже основного окна VD и нажать на курок, то появляются дополнительные настройки.
Сверху от окна VD будут следующие настройки:

- Head lock - при включении, окно VD будет следовать за движениями головы в гарнитуре.
- Transparency - сделать окно VD полупрозрачным.
- Reset View - сбросить все настройки положения окна.
- Height - регулирование высоты окна.
- Distance - регулирование расстояния окна от глаз.
- Curve - управление скученностью окна.
- Size - настройка размера окна.
Доступные функции снизу от окна VD:
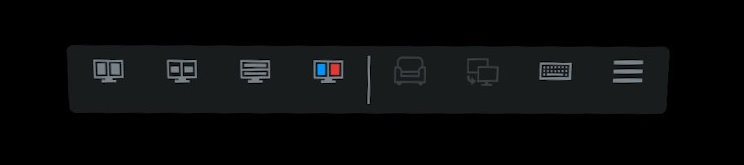
- Изменение режима отображения VR стереопары.
- Switch Seat - сменить кресло в кинотеатре (доступно в некоторых режимах окружения, вроде кинотеатра).
- Switch Monitor - переключиться между разными мониторами, если у вас их несколько.
- Keyboard - вызывает клавиатуру прямо в VR гарнитуре.
- Menu - открывает меню с настройками Virtual Desktop.
Streaming
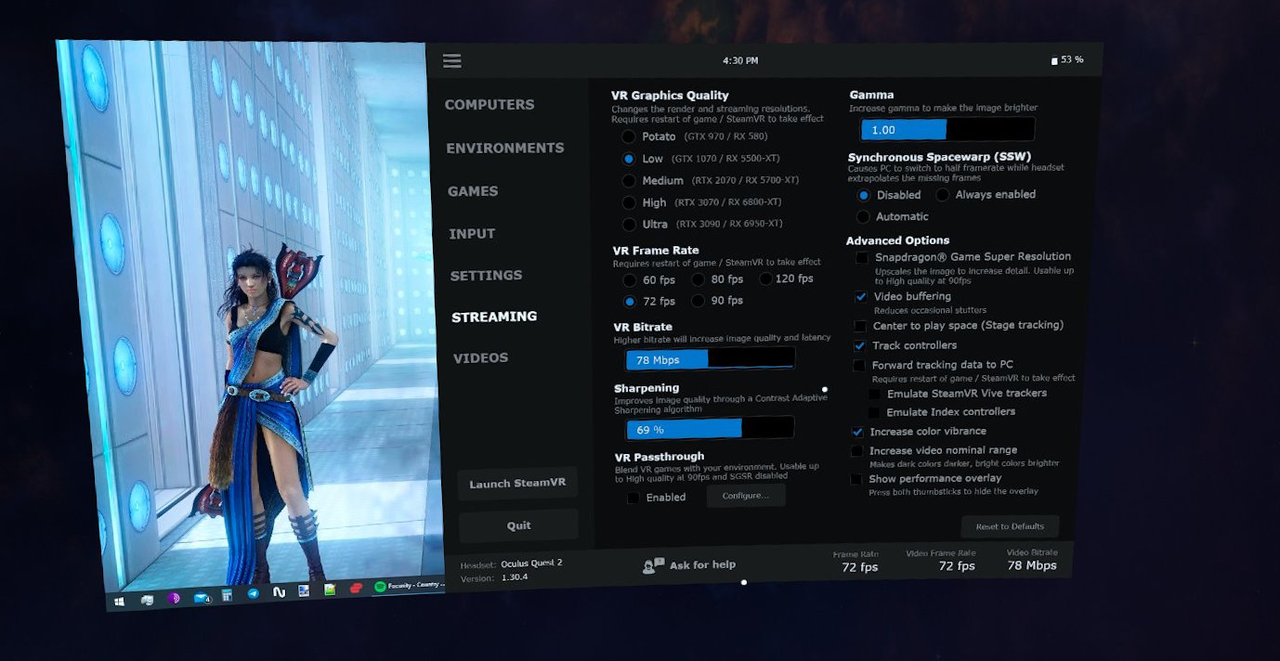
Самые важные настройки Virtual Desktop, напрямую влияющие на игровой процесс.
VR Graphics Quality - настройка базового значения разрешения изображения, которое подается в гарнитуру. Именно на это значение будут наложены последующие настройки SS (supersampling) от Steam VR или Oculus.
Основная настройка производительности, отвечающая за качество изображения и “ступенчатость” графики. Разрешение указано в пикселях для каждого глаза в отдельности для разных гарнитур.
Quest
- Potato: 1200x1344
- Low: 1536x1728
- Medium: 1824x2016
- High: 2208x2400
Quest 2/Pico Neo 3/Quest Pro
- Potato: 1440x1536
- Low: 1728x1824
- Medium: 2016x2112
- High: 2496x2592
- Ultra: 2688x2784
- Godlike: 3072x3216 (только Quest Pro)
Pico 4
- Potato: 1488x1488
- Low: 1776x1776
- Medium: 2064x2064
- High: 2544x2544
- Ultra: 2736x2736
- Godlike: 3120x3120
VR Frame Rate - максимальное количество кадров, к которому будет стремиться ваша система, при рендеринге изображения.
Тут важно учитывать, что при невозможности достичь выставленного FPS аппаратными средствами - будут использоваться дубли уже отрисованных кадров. Эти синтетические кадры хоть и помогают немного исправить картину в целом, но сильно влияют на ощущение “плавности” картинки.
Например: если выставить 90fps, а игра будет работать на 60 - 70 кадров в секунду, то она не будет такой же комфортной, как если выставить 60 и 72 кадра по умолчанию.
Имеет смысл экспериментировать с настройками и менять Frame Rate для каждой игры. В тот же Beat Saber гораздо приятнее играть на 90fps, при том что такой Frame Rate довольно сложно достичь в других VR играх и для них, его следует снизить при необходимости.
VR Bitrate - самая “творческая” настройка в Virtual Desktop. Отвечает за количество данных передаваемых в гарнитуру “по воздуху” через ваш роутер.
При низких значениях этого параметра будет не особо важна мощность вашего железа - изображение будет выглядеть как картинка JPEG при максимальном сжатии. При высоких значениях - может катастрофически увеличиться задержка и играть будет просто невозможно из-за лагов.
На максимально доступное значение для комфортной игры, в большей степени влияют мощность роутера и сигнала. В меньшей степени - возможности видеокарты. На каком битрейте играть, вам предстоит выяснить самостоятельно, путем экспериментов. Это будет зависеть от вашего оборудования.
Sharpening - улучшение качества изображения с использованием технологии “AMD Contrast Adaptive Sharpening”. Работает на любых видеокартах, не только от AMD. Разработчики рекомендуют устанавливать значение в 75%. Для полного отключения, следует выставить значение на 0%.
VR Passthrough - задействует камеры гарнитуры и смешивает изображение в игре с изображением с камер. В настройках этой функции можно выбрать цвет, который будет заменяться изображением с камер гарнитуры. Не работает в том случае, если разрешение выставлено выше чем High, количество кадров в секунду больше чем 90 или если включена технология Snapdragon Game Super Resolution.
Gamma - настройка яркости. Просто и понятно. Дальше сложнее.
Synchronous Spacewarp (SSW) - технология генерирования синтетических кадров. Аналог “Asynchronous Spacewarp” (ASW) от Oculus и “Asynchronous Reprojection” в SteamVR. Самое важное отличее этой технологии от аналогов в том, что кадры генерируются в самой гарнитуре, тем самым освобождая ресурсы ПК. При включении этой функции FPS в игре снижается в 2 раза от выставленного в VD. Остальные кадры генерируются гарнитурой. Имеет несколько режимов работы:
- Disabled - отключено.
- Always Enabled - всегда включено.
- Automatic - технология будет активироваться в том случае, если FPS в игре становиться ниже чем выставлен в настройках VD.
Из опыта использования этой технологии можно прийти к выводу, что оптимальным сценарием ее использования является использование режима Always Enabled при 90 кадрах в секунду. Включение SSW при 60 и 72 FPS делает геймплей очень не комфортным, а при 120 FPS это не имеет смысла, так как лучше выставить количество кадров в секунду на 60 и не использовать SSW вовсе.
Snapdragon Game Super Resolution - технология улучшения изображения, использующая вычислительные мощности гарнитуры. При включении, графический процессор гарнитуры будет искусственно увеличивать (upscale) разрешение изображения. Может значительно улучшить качество, но в каждой игре это нужно тестировать отдельно. Не работает если разрешение выставлено выше чем High или количество кадров в секунду больше чем 90.
Video buffering - увеличивает задержку примерно на 10 миллисекунд, но позволяет получить более плавную картинку. Крайне индивидуальная настройка. Некоторые пользователи не могут играть без этой опции, другие же даже разницы не замечают.
Center to play space - если включено, то Virtual Desktop попытается определить центр игровой зоны самостоятельно. Если выключено, то центр игровой зоны будет определяться в SteamVR при запуске.
Track controllers - если выключено, то контроллеры перестают отслеживаться в играх.
Forward tracking data to PC - дублирует данные об отслеживании контроллеров и прочих устройств на ПК.
- Emulate SteamVR Vive trackers - эмулирование трекеров от Vive.
- Emulate Index controllers - эмулирование контроллеров Index.
Increase color vibrance - позволяет усилить цветопередачу в приложениях. Не влияет на режим рабочего стола.
Increase video nominal range - увеличивает разницу между светлыми и темными тонами в играх. Добавляет контраста.
Show performance overlay - включает окно с отображением текущего FPS, задержкой и прочими полезными показателями. Довольно удобный инструмент для настройки графики в приложениях. Если нажать на оба стика контроллеров в игре, то это окно отключиться.
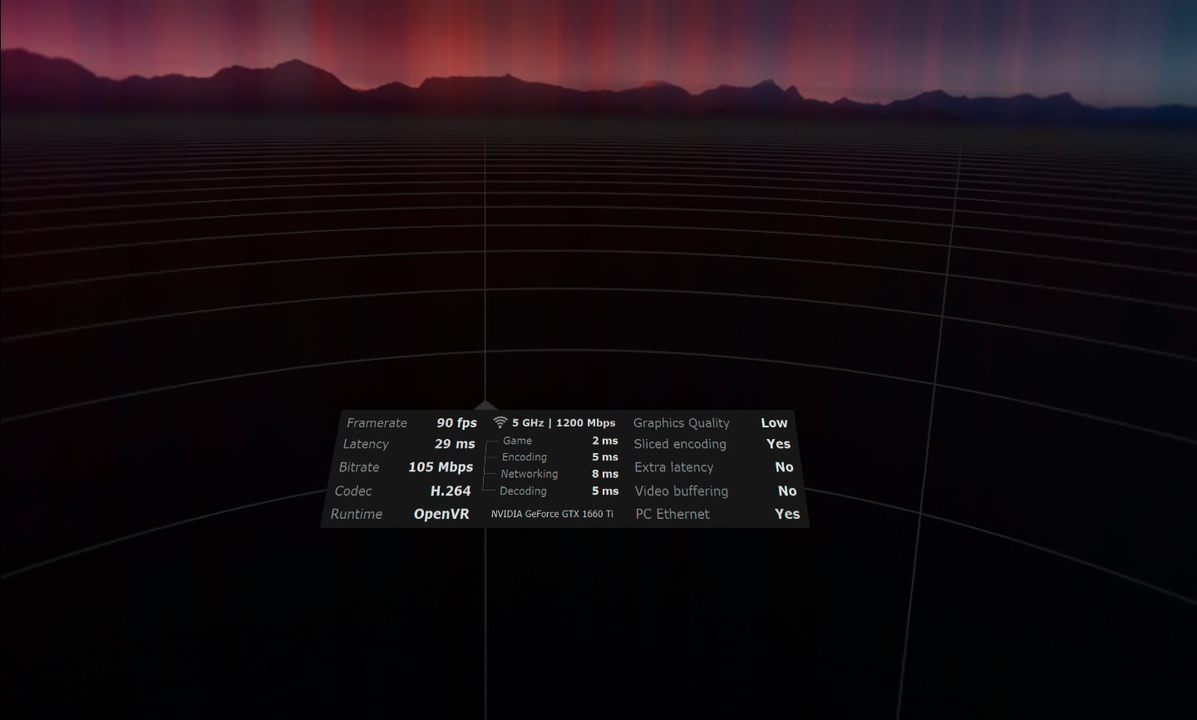
Video
Раздел, в котором будут доступны все видео, которые находятся в папке Video. Расположение на ПК этой папки задается в настройках Virtual Desktop Streamer.
Также стоит отдельно отметить кнопку "Ask for Help", находящуюся в самом низу окна Virtual Desktop. При нажатии на неё активируется голосовой помощник, которому можно задать любой вопрос связанный с Virtual Desktop. Если у вас активирован микрофон и есть доступ к интернету на ПК, то через некоторое время вы получите ответ от ИИ помощника. Пока что поддерживается только английский язык.
Пока что это все настройки, доступные в Virtual Desktop версии 1.30.5. Приложение регулярно обновляется и при появлении новых функций, мы будем описывать их в этой статье.
|
|
Редакция сайта Virtualrift.net. Исследуем вместе с Вами индустрию виртуальной реальности, ищем достойный внимания контент и помогаем решить проблемы с VR гарнитурами. |
теги
Оставить комментарий:
|
Виртуальная реальность становится всё более интересной и развитой. Попробуем разобраться во всём разнообразии VR гарнитур и контента для них. Не пропустите новые инструкции по решению проблем с гарнитурами, руководства, 360 видео и игры для VR! © VirtualRift.net, 2018-2025. При копировании материалов - поставь ссылочку на нас, ок? ^^ |