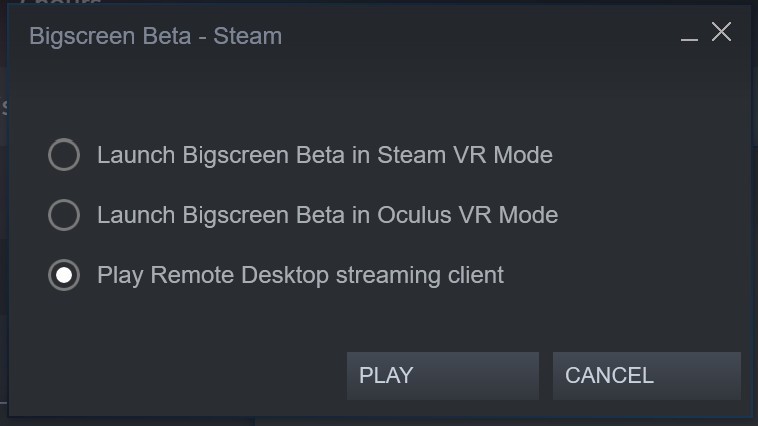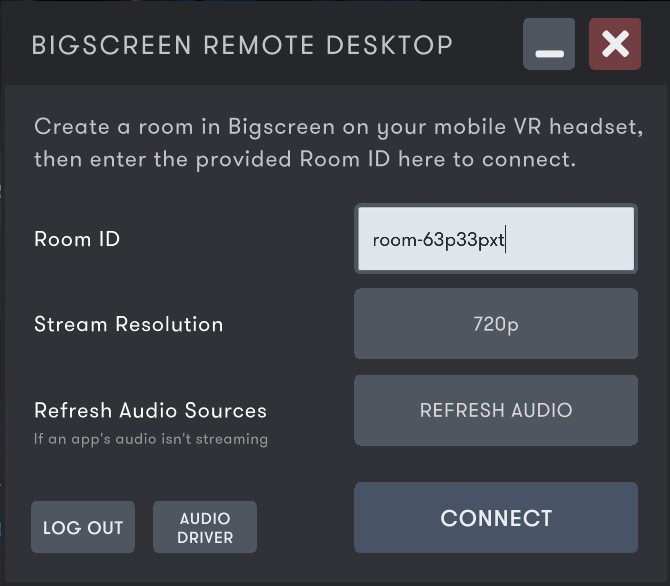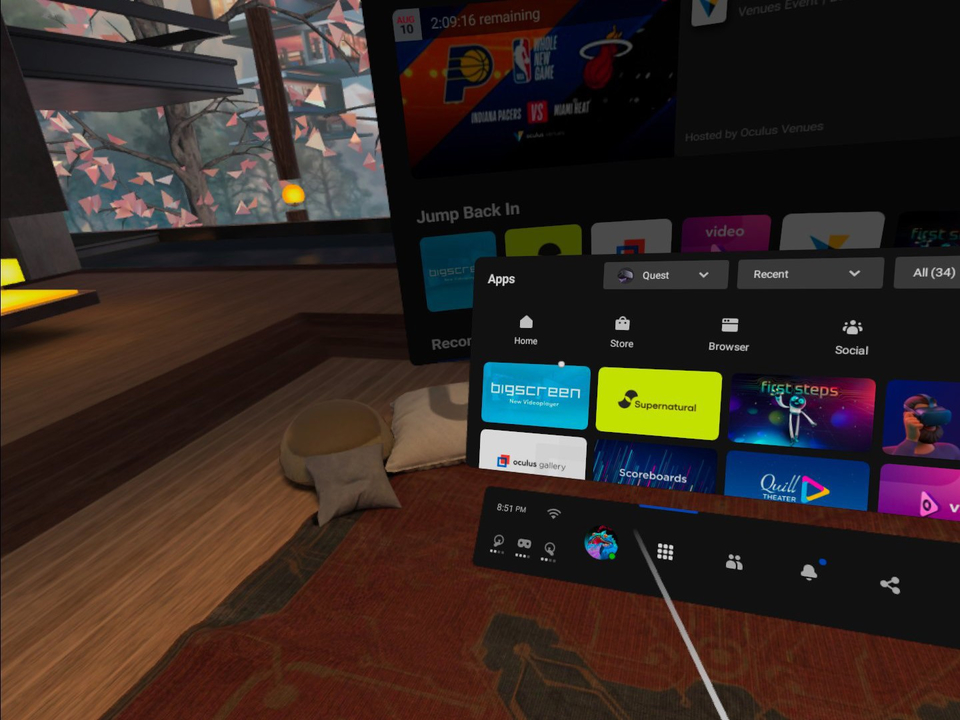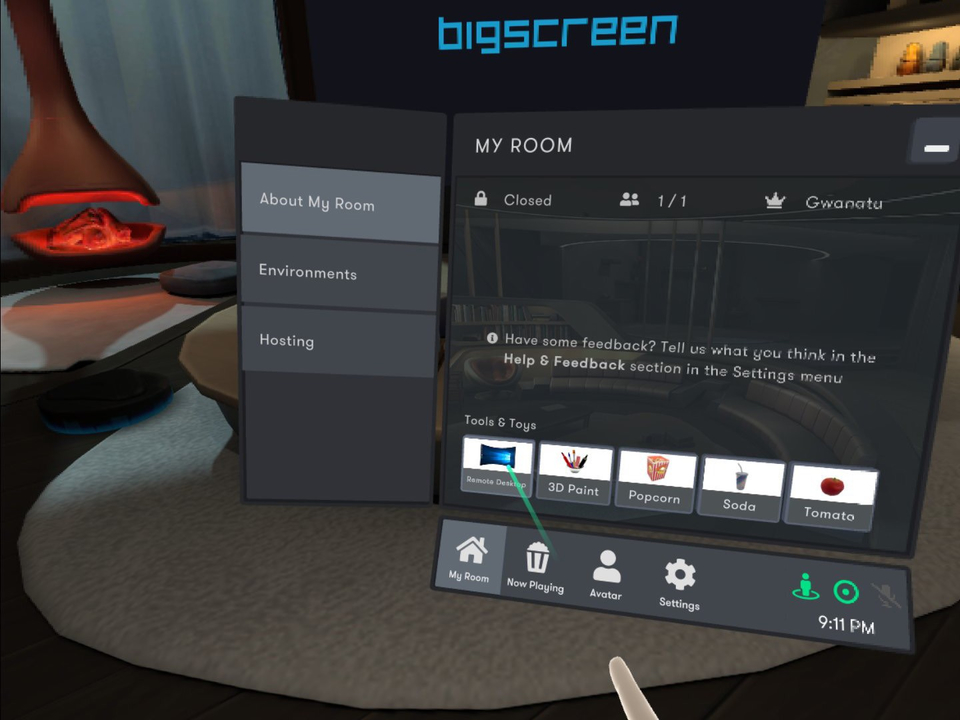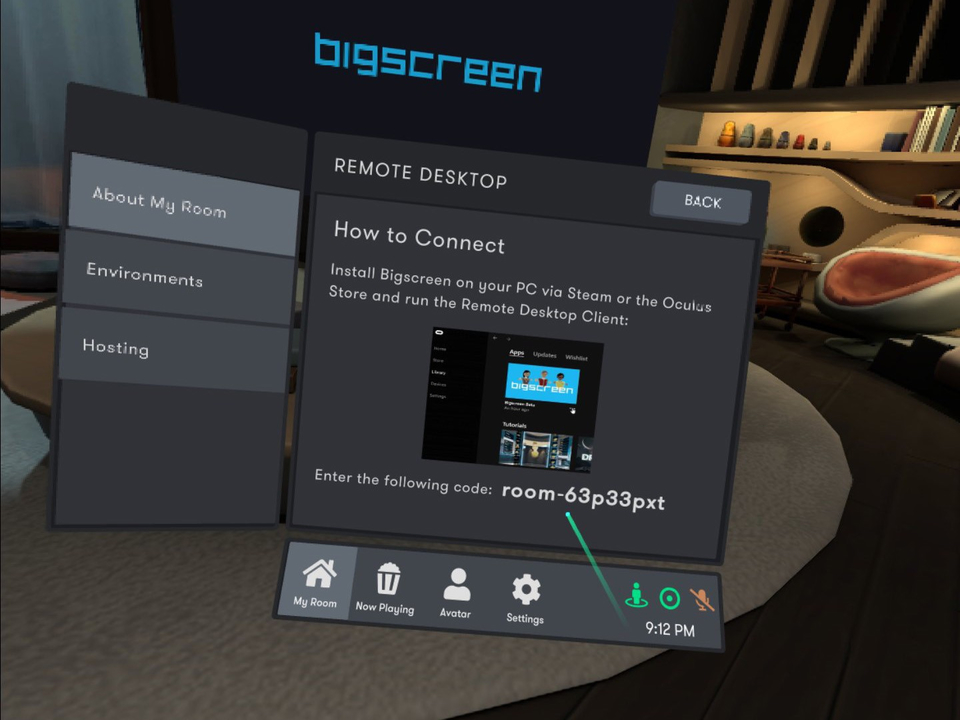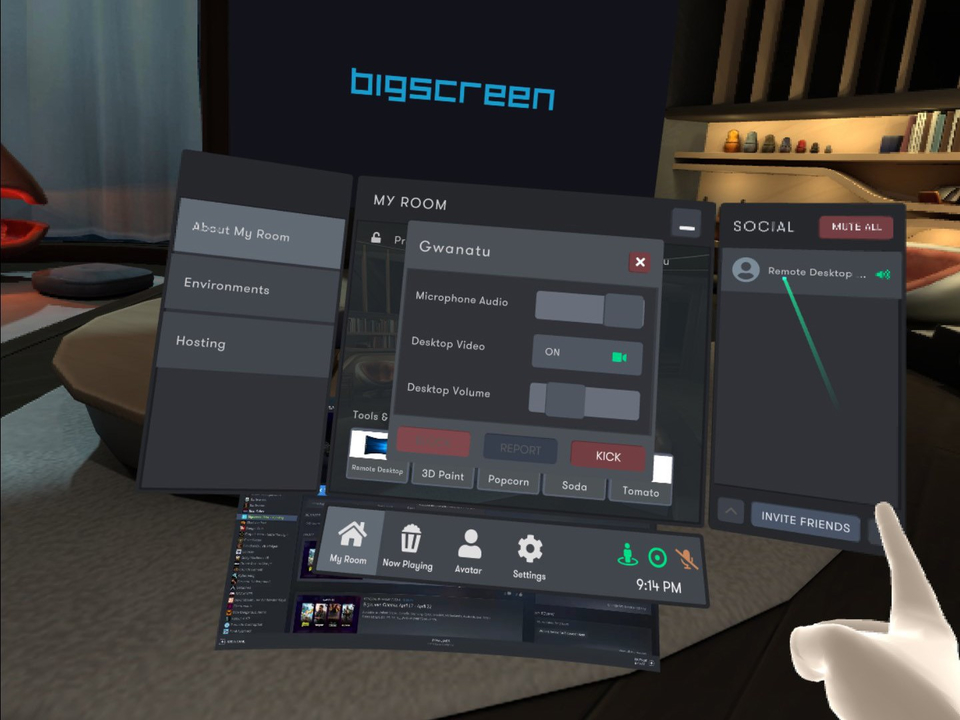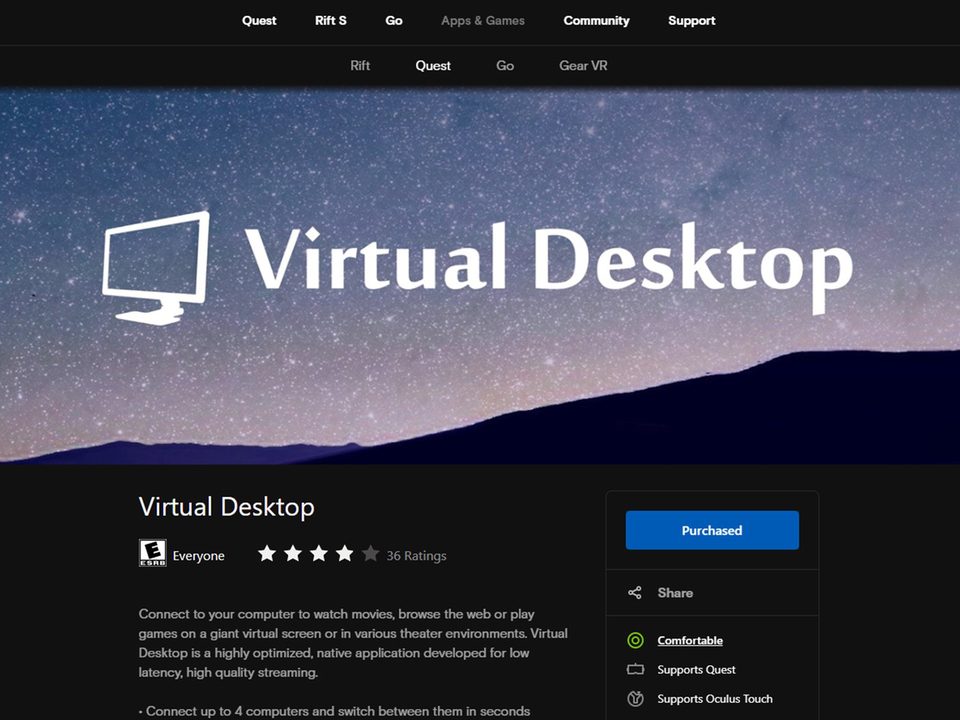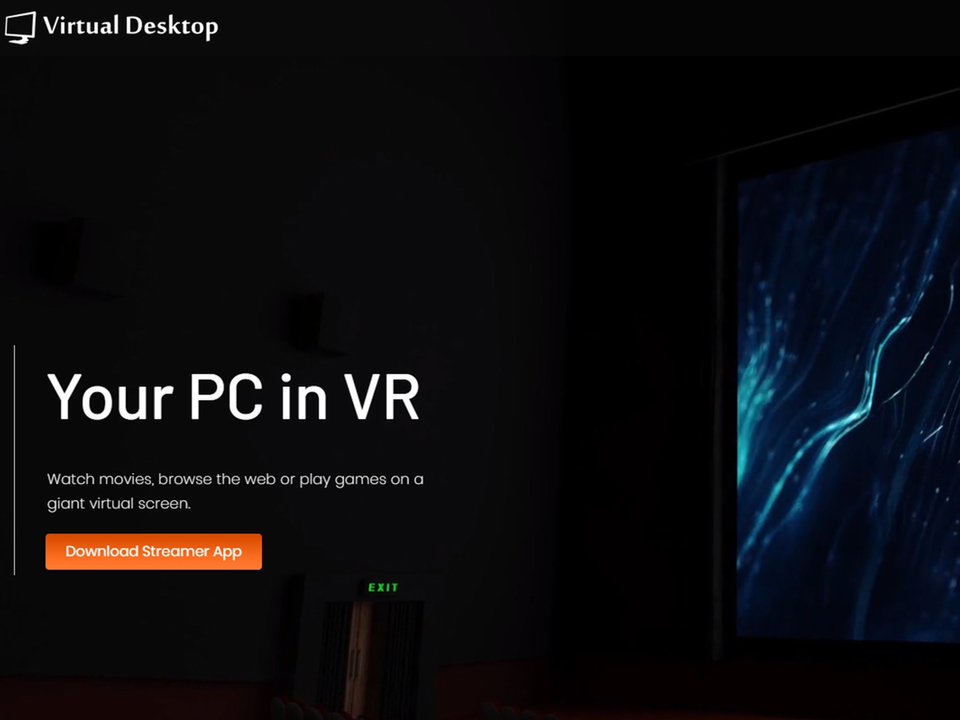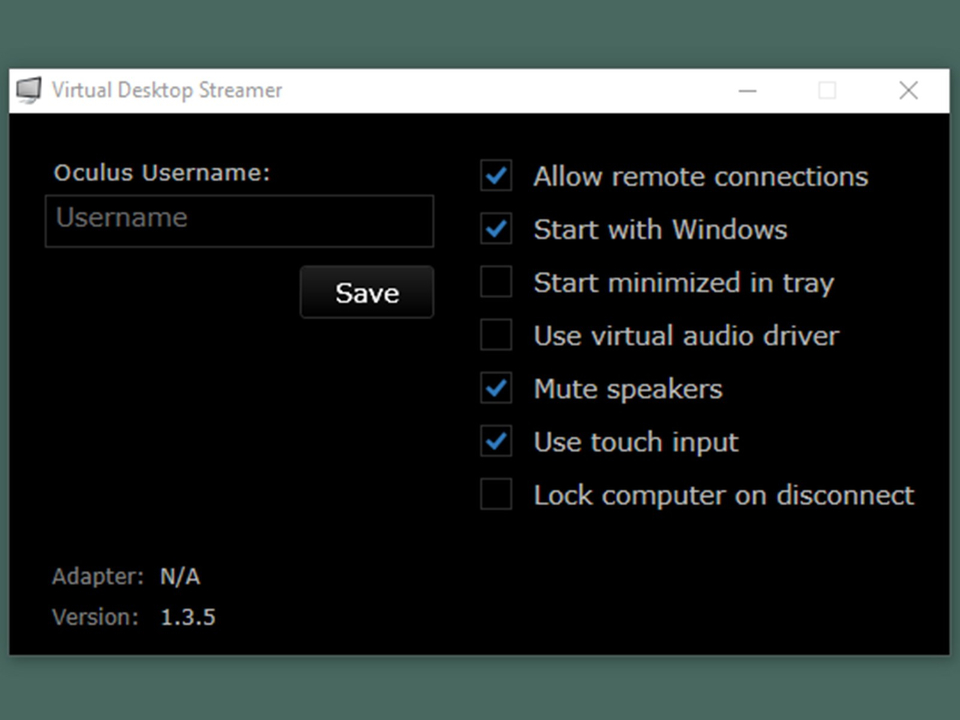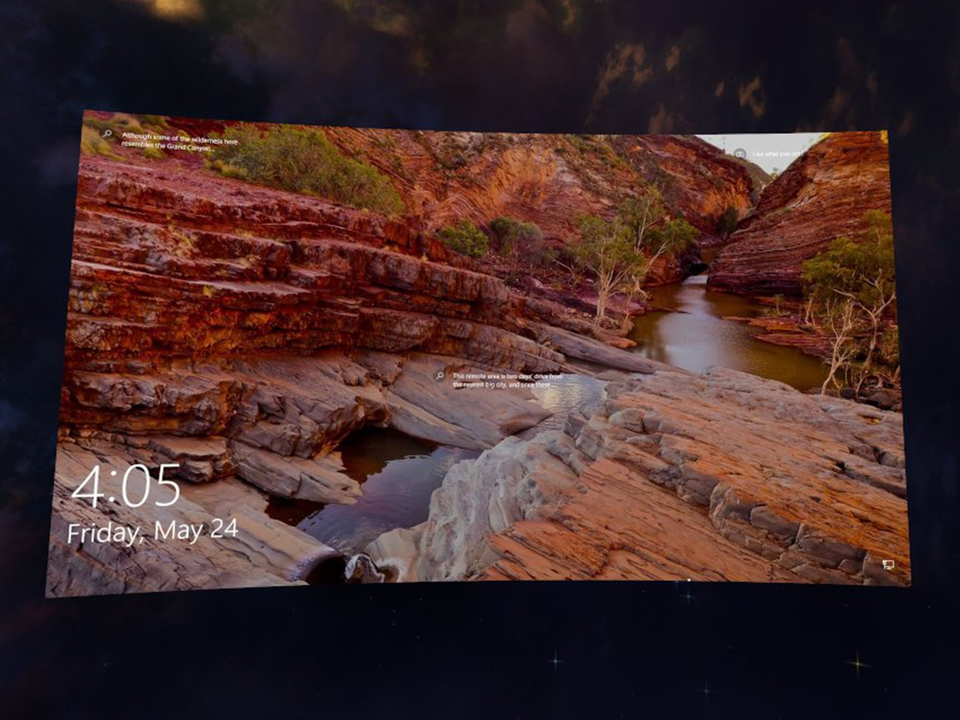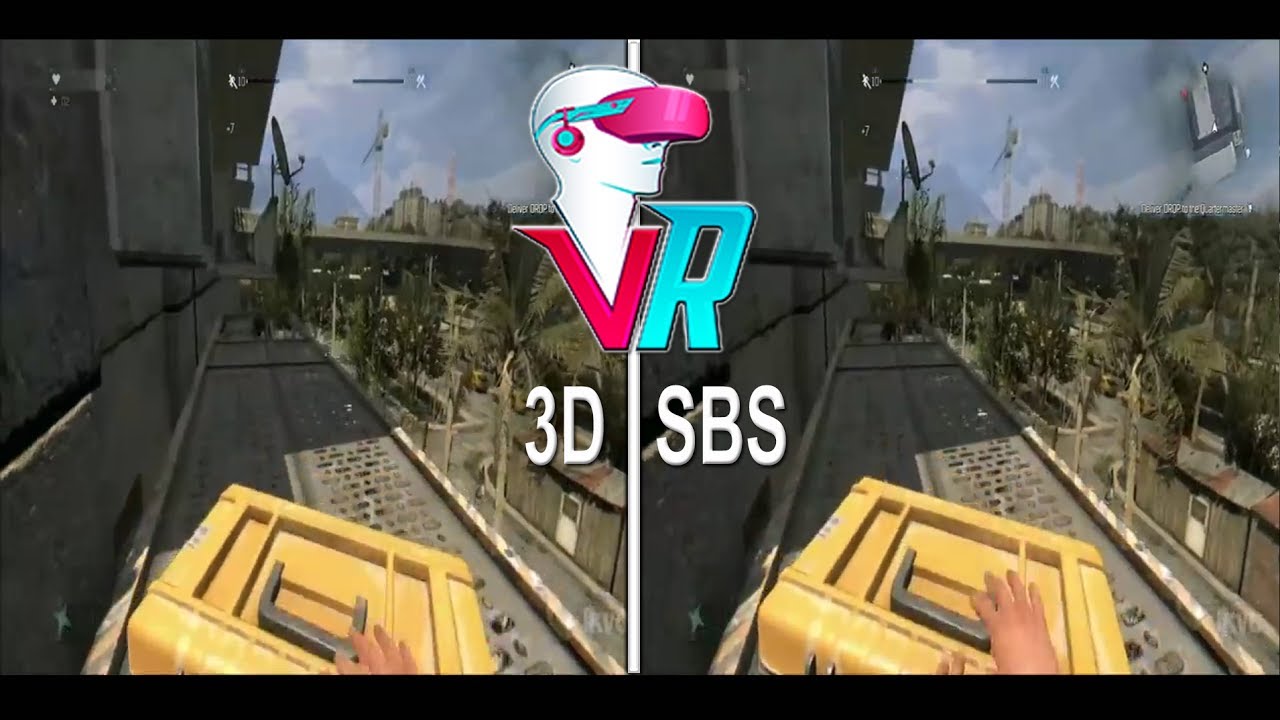Oculus Quest — это новый превосходный способ играть в любимые VR-игры. Кроме этого, это отличный способ поиграть во все ваши любимые компьютерные игры, несмотря на то, что потребуется дополнительная настройка.
Есть несколько разных приложений, которые можно использовать для этого, но мы выделили два наших любимых. Одно полностью бесплатное, а другое предлагает расширенные возможности за небольшую плату.
Bigscreen Beta

Bigscreen Beta — лучший способ поиграть с друзьями — создается ощущение, будто все играют вместе в одной комнате. Я использовал Bigscreen несколько раз для проведения вечеринок в виртуальной локальной сети — это намного проще организовать, чем пытаться собрать нескольких взрослых в одном доме только для того, чтобы поиграть. Чтобы использовать рабочий стол ПК в режиме Bigscreen в Oculus Quest, вам сначала необходимо запустить Bigscreen в клиентском режиме на ПК.
- Убедитесь, что на компьютере установлен Bigscreen. Если у вас не установлен Bigscreen, вы можете найти его в магазине Steam или в магазине Oculus.
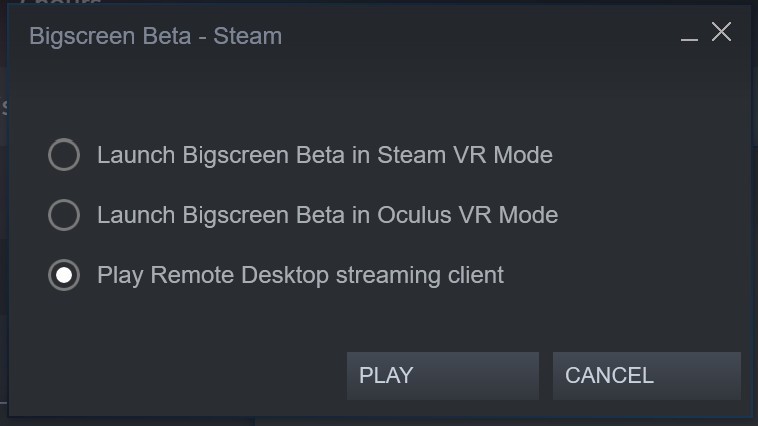
- Запустите Steam или рабочий стол Oculus и найдите запись Bigscreen Beta.
- Щелкните правой кнопкой мыши список и выберите «Запустить клиент удаленного рабочего стола».
- В магазине Oculus вам может потребоваться выбрать меню рядом со списком бета-версии Bigscreen, а затем выбрать «Запуск клиентского режима для ПК».
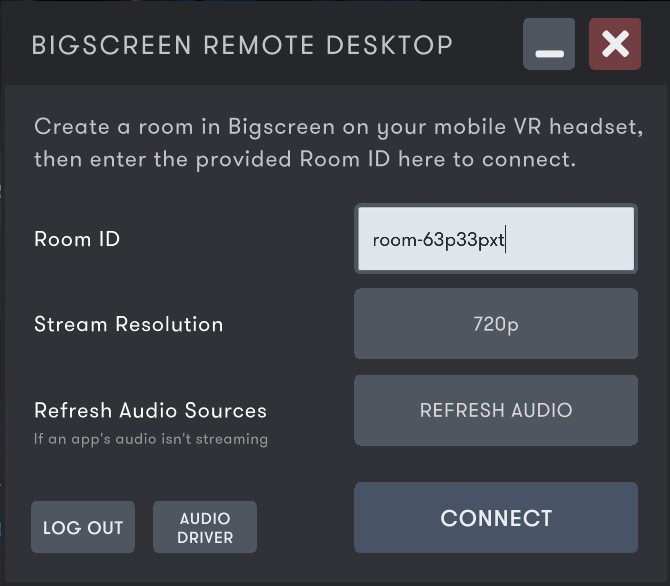
- Появится диалоговое окно с информацией о комнате.
- Теперь вы можете надеть Oculus Quest на голову.
- Откройте Bigscreen из раздела «Библиотека» на главном экране Oculus Quest.
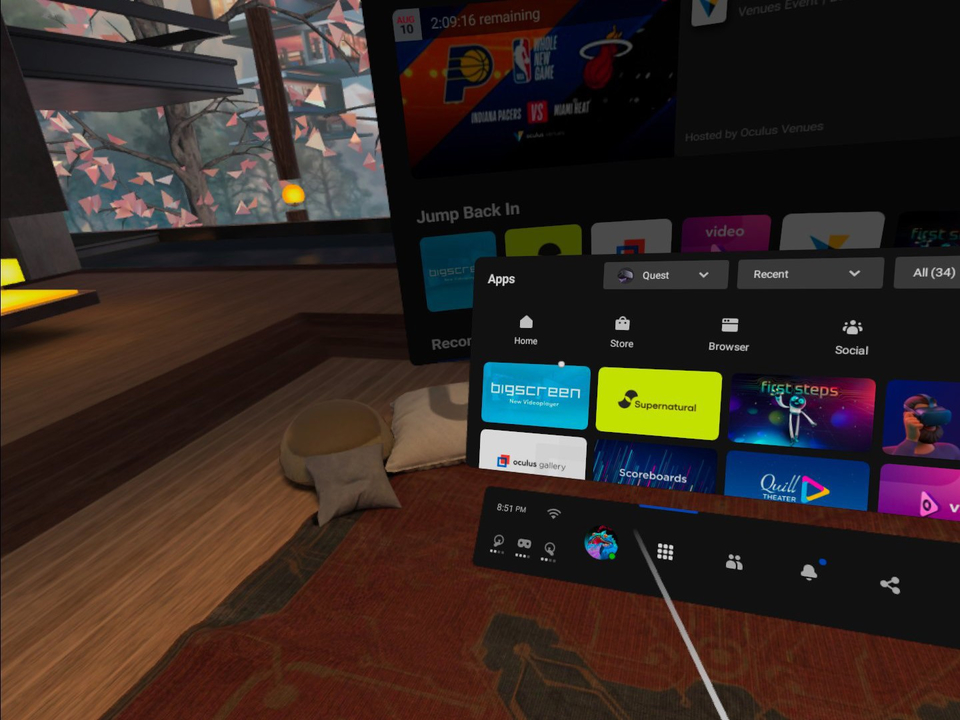
- Выберите вкладку «Моя комната» в нижней части плавающего главного меню.
- Щелкните «Удаленный рабочий» стол в разделе «Инструменты и игрушки».
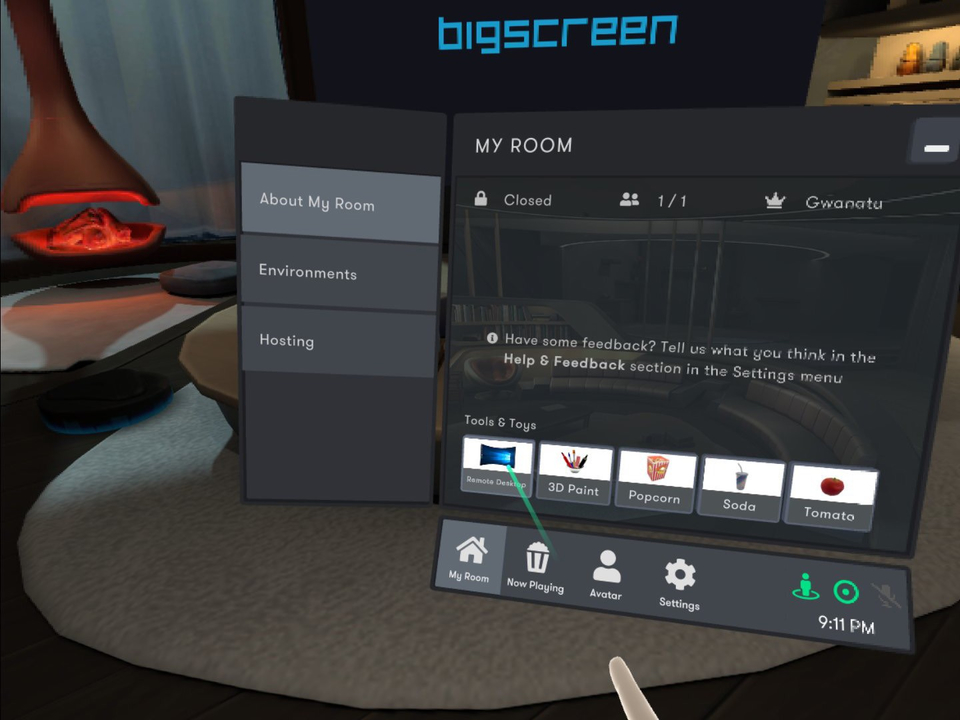
- Запишите код, который вы видите здесь, и введите его в поле «ID комнаты» на настольном компьютере.
- После этого нажмите «Подключиться». Обязательно отправьте этот код всем друзьям, к которым хотите присоединиться, а затем снова включите Oculus Quest.
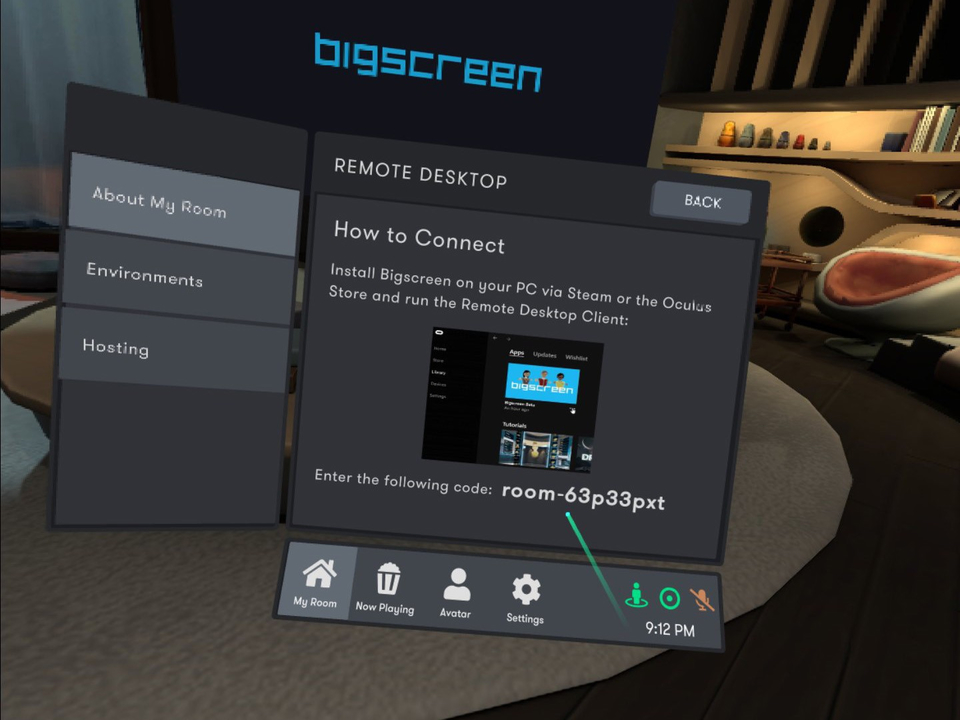
- Теперь вы заметите, что удаленный рабочий стол отображается как участник в разделе «Социальные сети» главного меню из Bigscreen. Это позволяет узнать, что вы успешно подключились к своему рабочему столу.
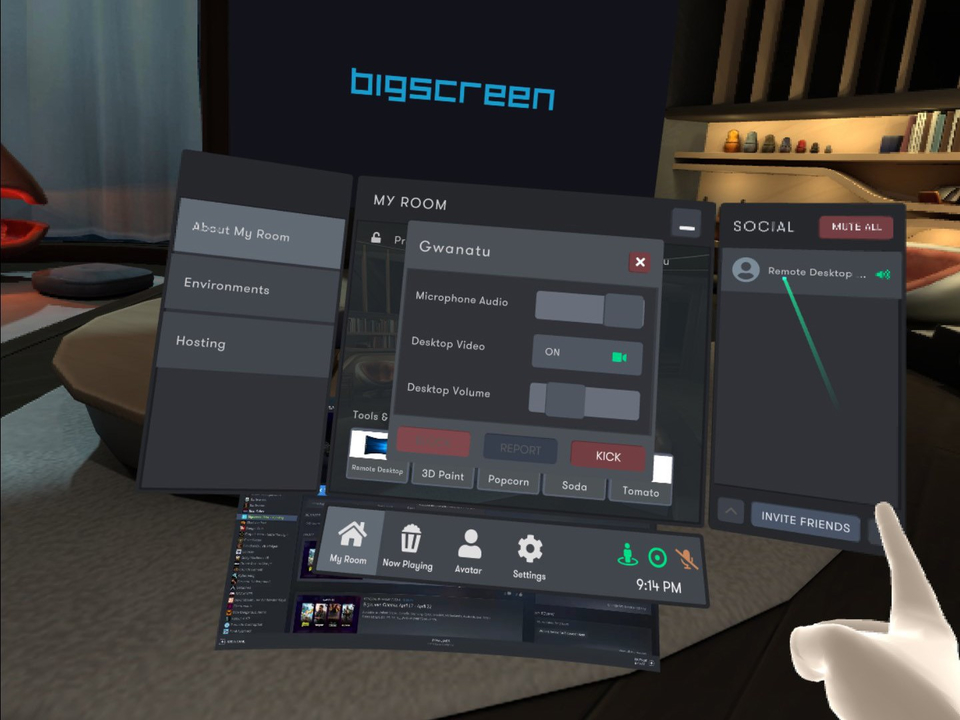
- Щелкнув «Удаленный рабочий стол» в окне «Социальные сети», вы сможете переключать видео на рабочем столе — скрывать ваш рабочий стол от других зрителей, а также управлять микрофоном и уровень громкости аудио.
- Нажатие на «Удаленный рабочий стол» в разделе «Инструменты и игрушки» предоставит вам дополнительные возможности для отображения вашего рабочего стола другим людям в комнате.
Большой экран Bigscreen перед вами, работает точно так же, как монитор, подключенный к ПК. Здесь отображается весь ваш ПК и по нему можно перемещаться, как обычно. Используйте указатель на контроллере, как мышь на ПК. Когда ваши друзья окажутся в комнате, используйте этот монитор для навигации по ПК и запуска любых видео или игр, которые вам нравятся. Это похоже на настраиваемый плавающий монитор для компьютера прямо перед лицом!
Virtual Desktop
Virtual Desktop — платная программа, но это, безусловно, лучший способ играть в компьютерные игры на Oculus Quest по беспроводной сети. Дело не только в совместимости или простоте, но и в общем качестве. На момент написания этой статьи Virtual Desktop обеспечивает лучшее качество беспроводной связи по сравнению с какими-либо другими решениями на рынке.
- Во-первых, вам нужно будет купить Virtual Desktop для Oculus Quest. Убедитесь, что вы покупаете это в магазине Quest, а не в магазине Rift.
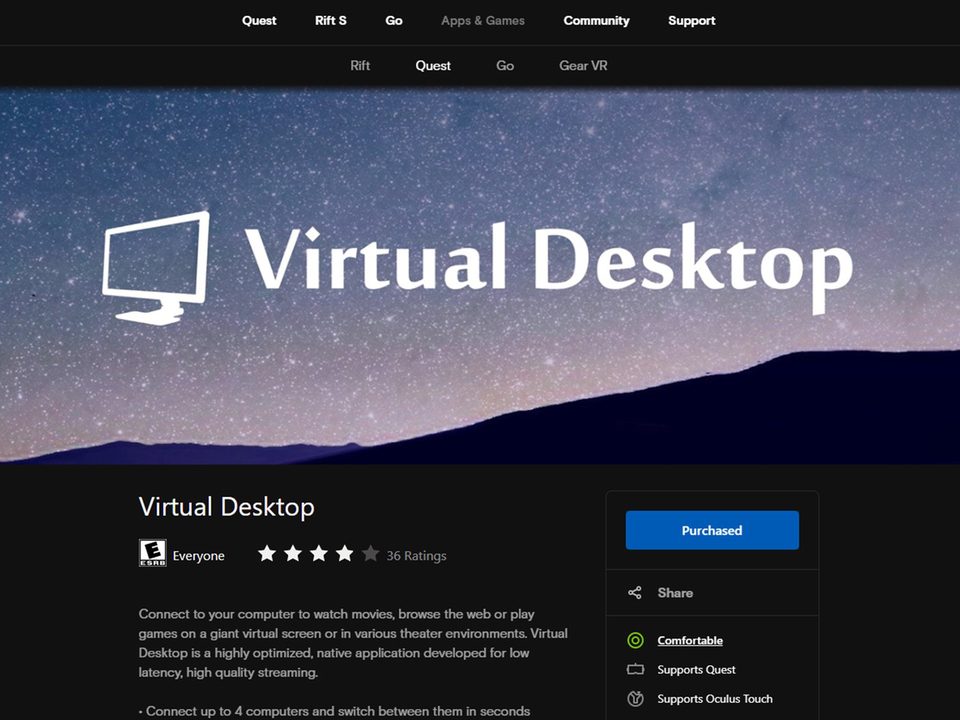
- Затем загрузите и установите на ПК Virtual Desktop Streamer с веб-сайта Virtual Desktop.
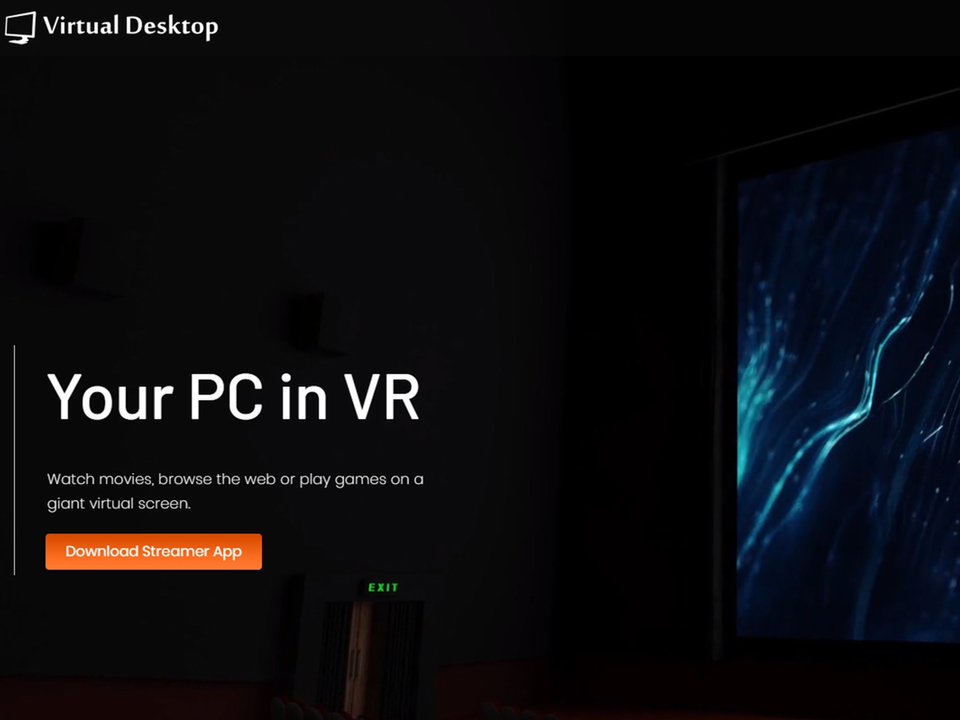
- Убедитесь, что ПК и Quest подключены к одной сети Wi-Fi.
- Откройте Virtual Desktop на Quest.
- Он предоставит вам ваше имя пользователя Oculus (если у вас его не было под рукой).
- Откройте Virtual Desktop Streamer на ПК, и вам будет предложено ввести имя пользователя Oculus.
- Введите имя пользователя.
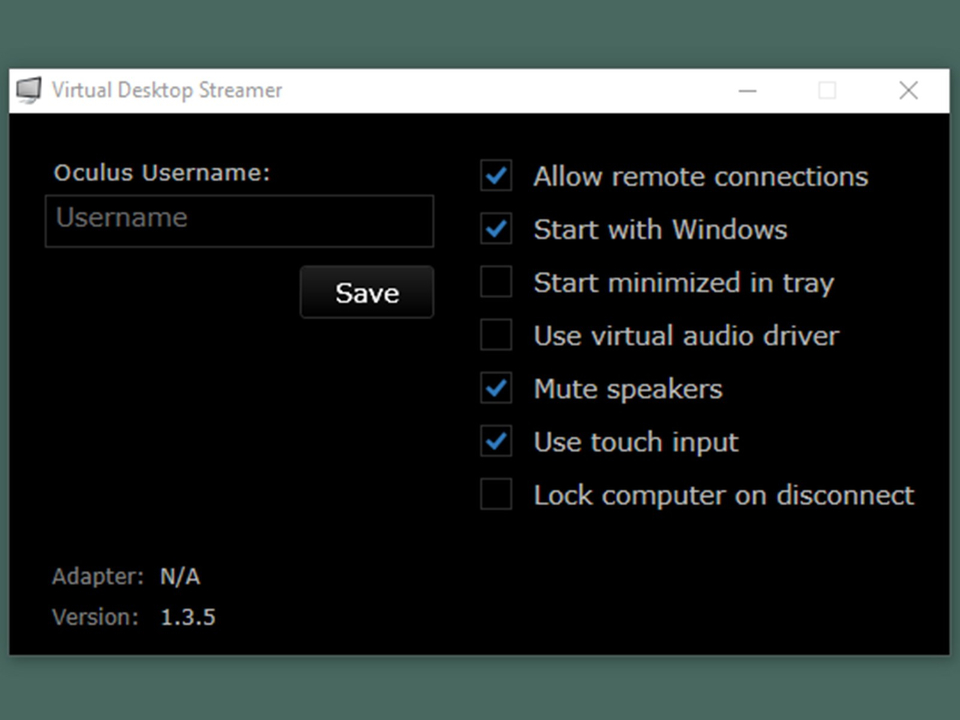
- После запуска Virtual Desktop Streamer ваш ПК появится в приложении Virtual Desktop на Quest. Вуаля! Теперь вы можете использовать гарнитуру, как огромный экран ПК
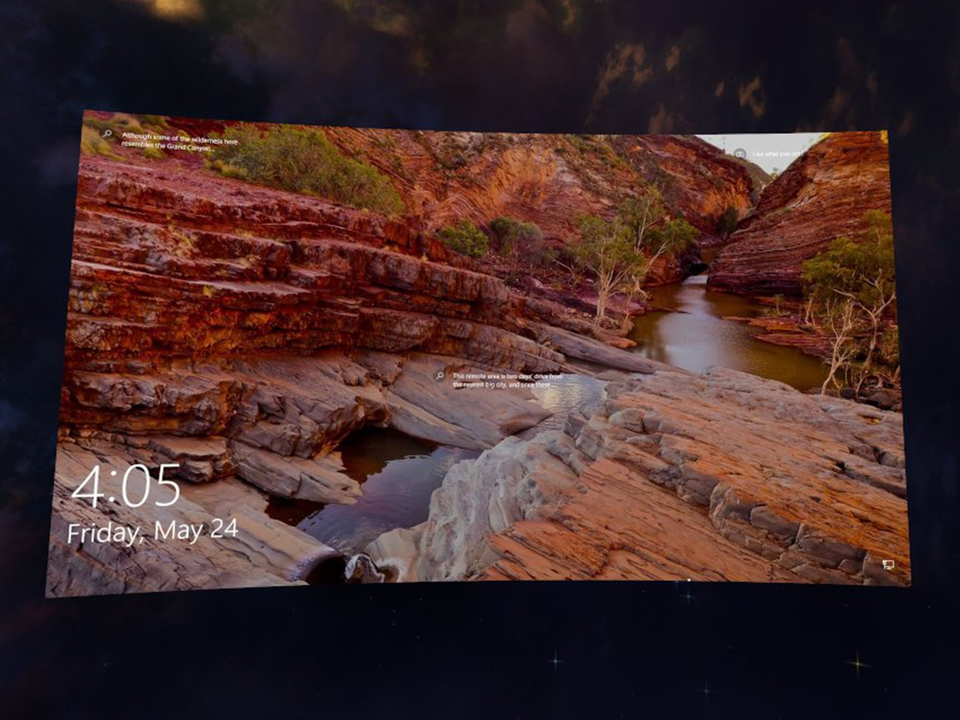
Если вы выполнили эти шаги — сможете наслаждаться всеми своими любимыми компьютерными играми с помощью Quest. Традиционные игры с плоским экраном будут воспроизводиться на гигантском виртуальном мониторе в пространстве Virtual Desktop, в то время как VR-игры для ПК (в SteamVR и Oculus) будут работать точно так, как вы и ожидаете от VR. Так как Virtual Desktop использует локальный Wi-Fi — задержек практически нет, что делает его идеальным для игр
Итоги
Хотя оба эти варианта превосходны, они используют разный подход к достижению цели. Virtual Desktop стремится воссоздать все возможности полноценного рабочего стола во всех смыслах и, что удивительно, предлагает самое лучшее качество соединение в беспроводных технологиях виртуальной реальности. Это означает, что вы можете играть в компьютерные VR-игры, такие как Half-Life: Alyx, по беспроводной сети на Oculus Quest. Он обеспечивает наилучшие впечатления без заметных задержек, отличное качество и идеальную совместимость как со SteamVR, так и с настольным Oculus.
Bigscreen лучше всего подходит для ситуаций, когда вы играете с друзьями в традиционные игры с плоским экраном. Это потрясающее виртуальное пространство, в котором вы чувствуете себя так, как будто находитесь все вместе в одной комнате.