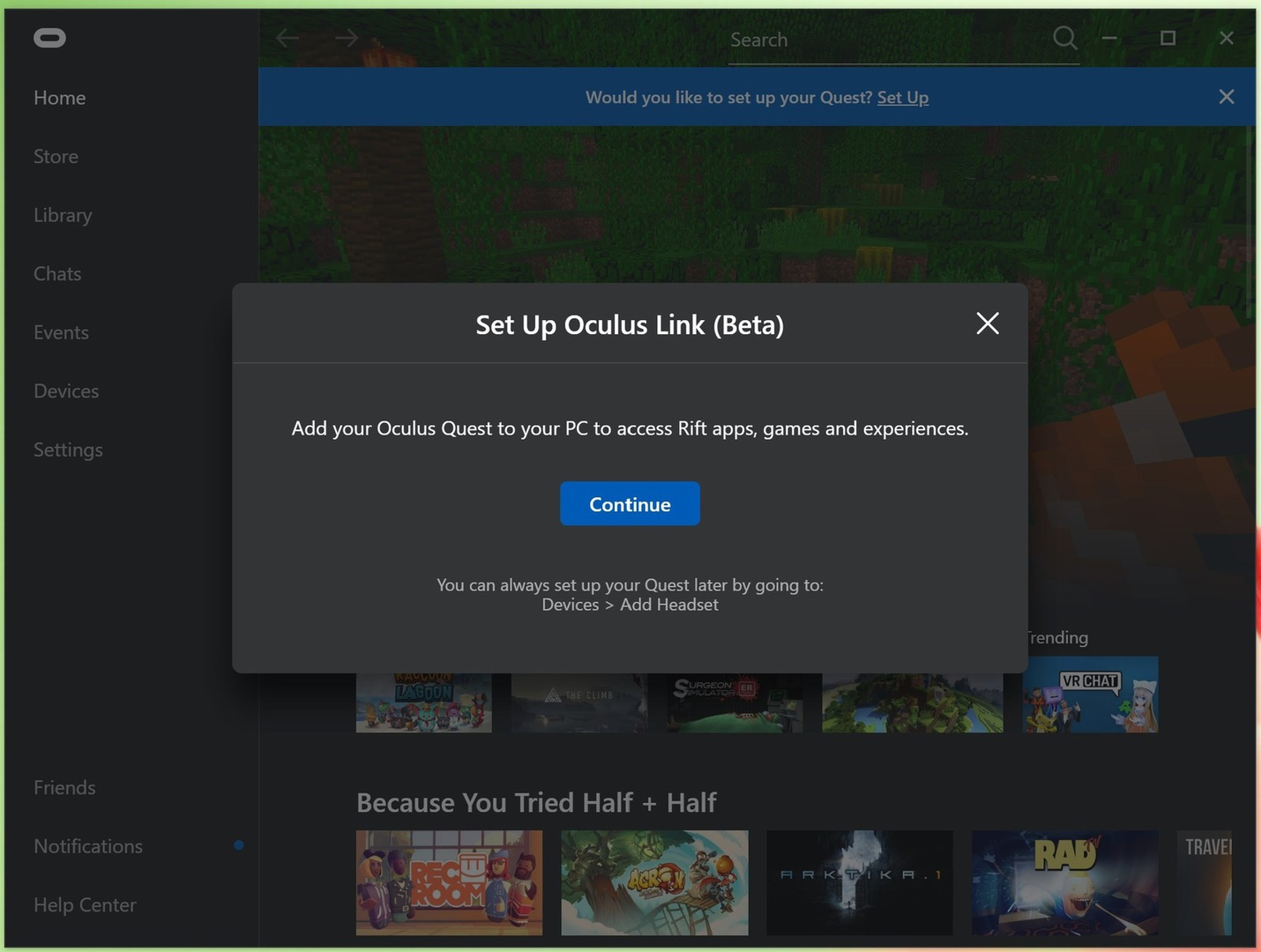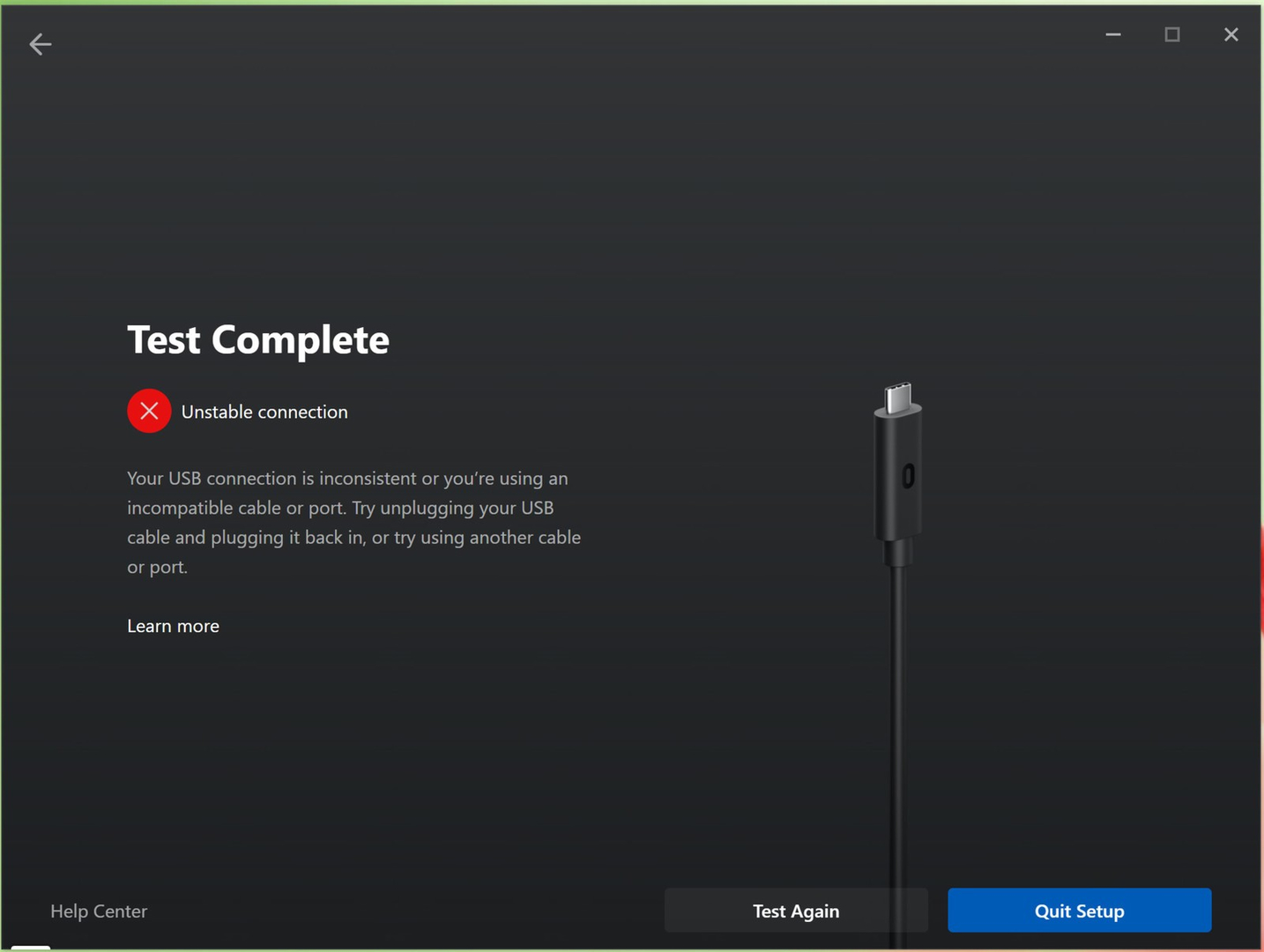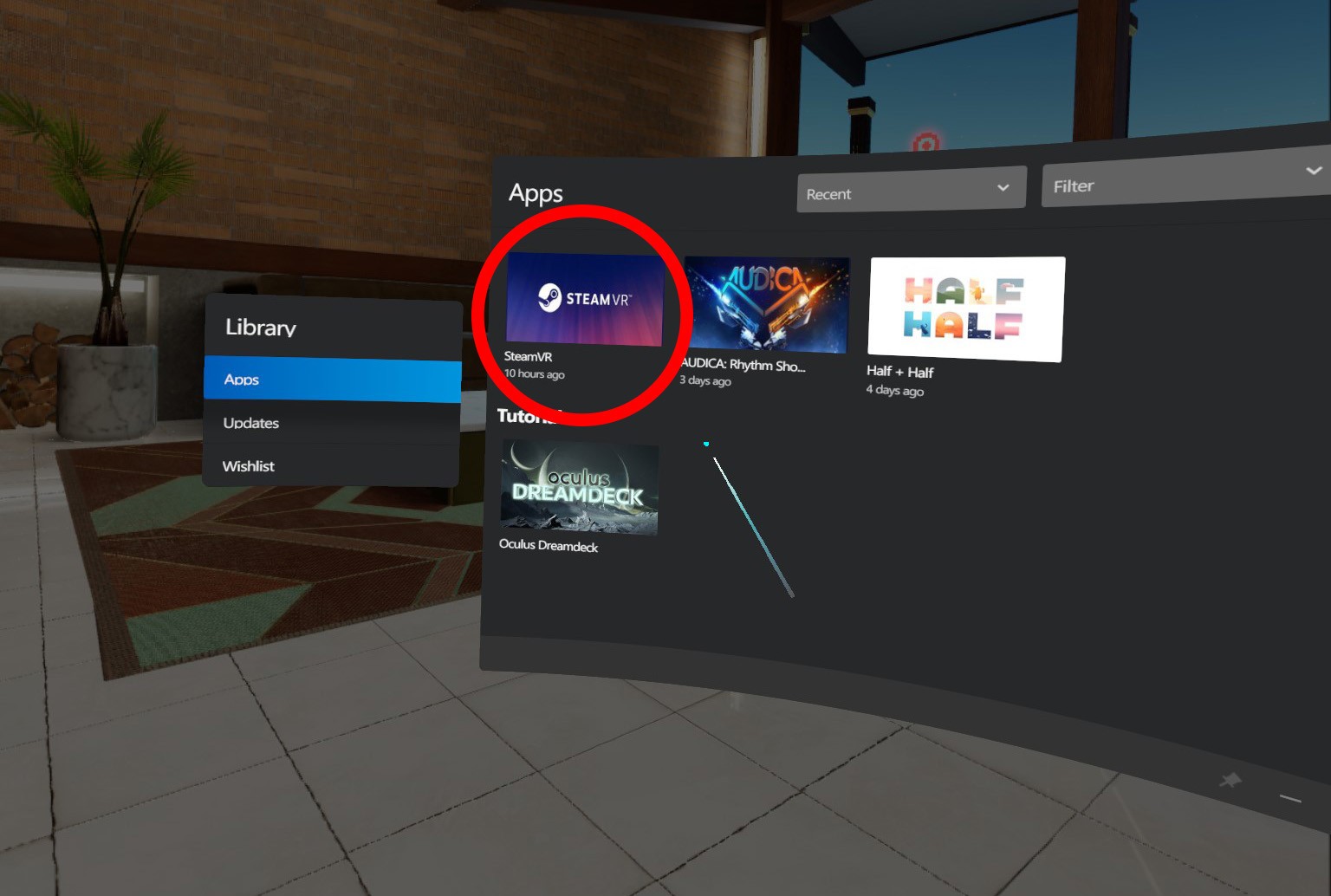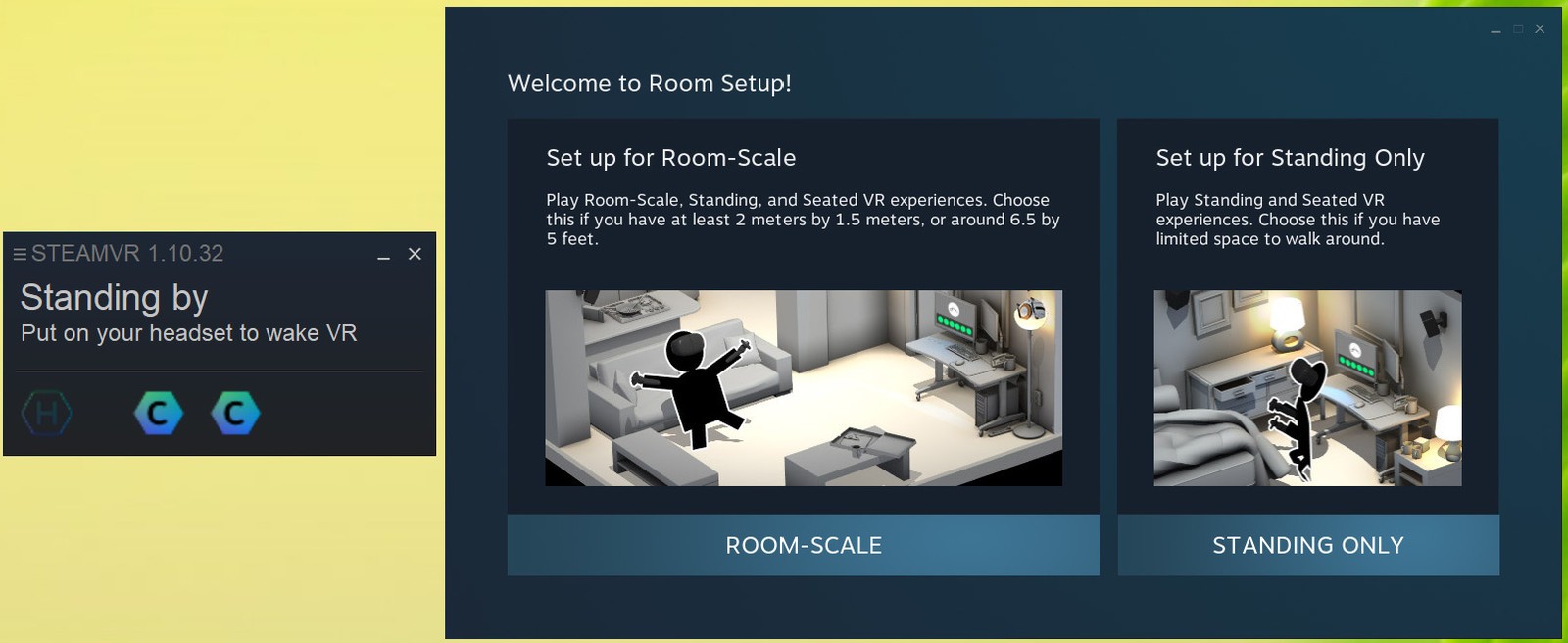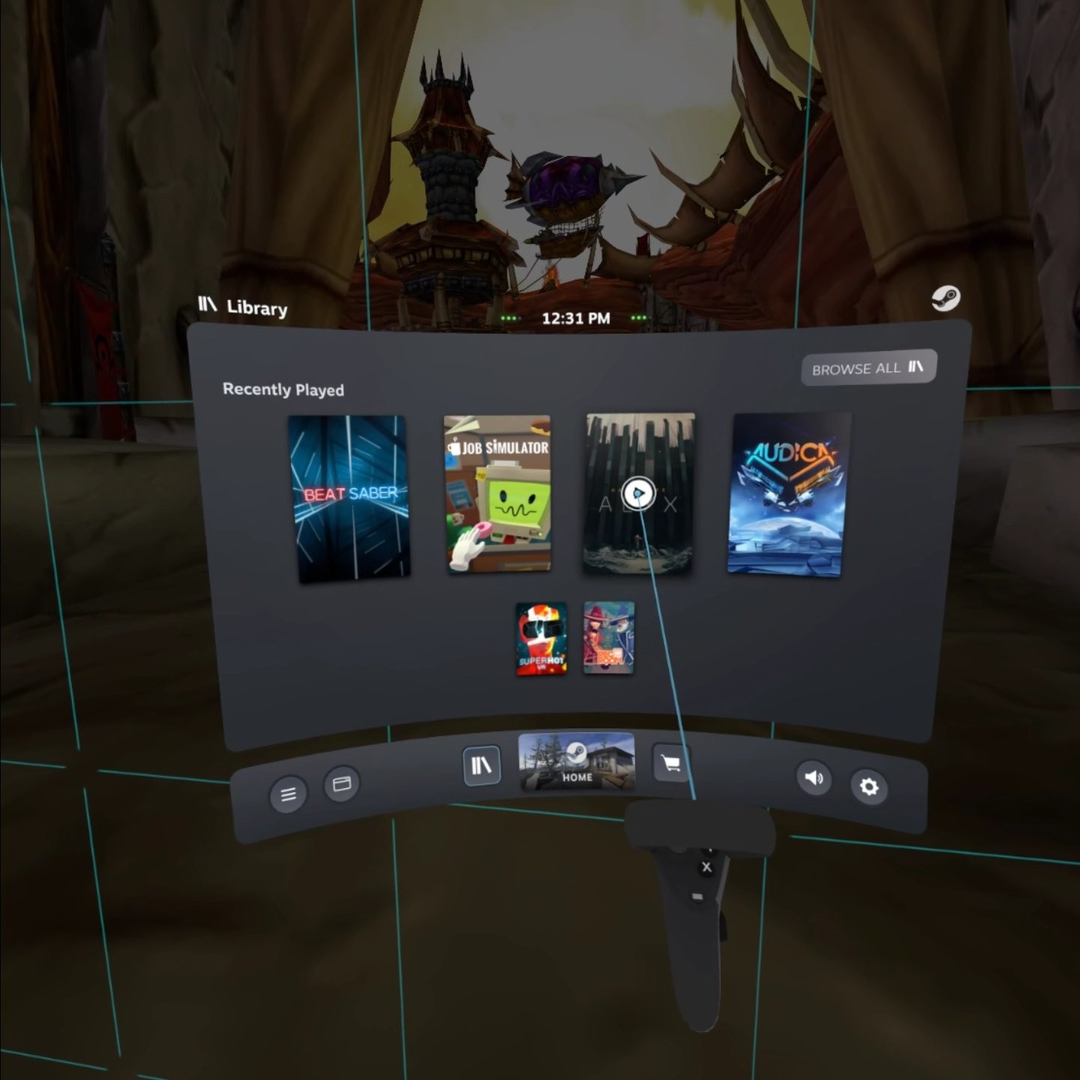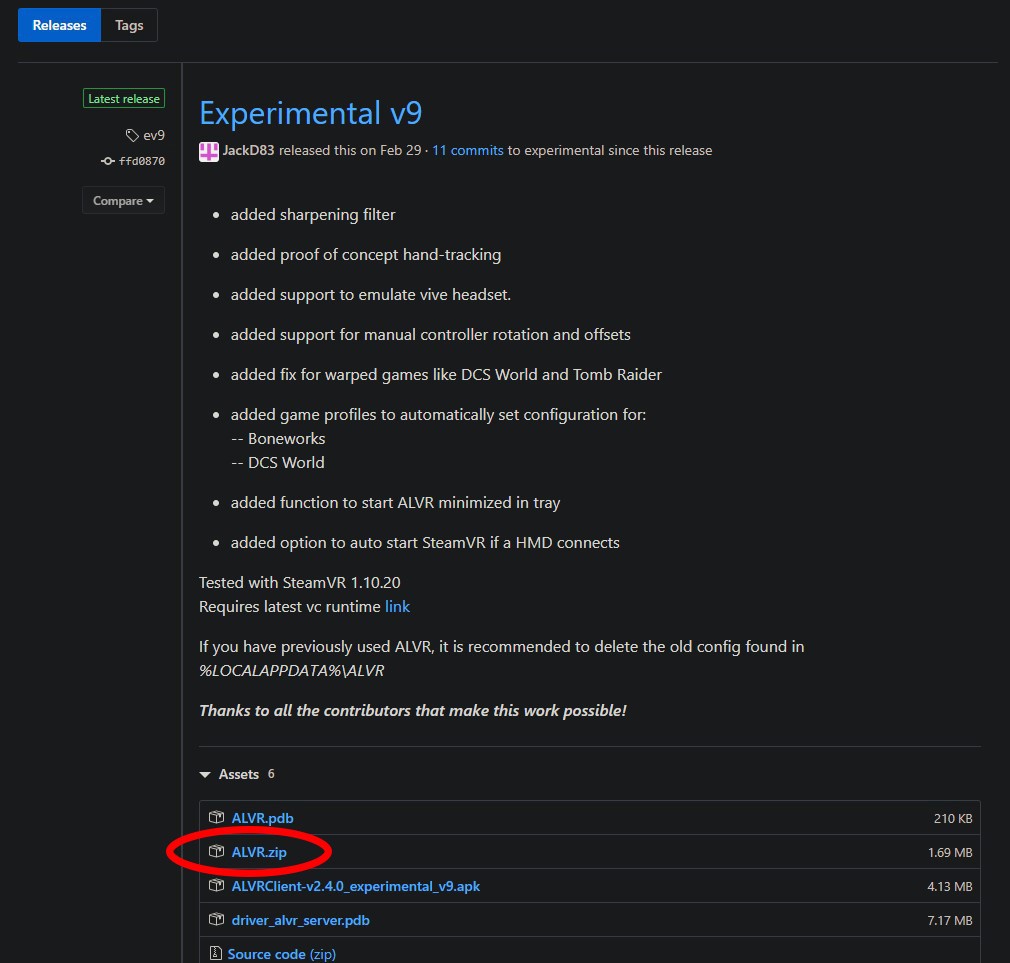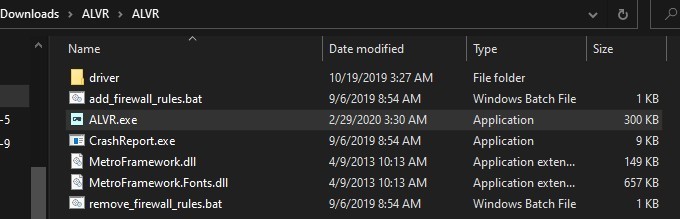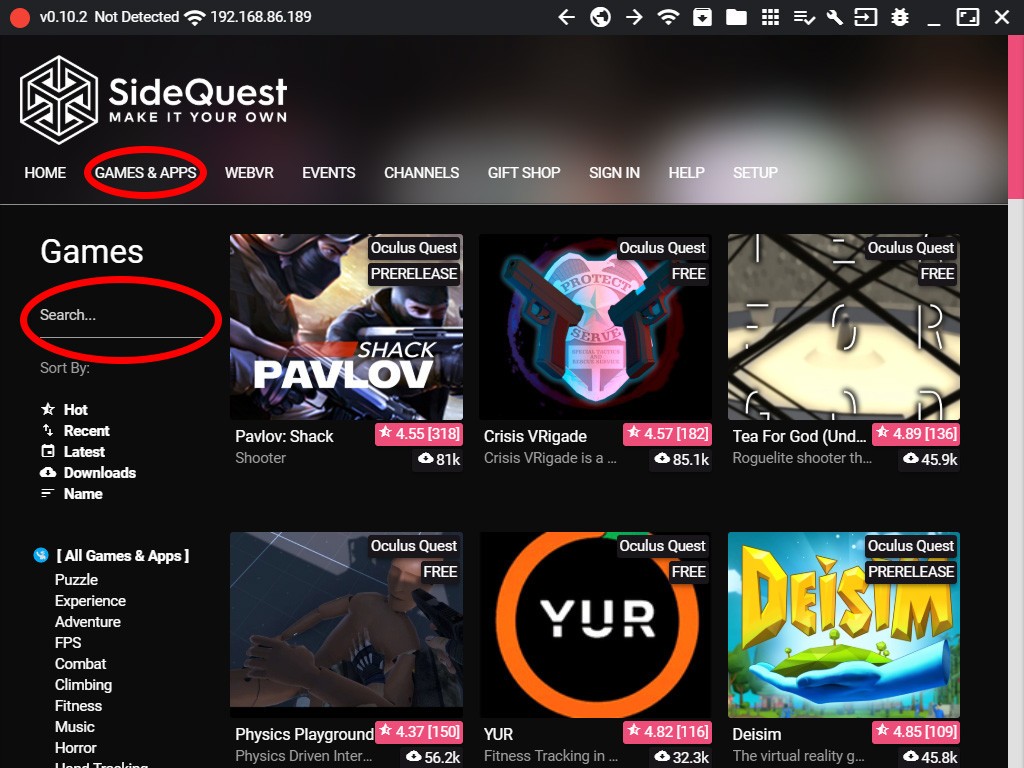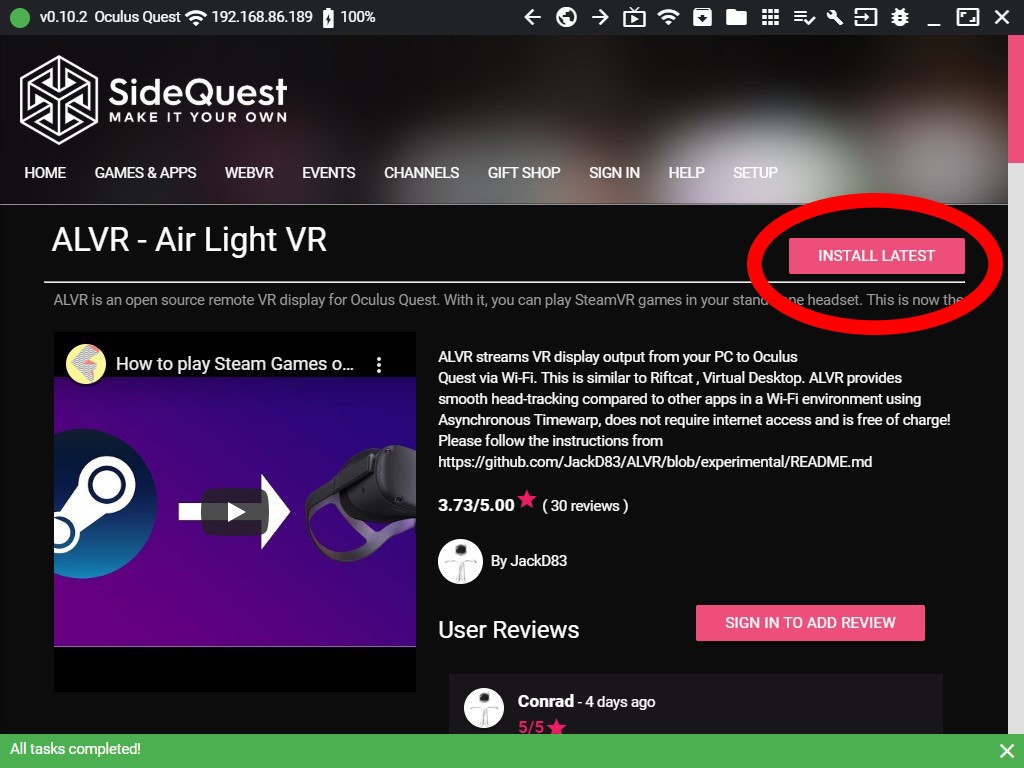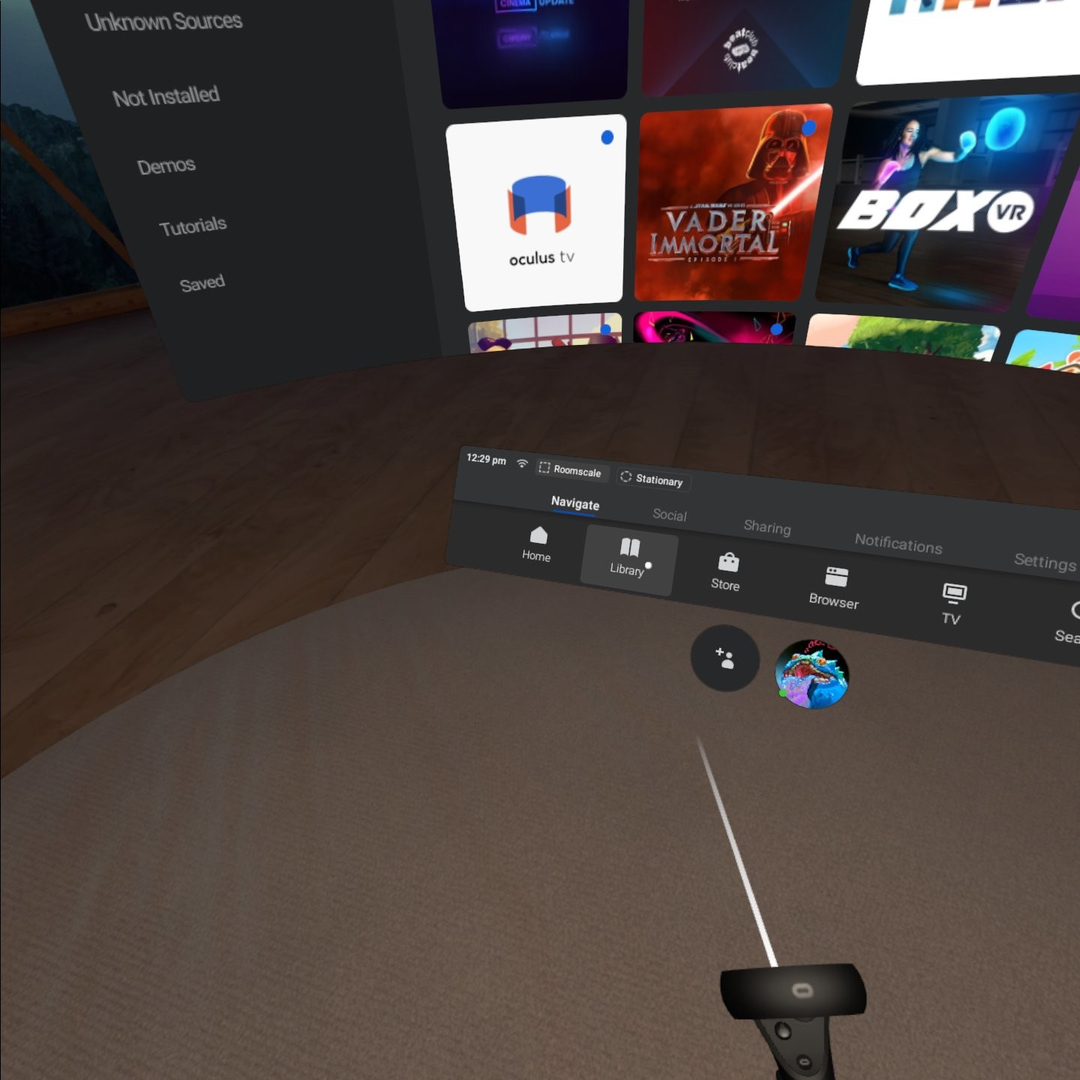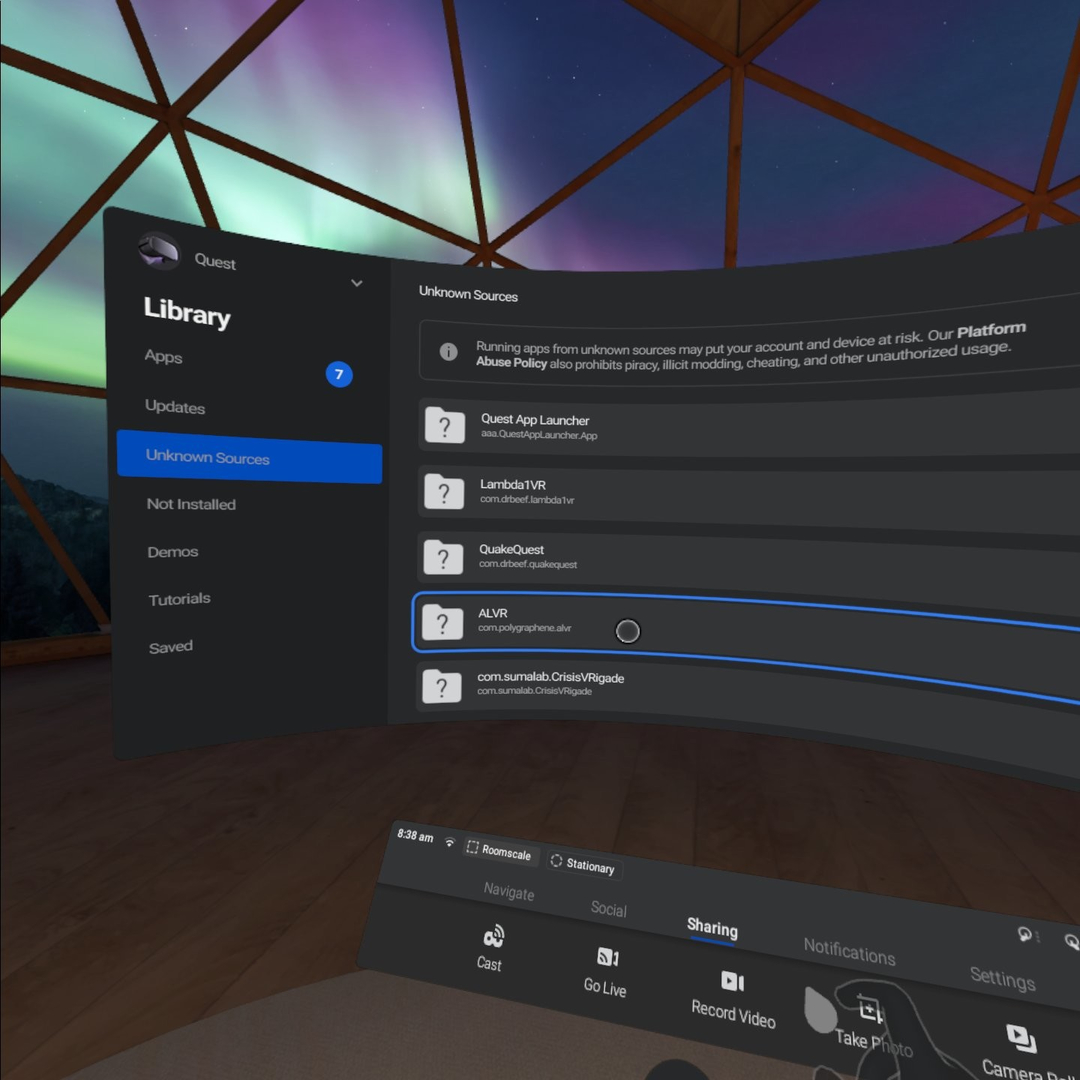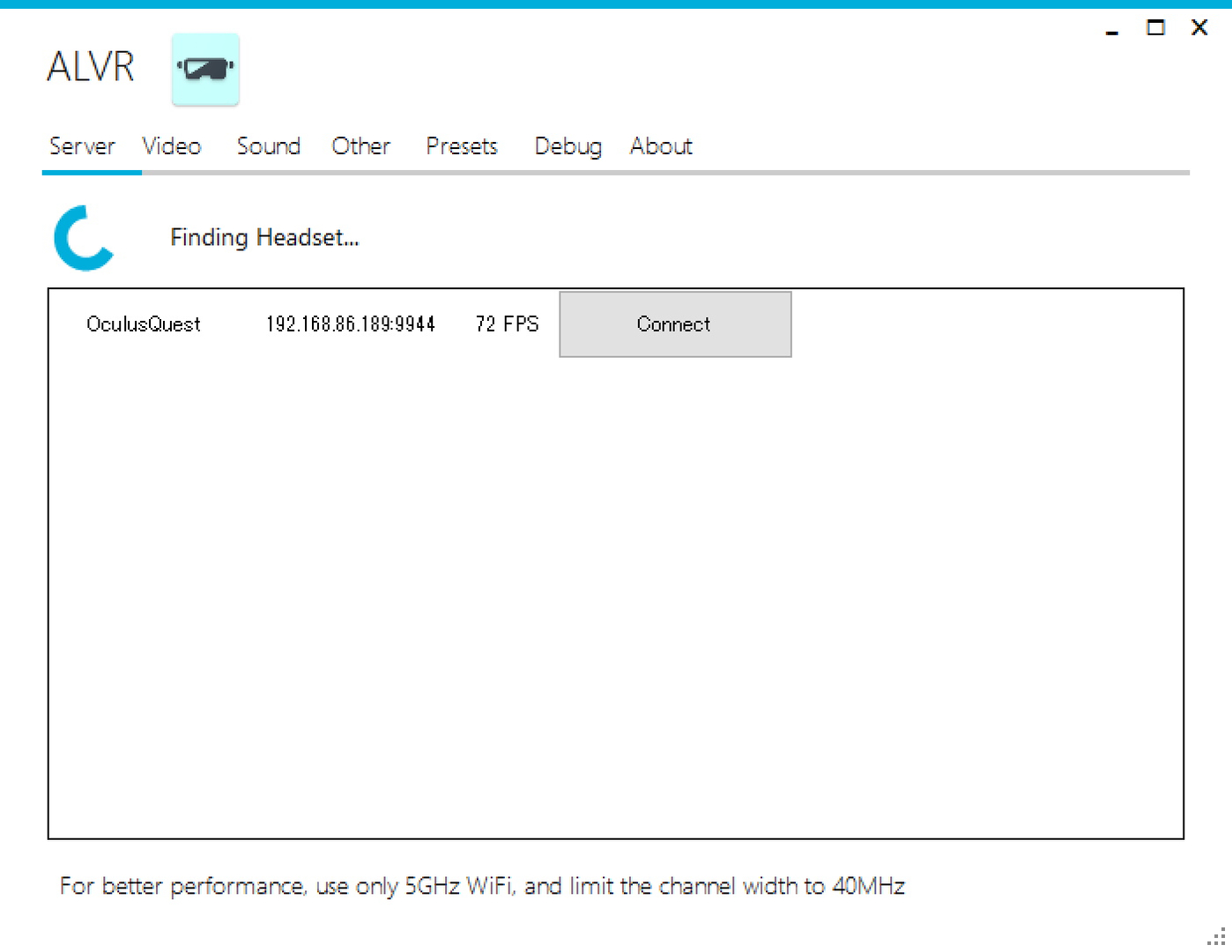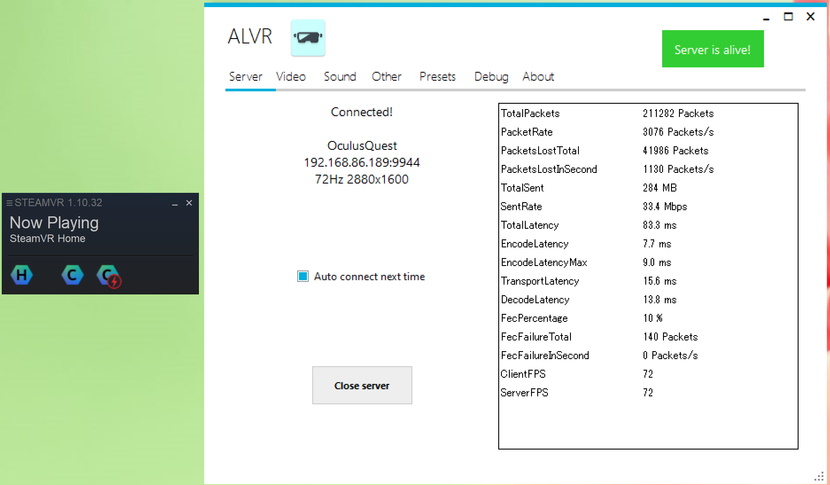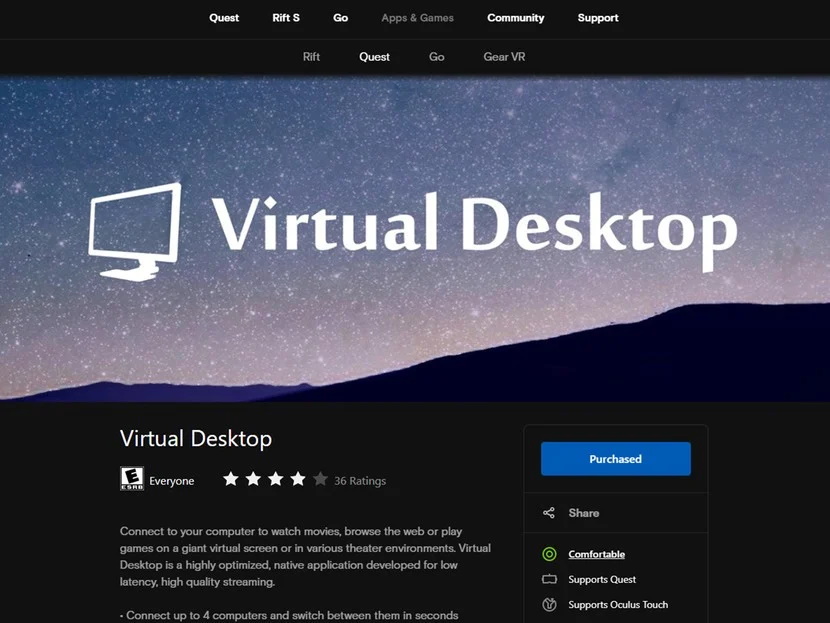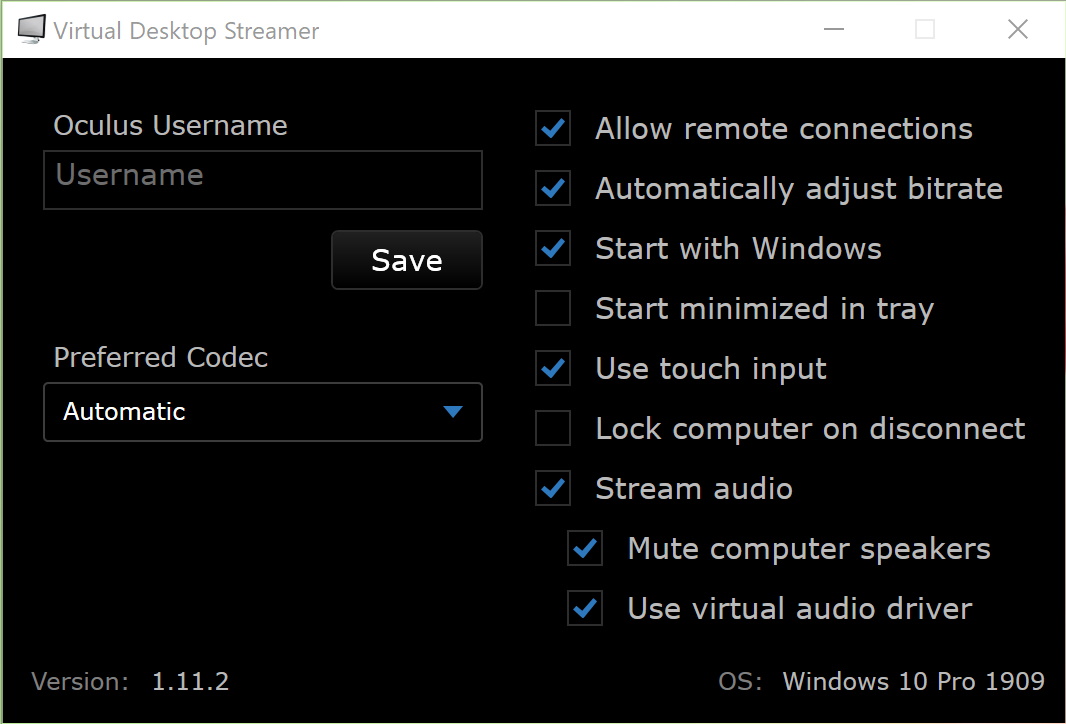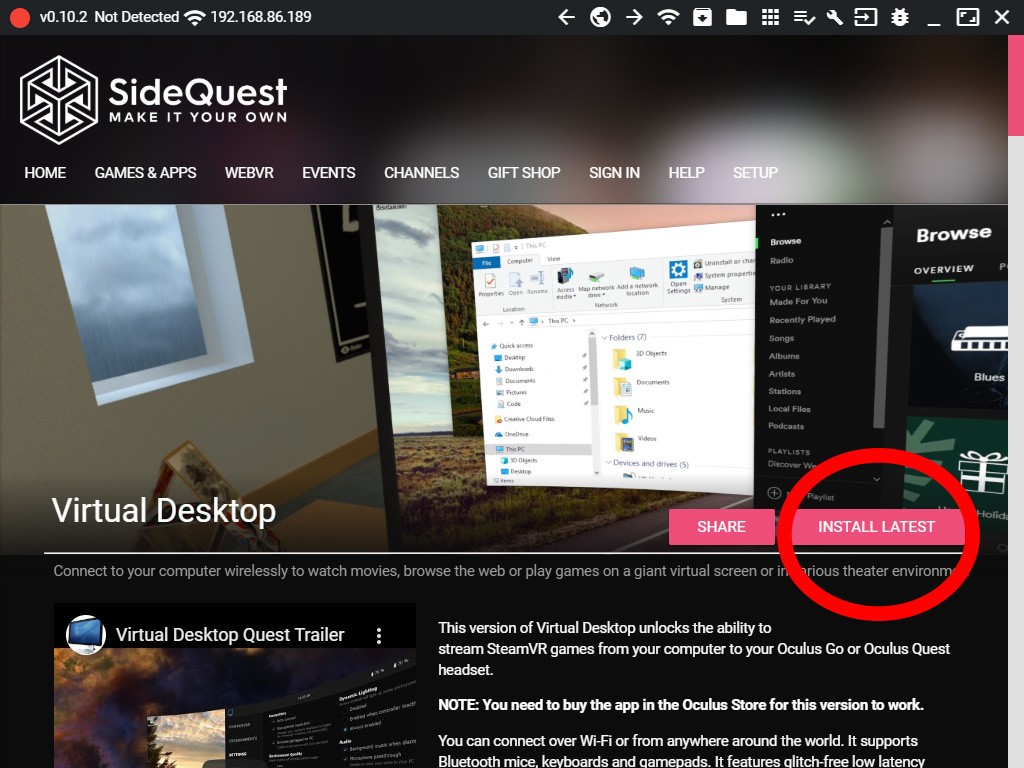Владельцы Oculus Quest знают, насколько хороши по-настоящему беспроводные возможности. Однако они могут не знать, как их игровой ПК может превратить Oculus Quest в Oculus Rift и обеспечить еще более потрясающие впечатления от виртуальной реальности. Наше пошаговое руководство покажет вам самый простой способ использования Oculus Quest в качестве гарнитуры виртуальной реальности для ПК, а также расскажет о нескольких способах по-настоящему беспроводного взаимодействия.
Самый простой способ
Проводное подключение — на сегодня это лучший вариант по двум основным причинам. Во-первых, проводное соединение невероятно легко настроить, а во-вторых, вы получите видео и аудио высочайшего качества с помощью проводов. Для начала вам понадобится только кабель USB Type-C для подключения Oculus Quest к компьютеру.
- Убедитесь, что Steam установлен на компьютере.
- Откройте Steam, перейдите на вкладку «Магазин» вверху.
- Найдите в магазине Steam SteamVR и нажмите «Установить». На данный момент вам не нужно открывать SteamVR.
- Запустите программу Oculus на ПК.
- Если у вас ее еще нет, загрузите ее отсюда и войдите в свою учетную запись Oculus.
- Подключите одну сторону USB-кабеля к порту на ПК, а другую сторону — к Oculus Quest.
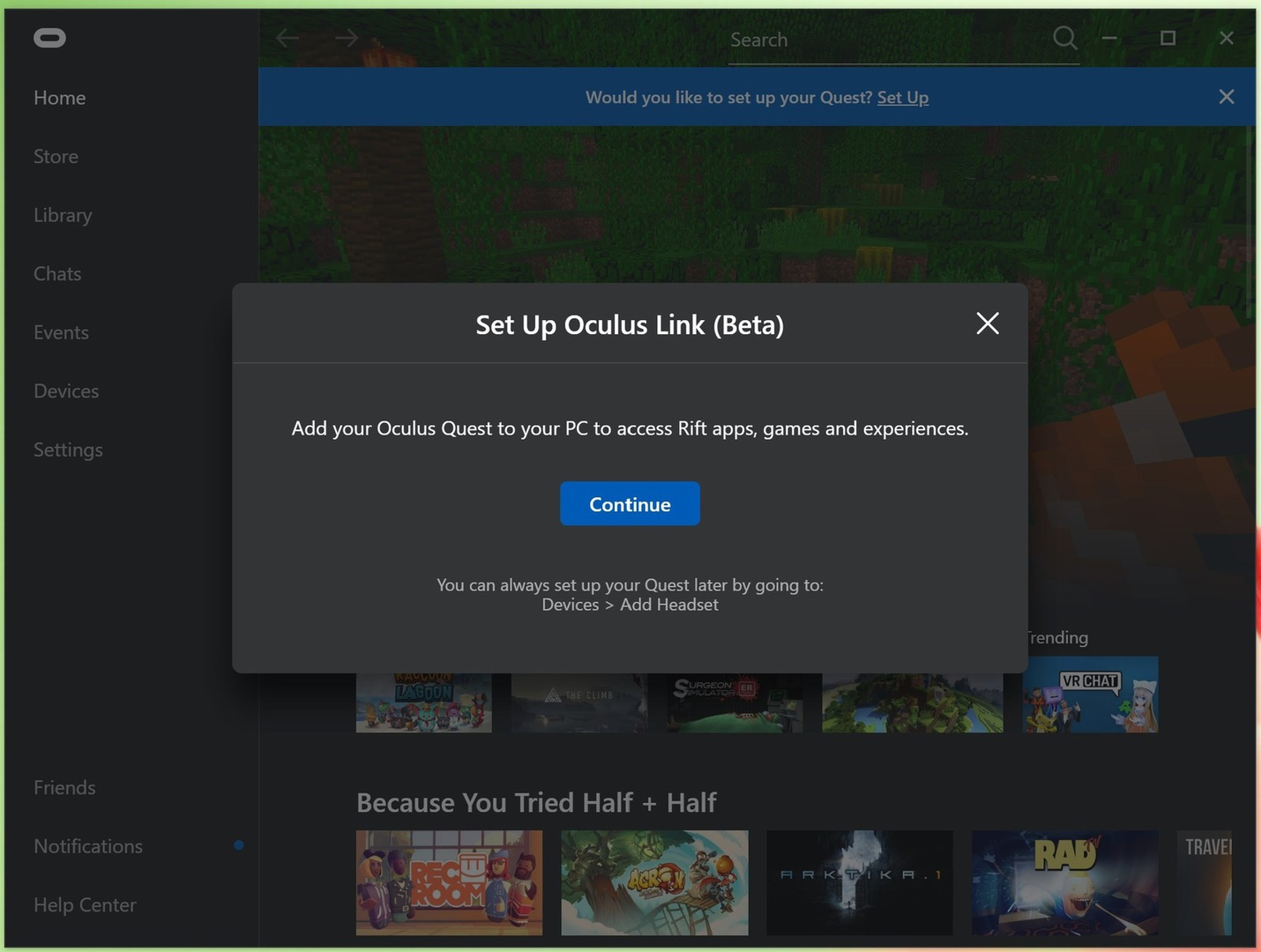
- Приложение Oculus на ПК должно распознать Oculus Quest после его подключения. Нажмите «Продолжить» на всплывающем экране, чтобы включить Oculus Link.
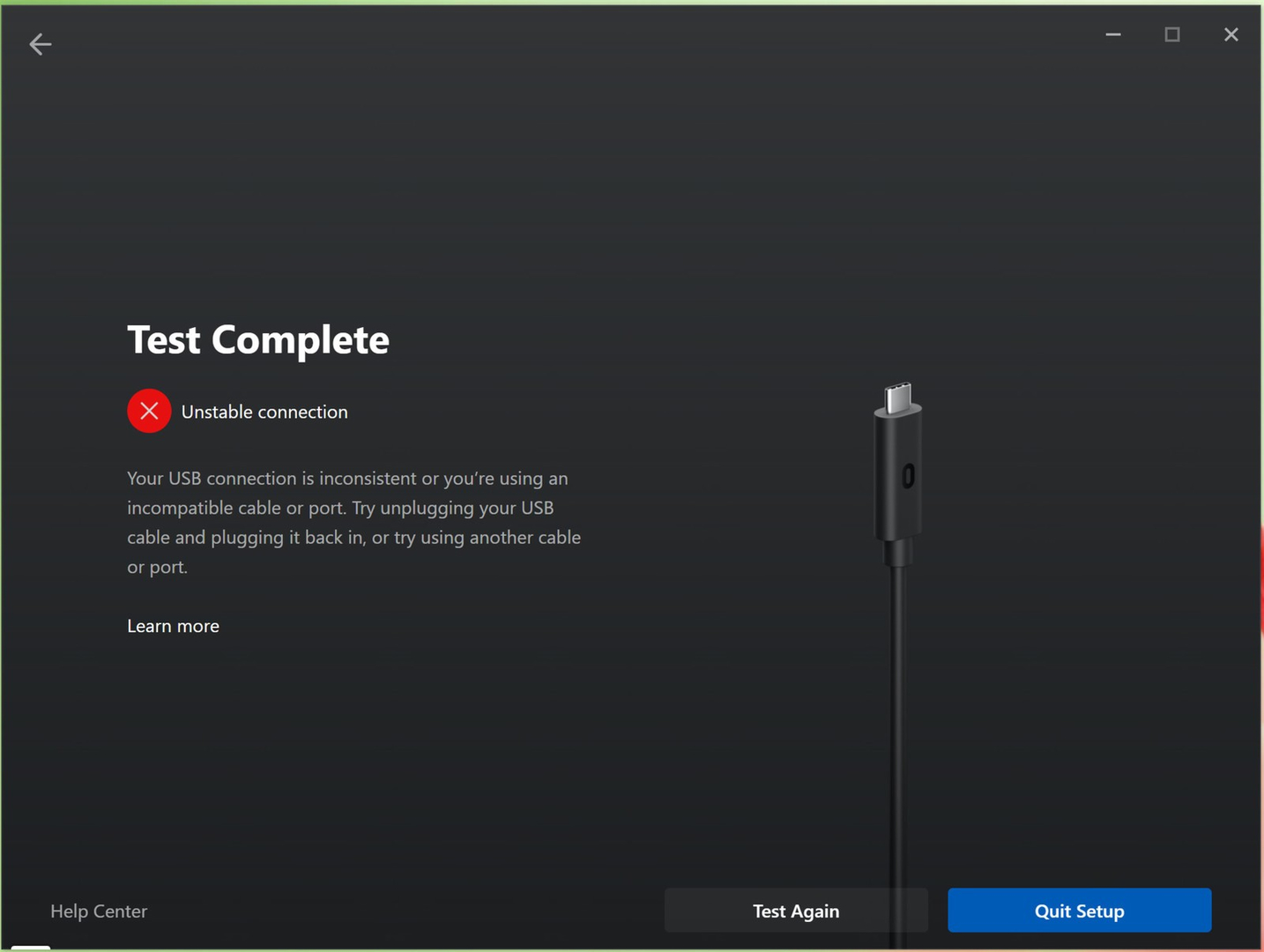
- Во время настройки Oculus Link вы можете проверить кабель, чтобы убедиться, что он достаточно быстр для использования с Oculus Link. Для этого нажмите кнопку «Тест» в нижней части экрана.
- Нажмите «Продолжить» и наденьте Oculus Quest на свою голову. Вам будет предложено установить границы игровой зоны комнаты.
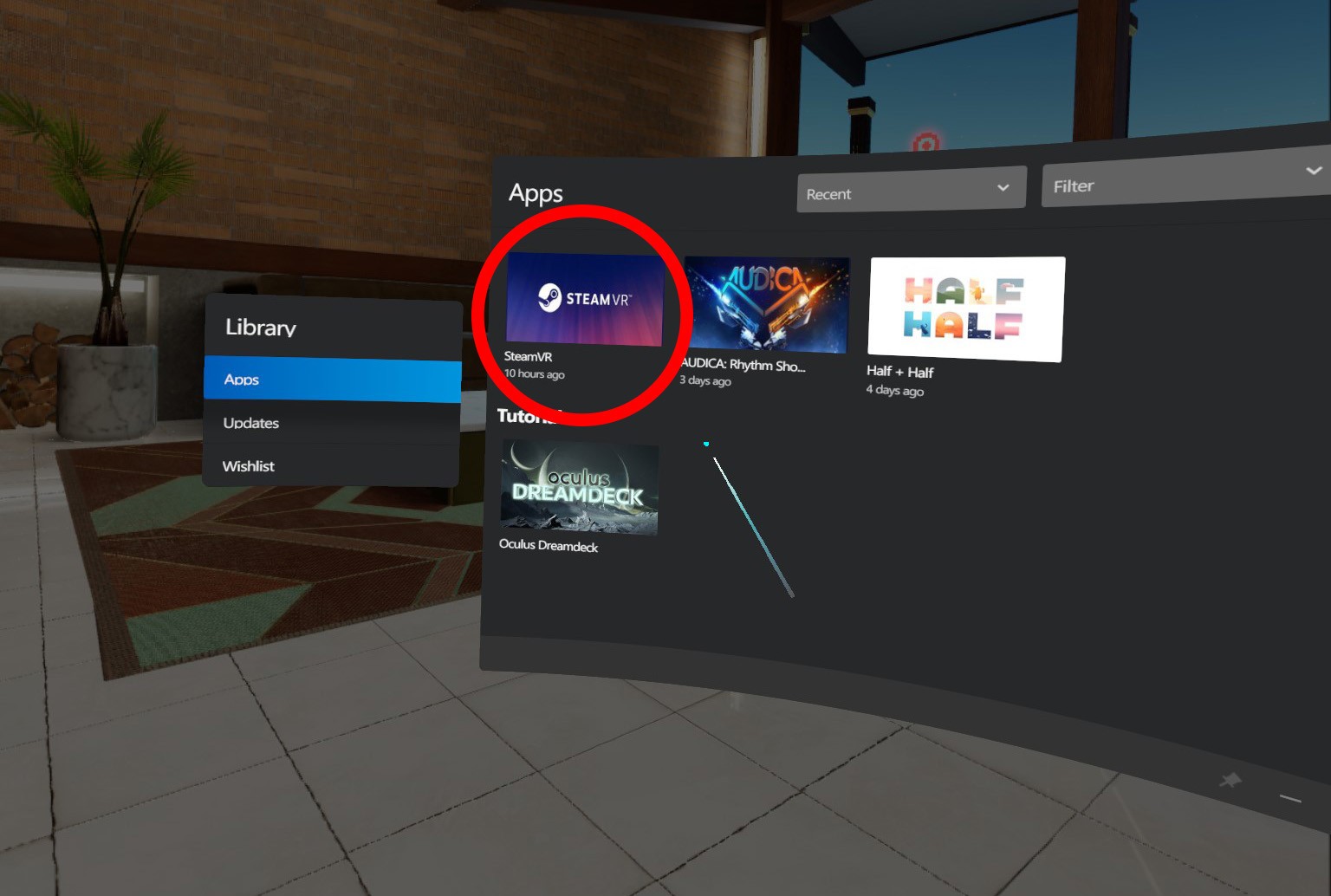
- На главном экране Oculus выберите Приложения в левой части экрана, а затем запустите SteamVR.
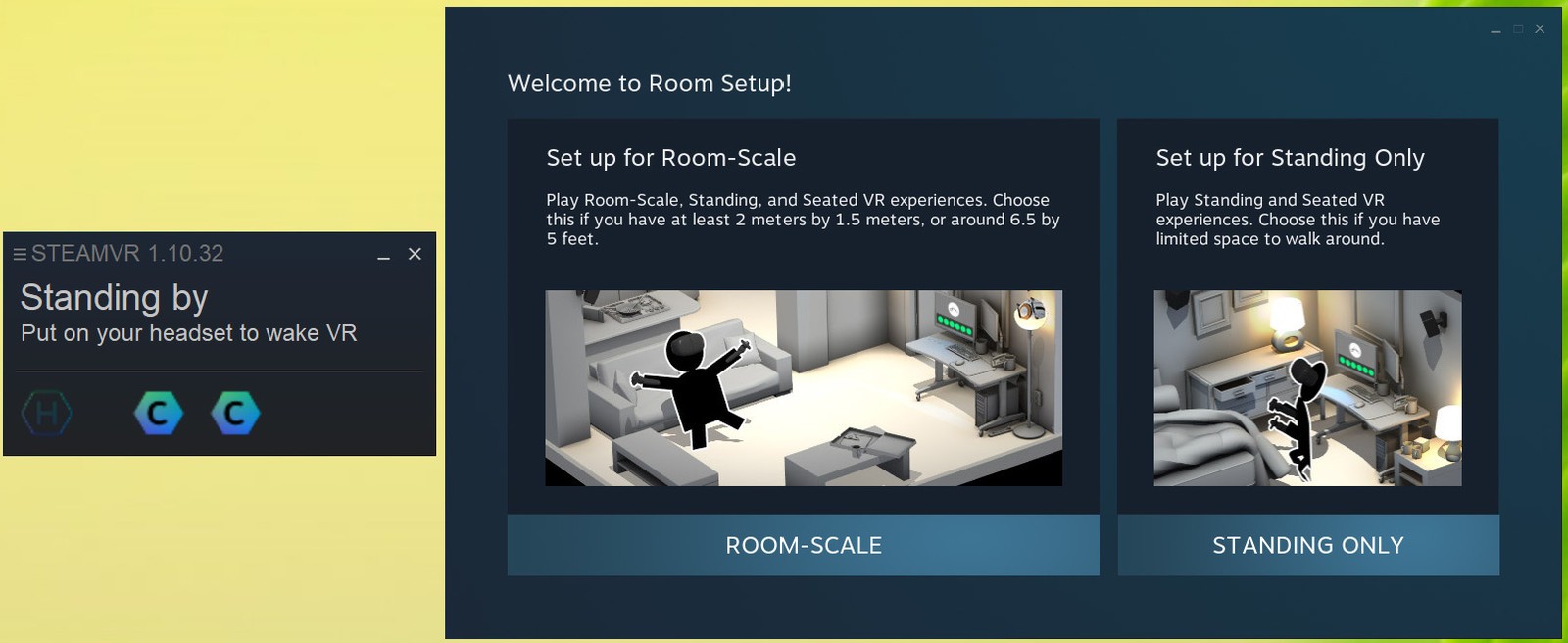
- Иногда SteamVR требуется дополнительная информация о настройке игровых границ. Если вы ранее не настраивали границы комнаты в SteamVR, вам нужно будет выполнить это действие на своем ПК. Возможно, вам придется снять Oculus Quest, чтобы завершить настройку.
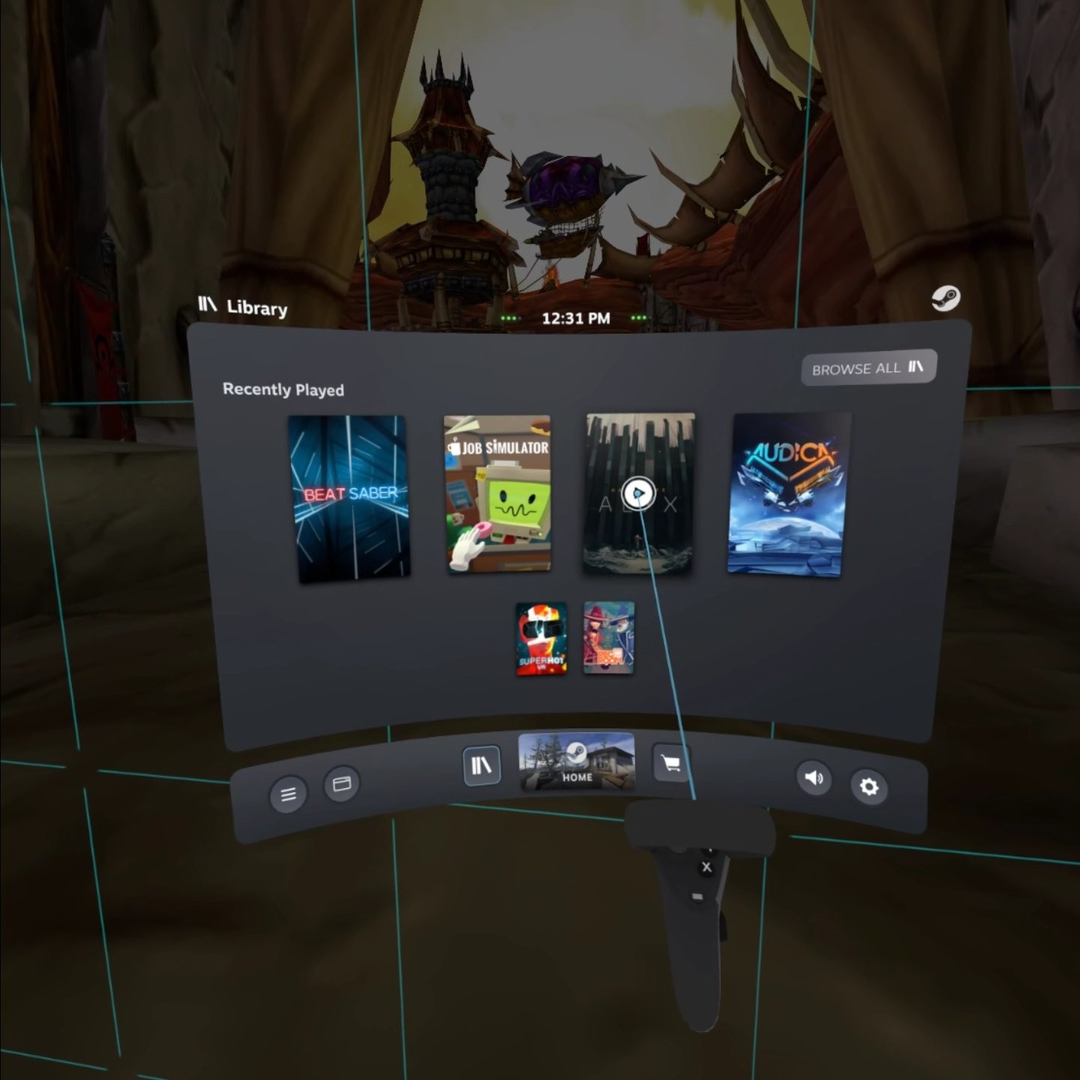
- После загрузки SteamVR нажмите кнопку меню на левом контроллере Oculus Touch, чтобы открыть панель управления SteamVR.
- Запустите любимую игру и наслаждайтесь.
Бесплатная беспроводная связь с ALVR
В то время как проводная связь обеспечивает высочайшее качество и требует минимальной настройки, то во время использования — с проводами не очень-то приятно иметь дело. В конце концов, это самая большая причина приобрести Oculus Quest, так зачем идти на компромисс? Для беспроводной настройки VR-возможностей ПК есть два основных варианта: бесплатный вариант — ALVR, или платный вариант — Virtual Desktop.
В этом руководстве вам потребуется использовать Sidequest, для того, чтобы установить эти приложения на Oculus Quest. Поскольку это бесплатно, мы начнем с того, что покажем вам, как установить и использовать ALVR.
- На своем ПК откройте страницу ALVR Github.
- Скачайте ALVR.zip. Находится в разделе Assets каждого выпуска на Github.
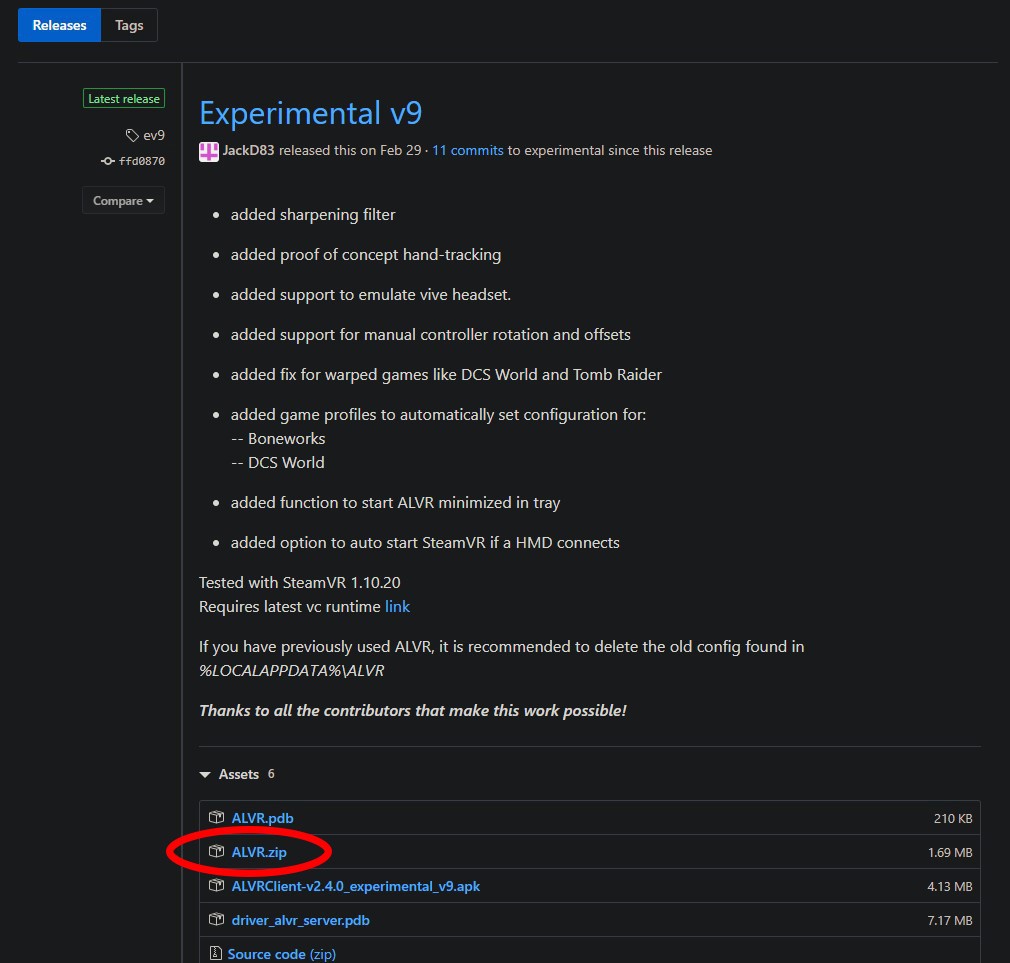
- Распакуйте ALVR.zip в удобное место на вашем компьютере. Что-то вроде «Мои документы» или «Папка на рабочем столе».
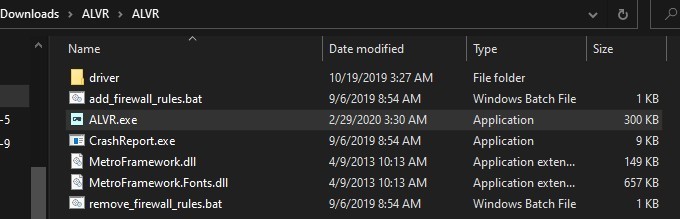
- Откройте только что извлеченную папку ALVR и запустите ALVR.exe. Согласитесь со всеми появившимися предупреждениями системы безопасности.
Теперь загрузим ALVR в ваш Oculus Quest.
- Подключите Oculus Quest к компьютеру с помощью USB-кабеля. Sidequest должен определить его. Если что-то пошло не так, прочитайте руководство по работе с Sidequest.
- Откройте приложение Sidequest на ПК.
- Нажмите «Игры и приложения» вверху.
- Используйте строку поиска в левой части экрана для поиска ALVR или щелкните здесь. Полное название игры, которое вы увидите в Sidequest — ALVR - Air Light VR.
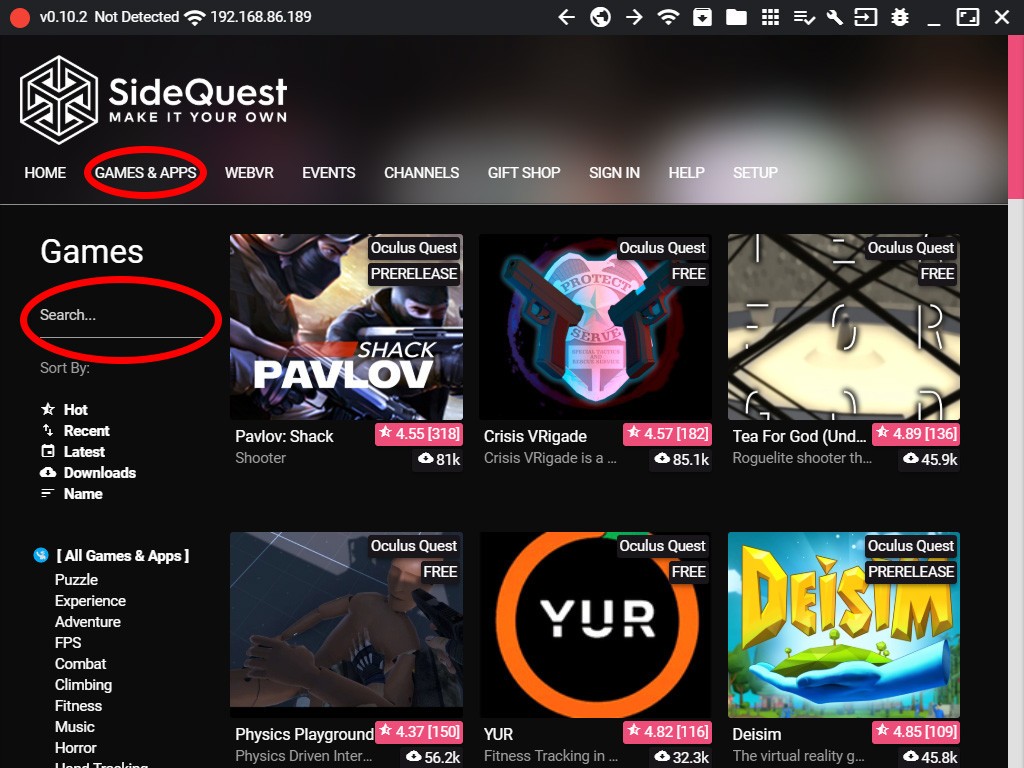
- На странице магазина в Sidequest нажмите розовую кнопку «Установить последнюю версию», чтобы загрузить и установить ALVR на Oculus Quest.
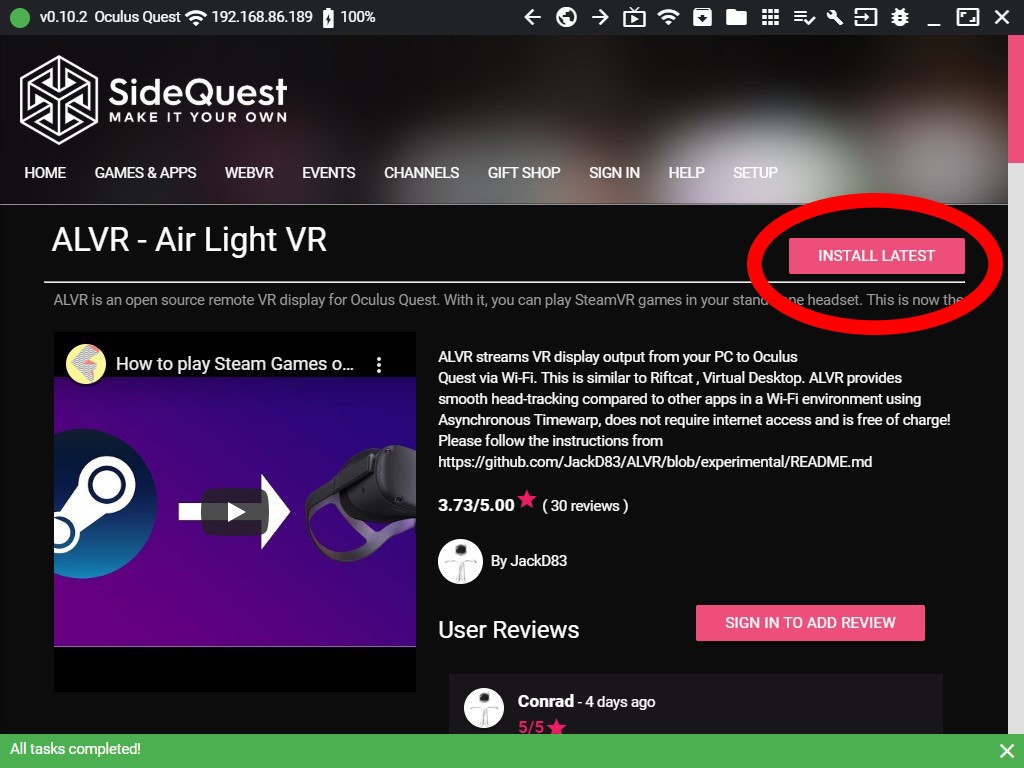
- После завершения установки отключите Oculus Quest и наденьте его на лицо, как обычно во время игры.
- Перейдите в свою библиотеку.
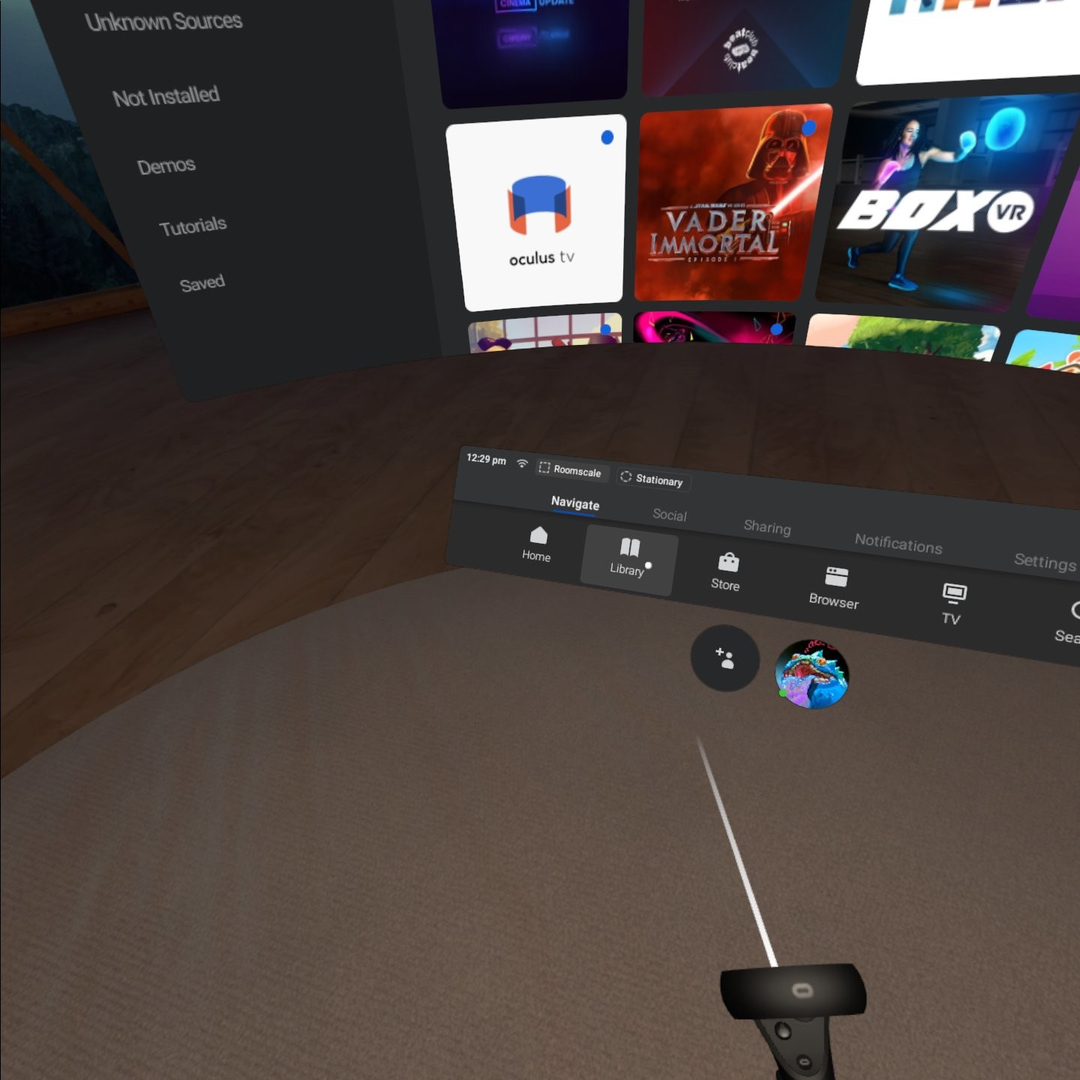
- Выберите Неизвестные источники в списке слева, а затем выберите ALVR на главной панели.
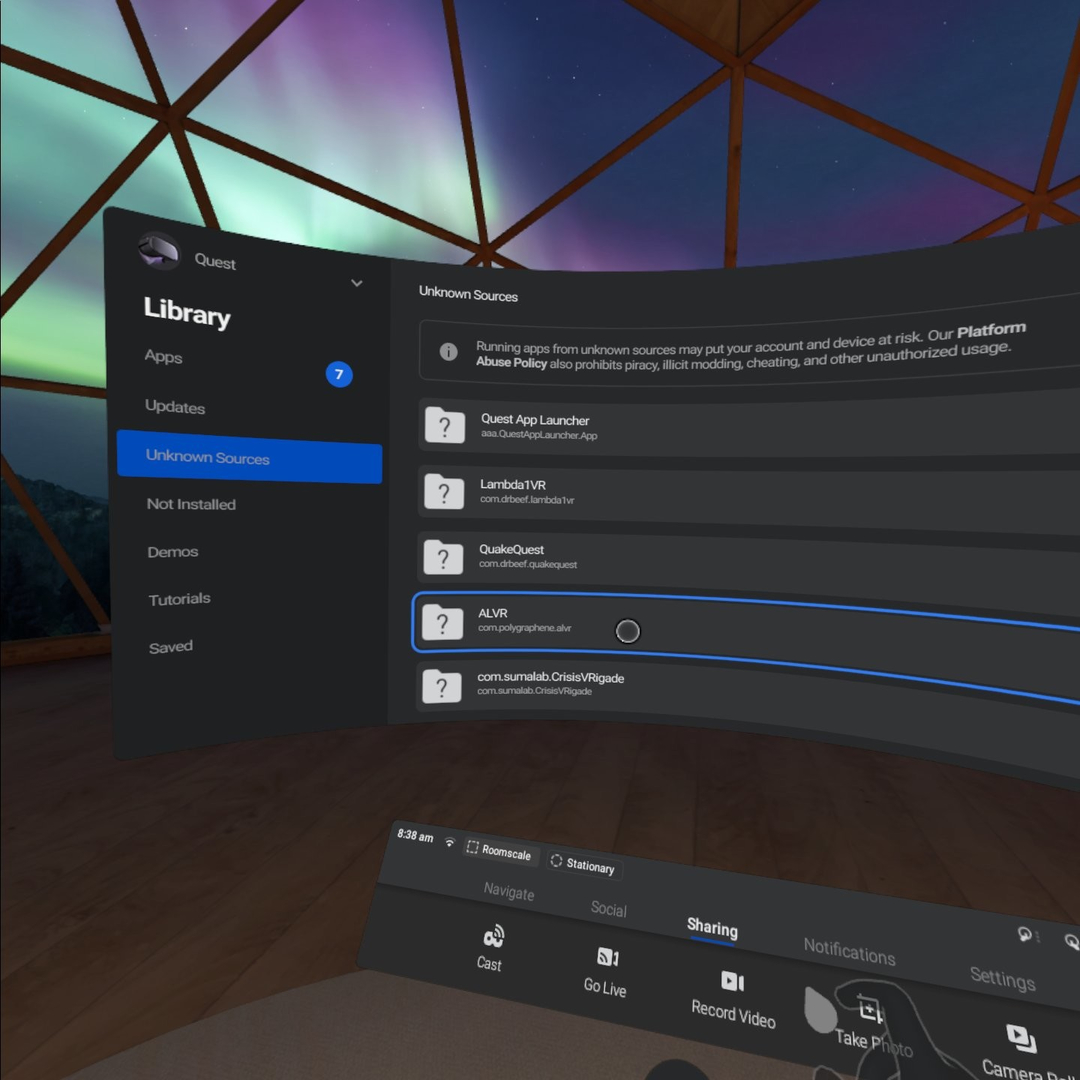
- ALVR запустит белый экран. Поднимите лицевой щиток, но оставьте Oculus Quest на голове, чтобы он не заснул. На своем компьютере нажмите кнопку «Подключить» в приложении ALVR рядом со списком Oculus Quest.
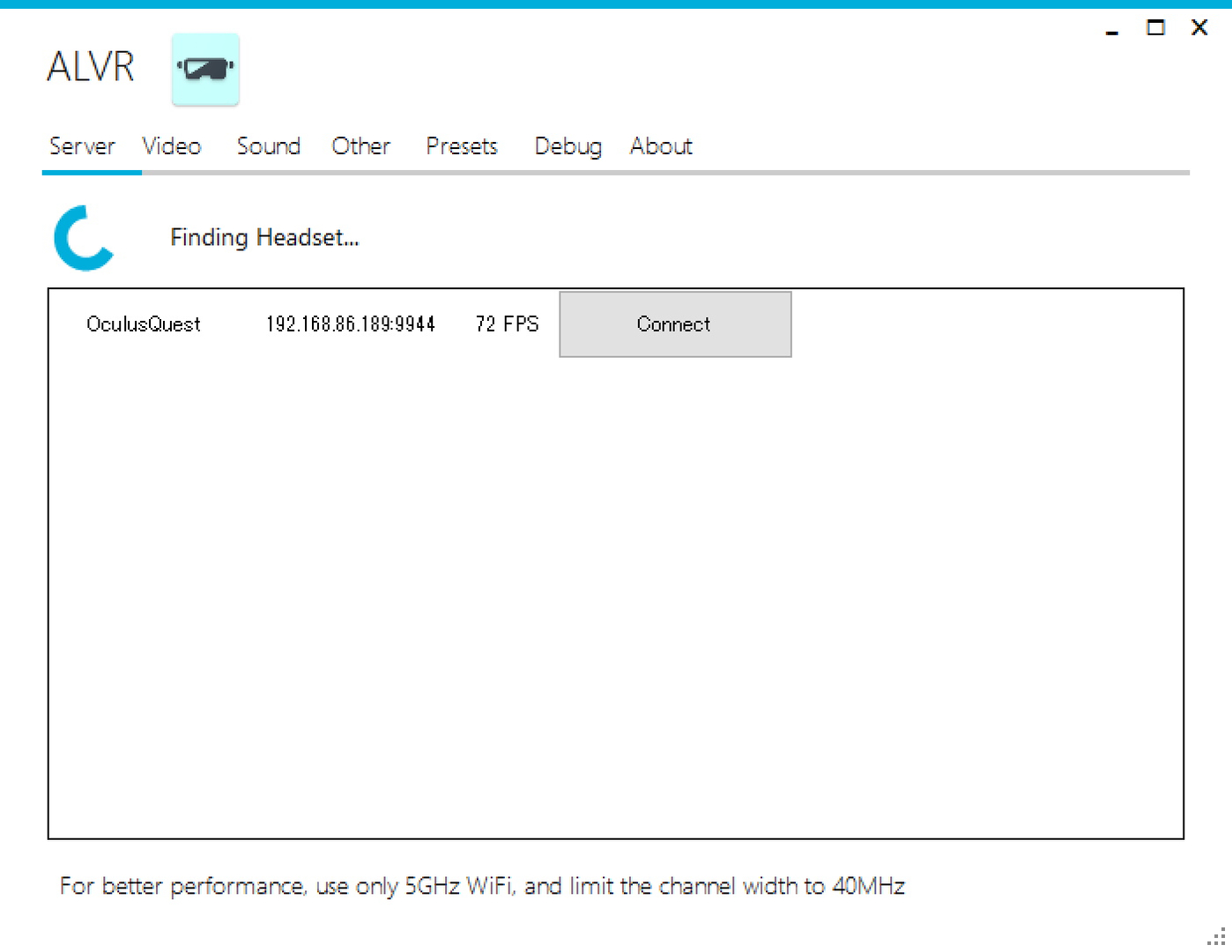
- После подключения вы увидите статистику своей гарнитуры и информацию, отображаемую в приложении ALVR на рабочем столе. SteamVR запустится автоматически, и вы увидите дом SteamVR в Oculus Quest.
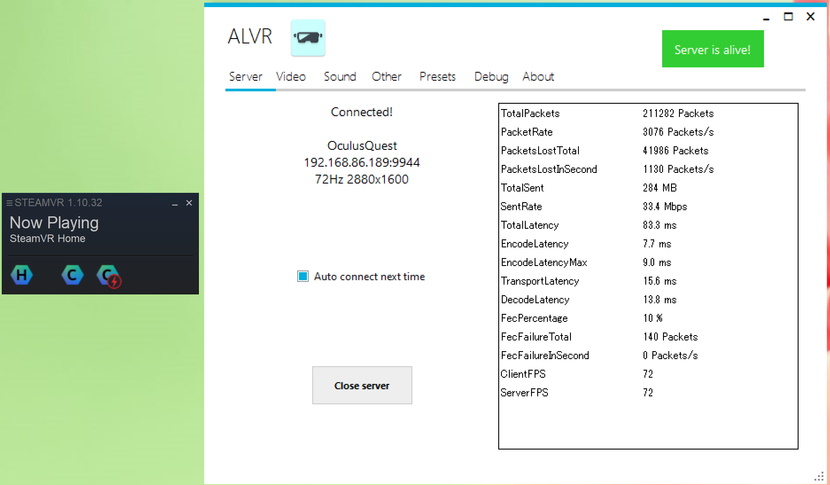
- Если вы ранее не настраивали границы игровой зоны в SteamVR, вам нужно будет выполнить действия на своем ПК. Информация об этом автоматически отобразиться на вашем мониторе.
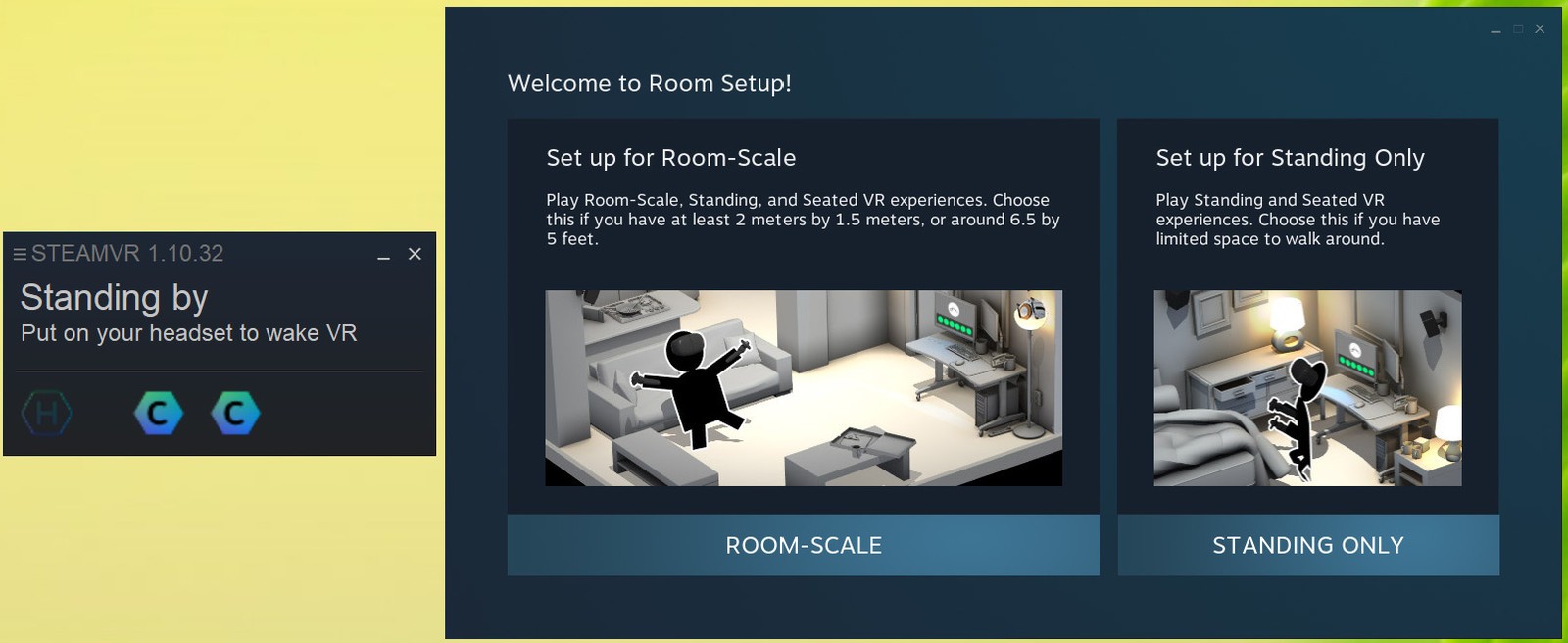
- После загрузки SteamVR нажмите кнопку меню на левом контроллере Oculus Touch, чтобы открыть панель управления SteamVR.
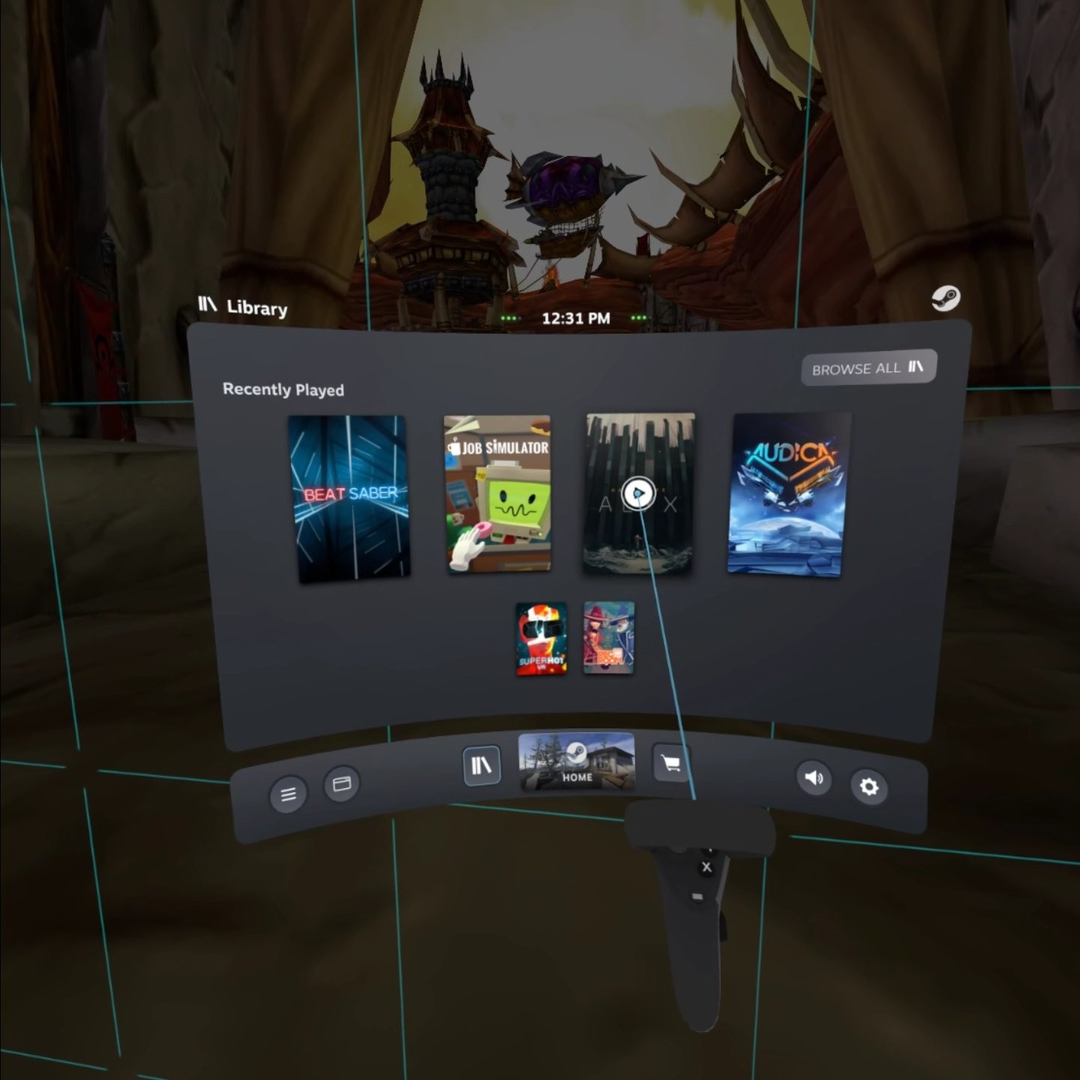
- Запустите любимую игру и наслаждайтесь.
Весь рабочий стол с помощью Virtual Desktop
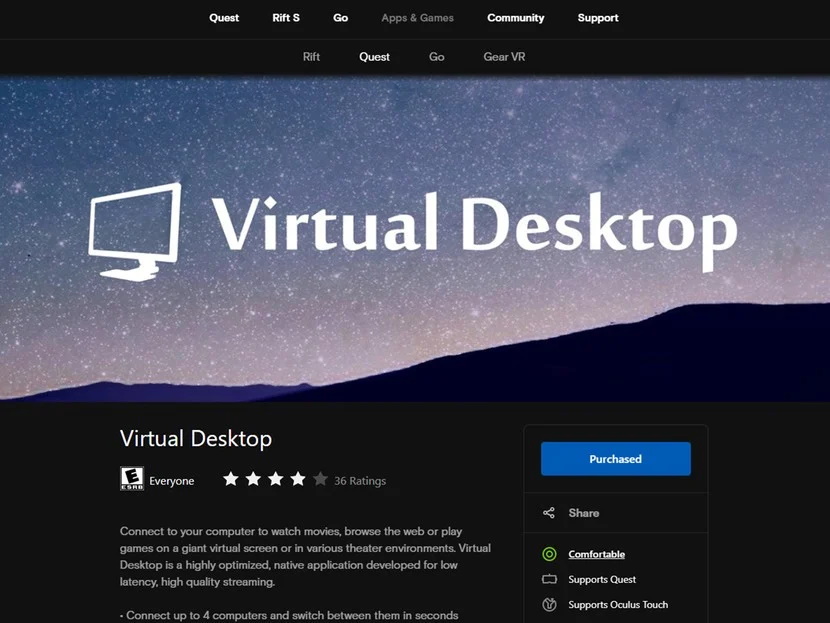
Virtual Desktop — это еще один вариант беспроводного подключения, и он устанавливается примерно так же, как и ALVR, за одним исключением: сначала вам нужно купить лицензию на Virtual Desktop. Начните со своего ПК.
- Откройте приложение Oculus и найдите Virtual Desktop или просто нажмите здесь.
- Купите Virtual Desktop, но не устанавливайте его.
- Загрузите Virtual Desktop streaming app на компьютер.
- После завершения загрузки запустите приложение.
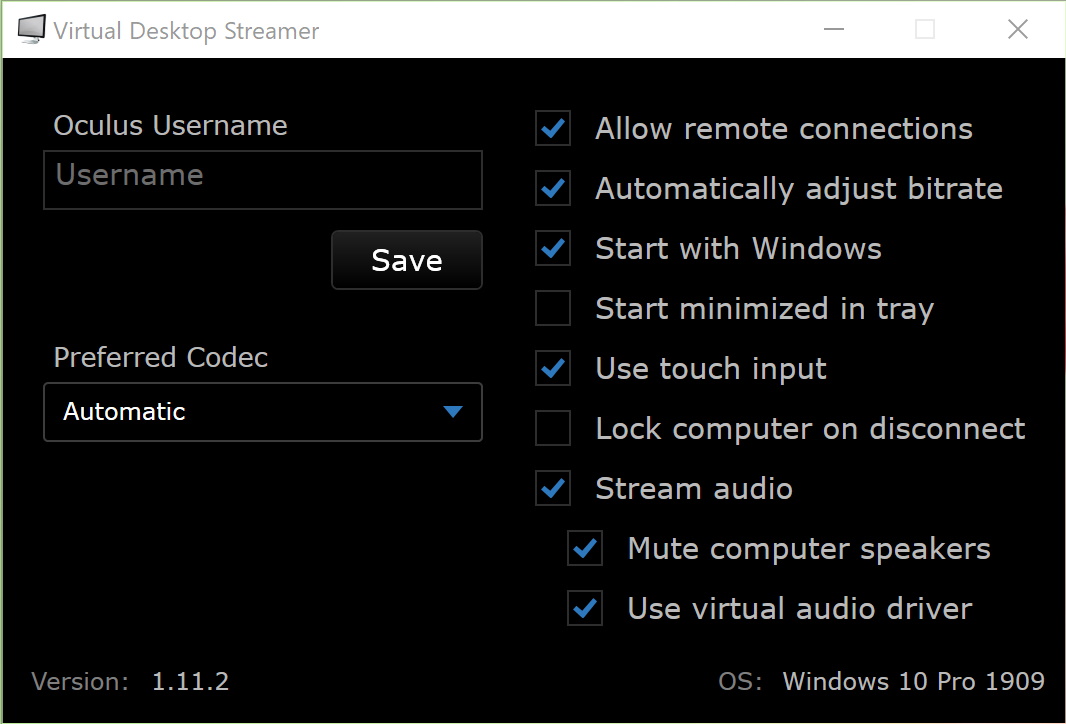
Теперь, когда у вас установлена программа, можно двигаться дальше.
- Подключите Oculus Quest к компьютеру с помощью USB-кабеля. Sidequest должен определить Oculus Quest.
- Перейдите в приложение Sidequest на ПК.
- Нажмите «Игры и приложения», затем используйте строку поиска в левой части экрана для поиска Virtual Desktop или просто нажмите здесь.
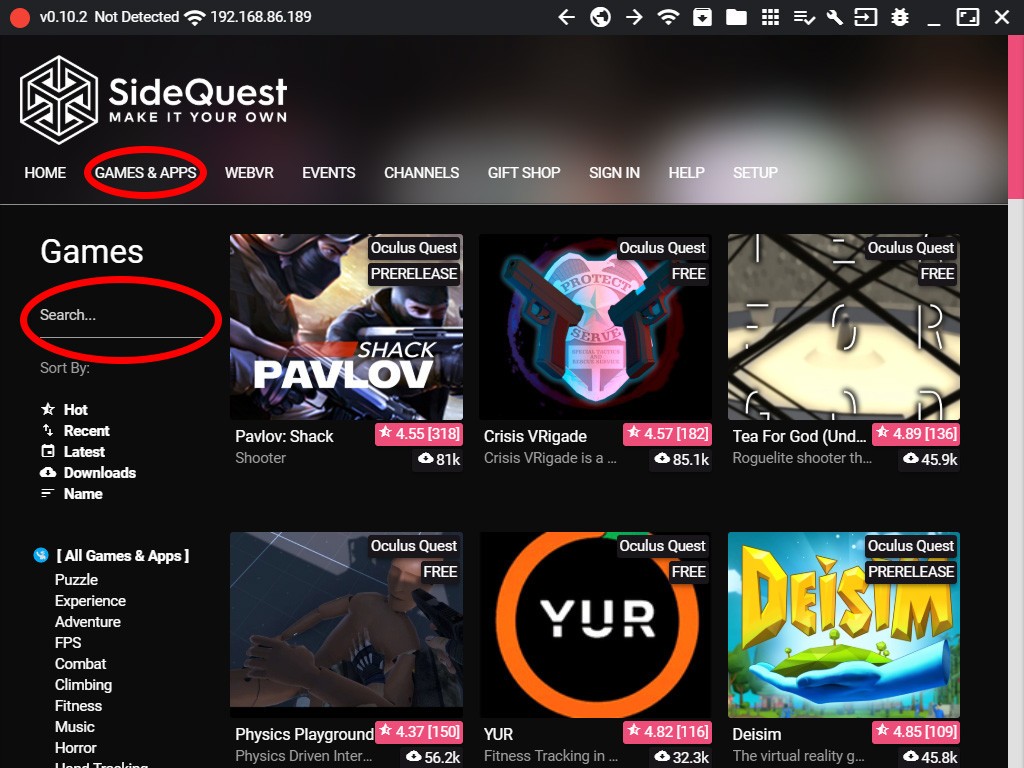
- На странице магазина в Sidequest нажмите розовую кнопку «Установить последнюю версию», чтобы загрузить и установить Virtual Desktop на Oculus Quest.
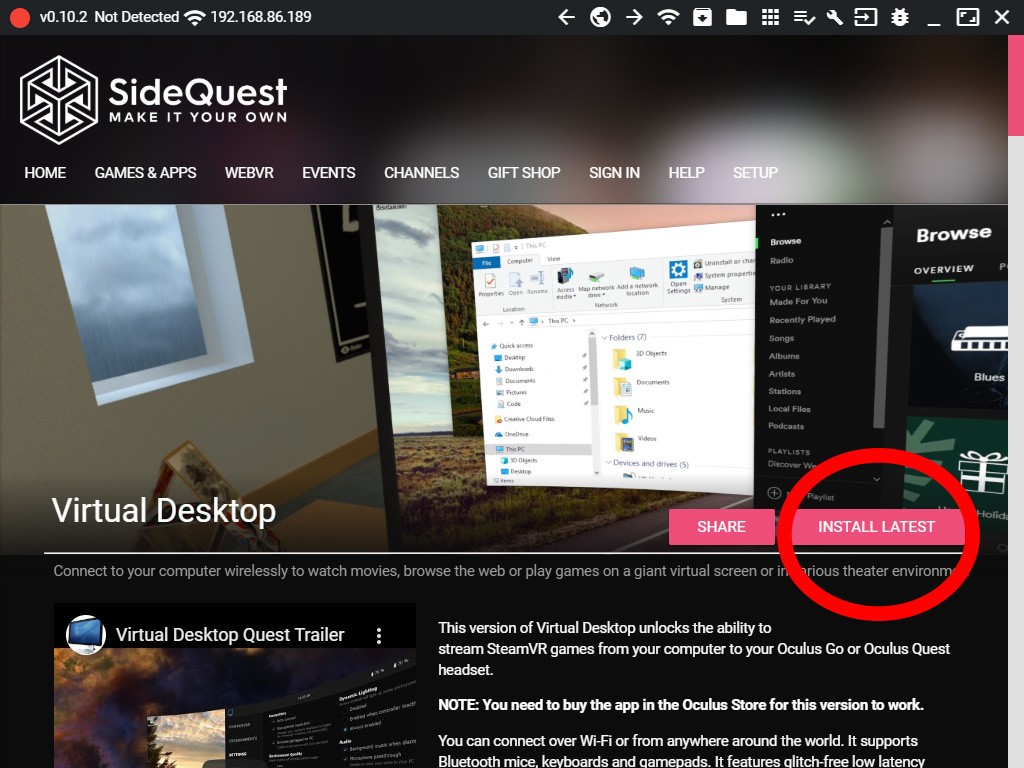
- После завершения установки отключите Oculus Quest и наденьте его на лицо, как обычно во время игры. Перейдите в свою библиотеку.
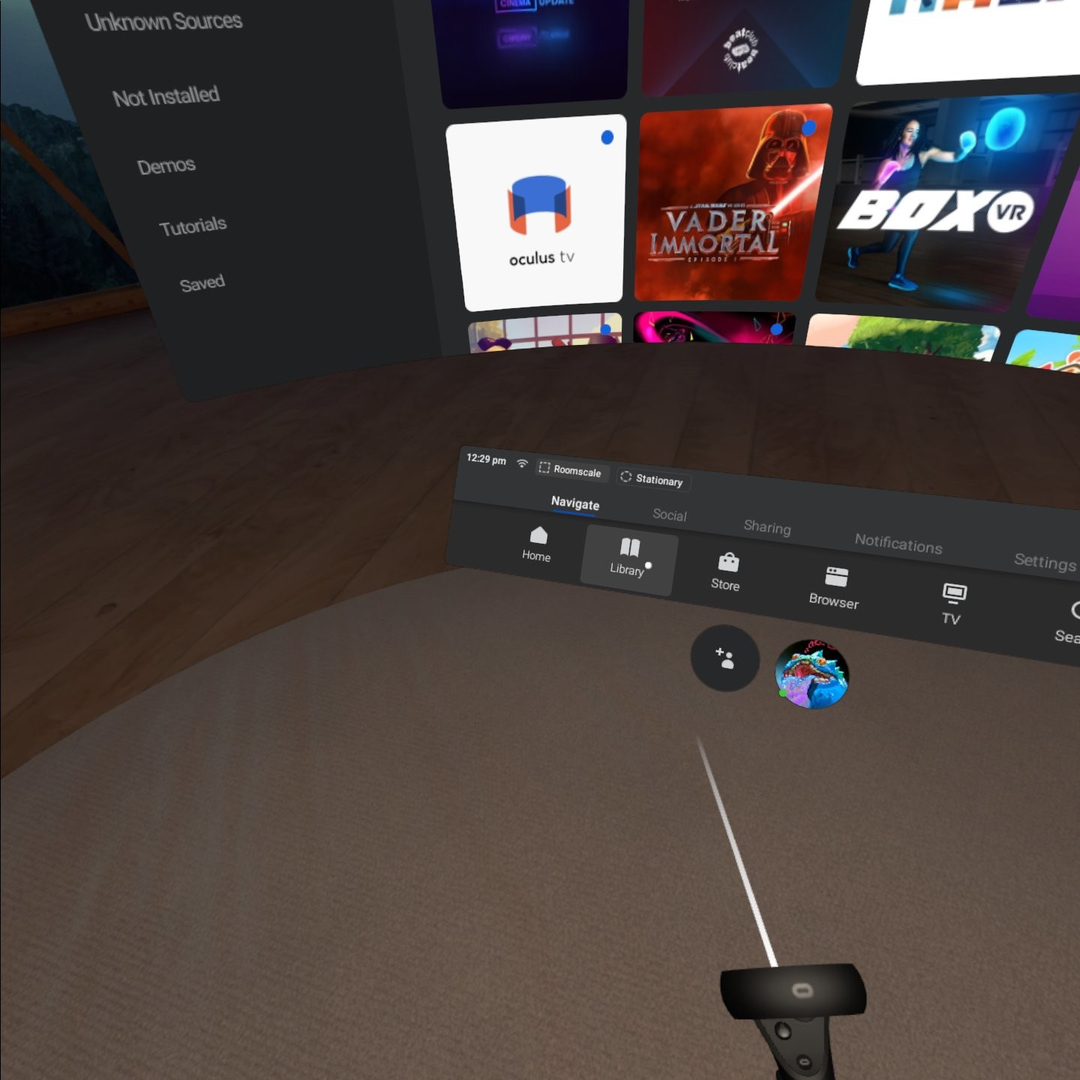
- В списке слева выберите Неизвестные источники, а затем выберите Virtual Desktop на главной панели.
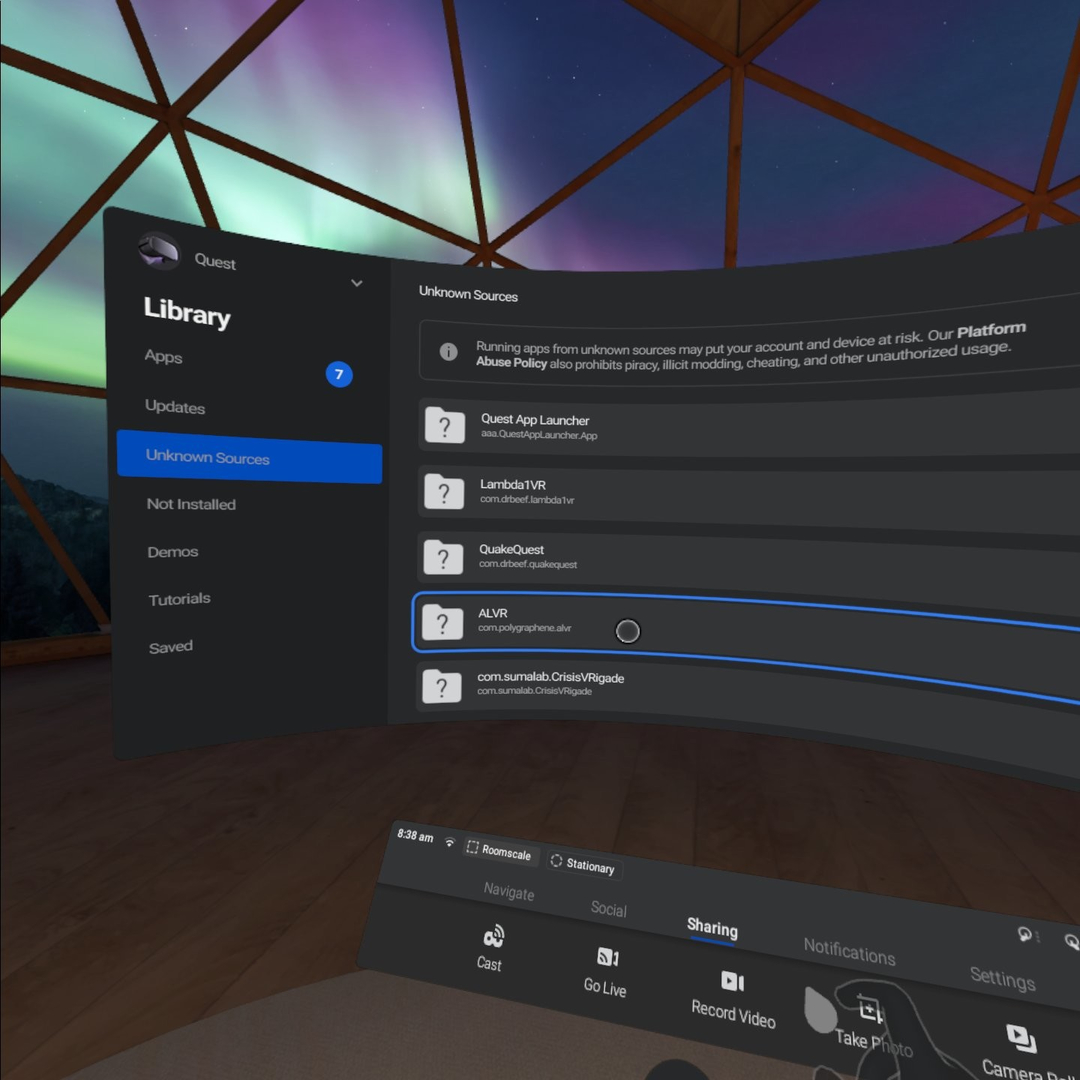
- Следуйте инструкциям в приложении, чтобы завершить настройку. Virtual Desktop использует ваши настройки Oculus Guardian в SteamVR и не потребует дополнительной настройки из Steam.
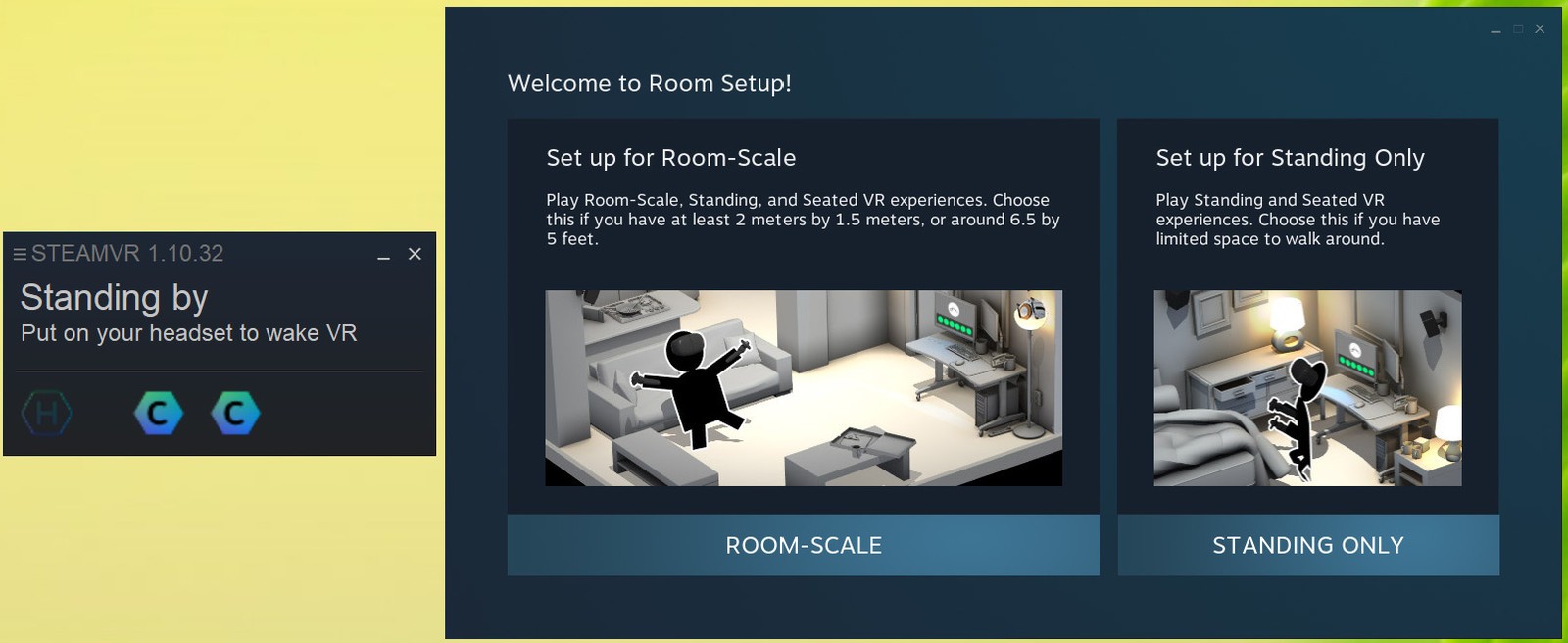
- После загрузки SteamVR нажмите кнопку меню на левом контроллере Oculus Touch, чтобы открыть панель управления SteamVR.
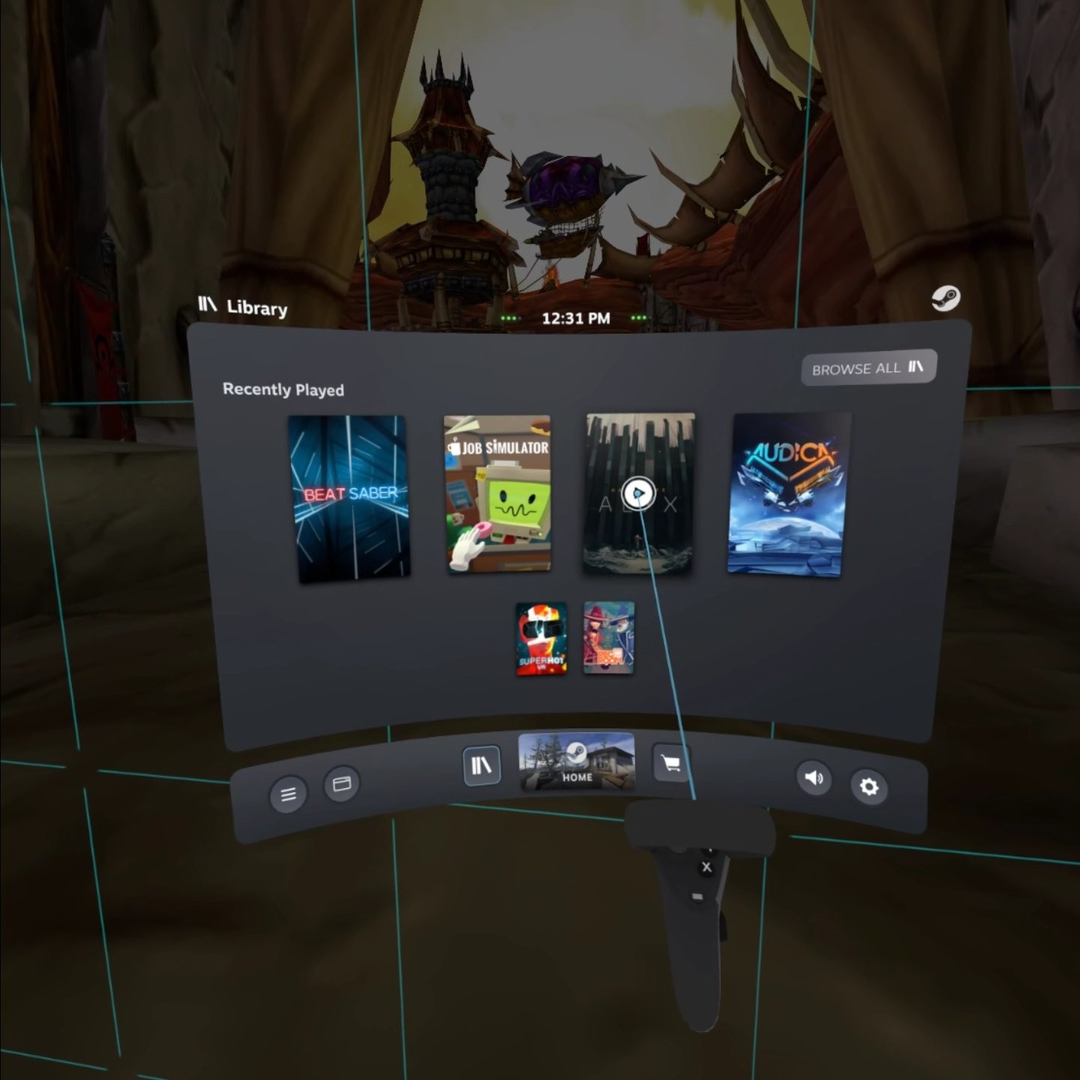
- Запустите любимую игру и наслаждайтесь.
Готово!
Независимо от того, что вы выберете, будь то подключение по проводам или настройка одного из беспроводных интерфейсов — это поможет превратить ваш Oculus Quest в Oculus Rift и играть в супермощные компьютерные VR-игры.