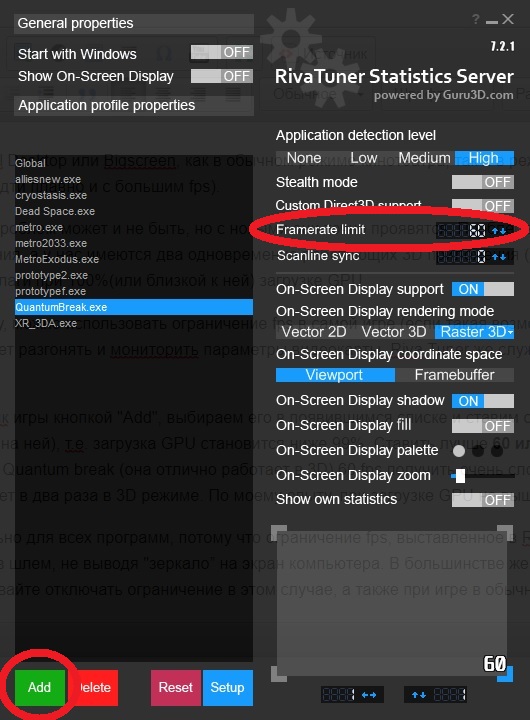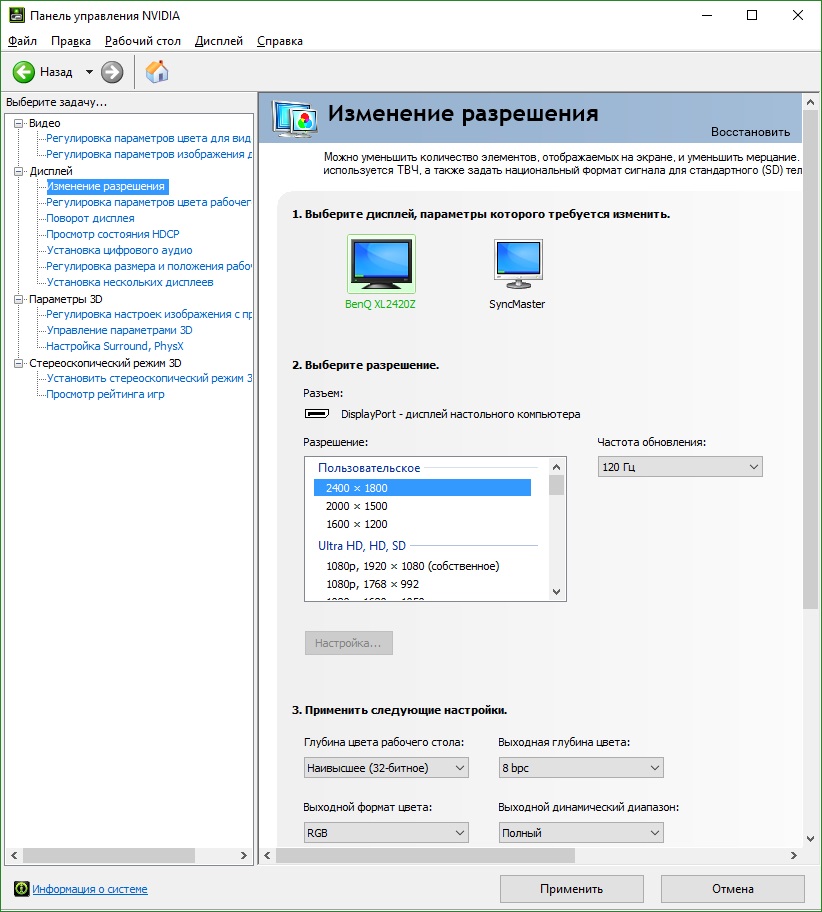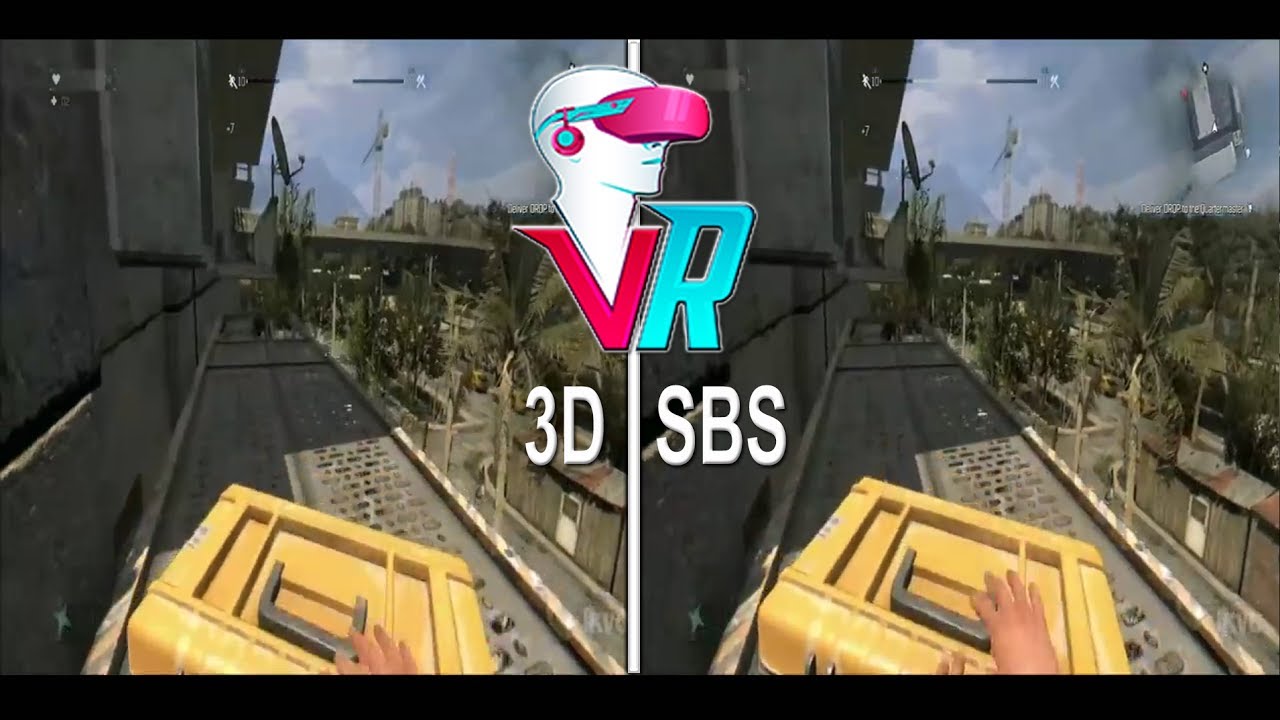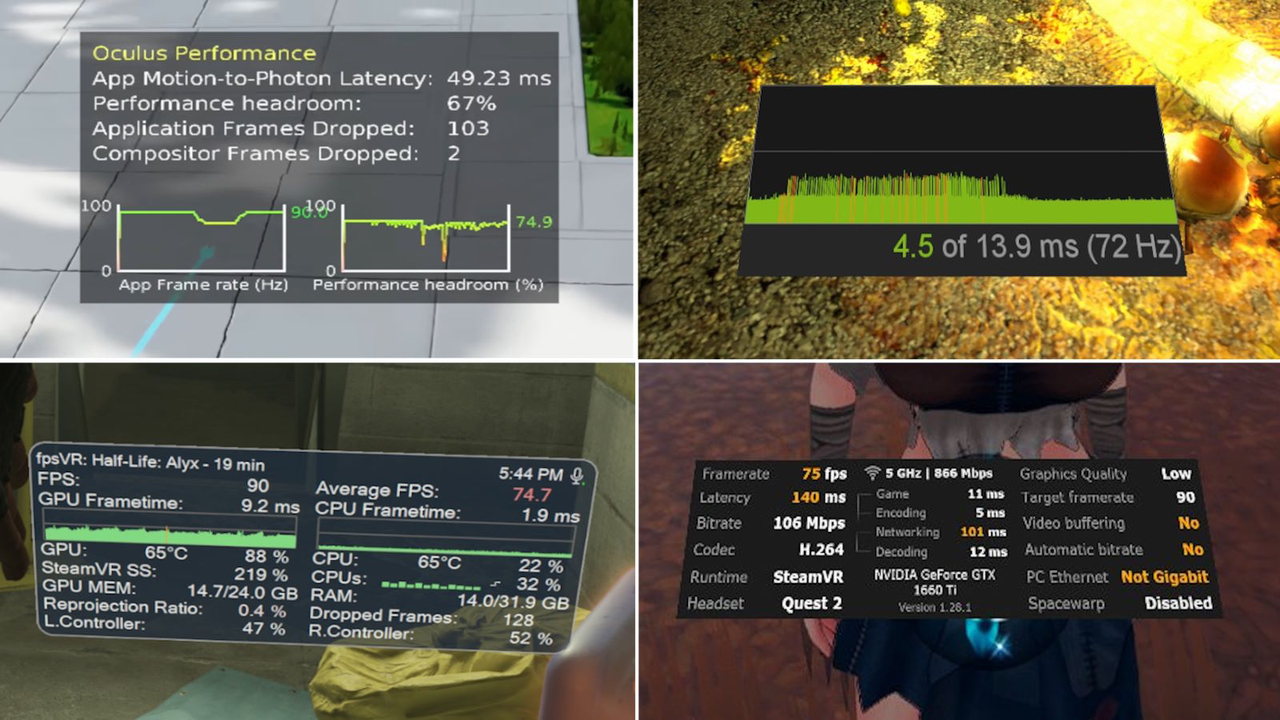При запуске ненативных VR игр через Vitual Desktop или Bigscreen, как в обычном режиме кинотеатра, так и в режиме 3D, пользователь может столкнуться с низкой производительностью и лагами в самом шлеме (игра на мониторе при этом может идти плавно и с большим fps).
При этом с относительно старыми играми проблем может и не быть, но с новыми они точно проявятся. Проблема заключается в том, что, в отличие от CPU(процессора), для GPU(видеокарты) нельзя назначить приоритет выполнения приложения, а у нас имеются два одновременно работающих 3D приложения (игра и программа, выводящая изображение в шлем) и у игры должен быть меньший приоритет, иначе в шлеме будут тормоза и лаги при 100%(или близкой к ней) загрузке GPU.
Избавление от лагов в шлеме
Чтобы свести данную проблему к минимуму, можно использовать ограничение fps в самой игре (если такая возможность в ней присутствует) либо программу Riva Tuner. Она поставляется в комплекте с утилитой MSI Afterburner, которая позволяет разгонять и мониторить параметры видеокарты. Riva Tuner же служит для вывода самих параметров во время игры в оверлее. Скачать последнюю версию можно с официального сайта MSI.
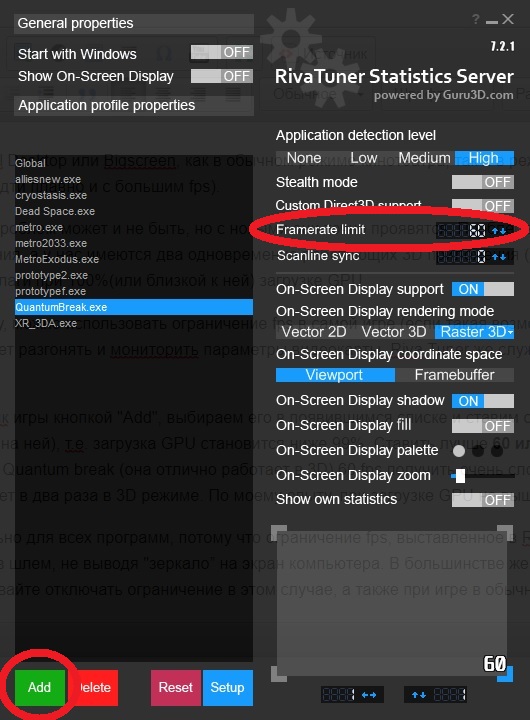
Запускаем Riva Tuner и добавляем exe-шник игры кнопкой "Add", выбираем его в появившимся списке и ставим ограничение fps справа в поле "Framerate limit". Таким образом, у нас остаются ресурсы видеокарты для захвата раб. стола (и игры на ней), т.е. загрузка GPU становится ниже 99%. Ставить лучше 60 или ниже. Выше 60 ставить нет смысла, т.к. раб. стол захватывается именно с такой частотой. С некоторыми играми, например, Quantum break (она отлично работает в 3D) 60 fps получить очень сложно, поэтому, возможно, придётся снижать настройки в игре, особенно на нетоповых видеокартах, ведь нагрузка на неё вырастает в два раза в 3D режиме. По моему опыту, при загрузке GPU не выше 80-85% лагов в шлеме не наблюдается. Проверить загрузку можно в MSI Afterburer.
Кроме того, fps можно ограничить и глобально(самая верхняя строчка "Global") для всех программ, потому что ограничение fps, выставленное в Riva Tuner не распространяется на программу Virtual Desktop или Big Screen, а также на игры, которые рендерят изображение напрямую в шлем, не выводя "зеркало” на экран компьютера. В большинстве же игр с поддержкой VR (Fallout 4 VR, Beat Saber и т.д) fps будет ограничен и в шлеме, что повлечет за собой лаги и тормоза, т.к. обычно частота обновления экранов равна 90 Гц. Не забывайте отключать ограничение в этом случае, а также при игре в обычные игры на ПК. Чтобы отключить ограничение, достаточно прописать 0 в том же поле.
Улучшение качества картинки в шлеме
После этого желательно создать через панель Nvidia пользовательское разрешение с соотношением сторон близким к квадрату, например, 5:4. Соотношение стандартных экранов 16:9 в VR, по моему мнению, бесполезно, т.к. экраны большинства VR шлемов имеют соотношение, близкое к 1:1. Соответственно, либо будут полосы сверху и снизу, либо будет пропадать полезное изображение слева и справа (в зависимости от выставленного масштаба в Virtual Desktop). Разрешение можно ставить больше, чем поддерживает монитор или шлем, тогда будет чётче картинка в VR. Фактически, это будет являться суперсемлингом.
Для создания пользовательского разрешения необходимо:
- Открыть панель управления Nvidia
- Перейти на вкладку "Дисплей" и "Изменение разрешения"
- Нажать на кнопку "Настройка" и "Создать пользовательское разрешение"
- Ввести необходимое разрешение в первые два поля и поддерживаемую дисплеем частоту развертки. Стоит придерживаться распространенных соотношений(в данном случае 4:3 и 5:4), так как интерфейс большинства игр заточен именно под такие соотношения сторон и с нестандартным могут быть проблемы.
- Нажать "Тест". Экран моргнет, переключится на выбранное разрешение и предложит сохранить его. Нажмите кнопку "Сохранить".
- Разрешение появится в списке. Для его выбора поставьте рядом с ним галочку и нажмите "Ок".
Потом выставляем это разрешение в настройках самой игры. У меня созданы такие разрешения:
Важно отметить, что некоторые игры, например, Metro 2033 (и последующие части) не имеют возможности выставления соотношения сторон в настройках и берут его у самого большого разрешения, которое "поддерживает" монитор (мы создали своё, и игра считает его нативным), поэтому, если запустить игру на разрешении с другим соотношением сторон, изображение будет сплюснуто. Если снова захочется поиграть на десктопе с соотношением 16:9 без искажений, придется удалять пользовательские разрешения. Тут уже только остаётся предъявлять претензии к разработчикам игр.