Как сохранить свои VR игры для Oculus в другом месте?
Представим, что у вашего твердотельного накопителя (SSD), на котором установлена Windows, недостаточно места для всех игр Oculus Rift, которые вы хотите загрузить. Это проблема! К счастью, помимо SSD у вас в системе установлен жесткий диск (HDD), на котором полно места. О том, как изменить диск для установки игр и перенести библиотеку игр — расскажем в этой статье.
Официального способа переноса ваших игр не существует, но вы можете либо переместить все самостоятельно и создать символическую ссылку, либо использовать для этого vrBackupper. Рассмотрим оба способа подробнее.
Как вручную переместить вашу библиотеку игр для Oculus Rift на другой диск?
Этот способ полностью «ручной» — пользователю требуется все делать самостоятельно, в том числе и создавать символическую ссылку в командной строке. Если вам не нравится этот метод — он кажется слишком сложным, попробуйте переместить библиотеку игр с помощью vrBackupper.
Остановите службу Oculus VR Runtime
- Щелкните правой кнопкой мыши кнопку «Пуск»;
- Нажмите Поиск;
- Введите «службы» и нажмите Enter на клавиатуре:
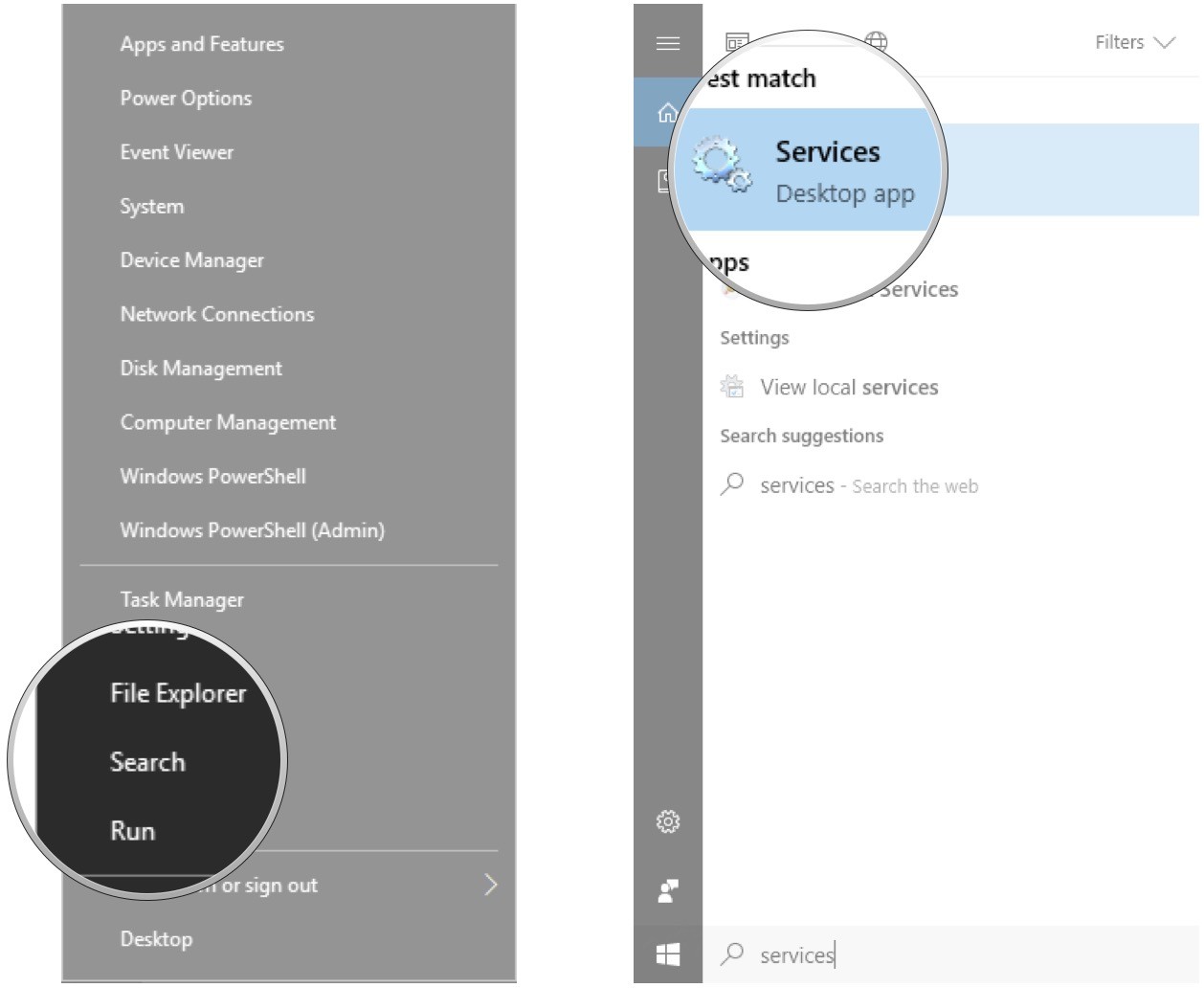
- Щелкните правой кнопкой мыши Oculus VR Runtime Service (возможно, вам придется прокрутить немного вниз, чтобы найти его);
- Нажмите Стоп.
Позже мы снова запустим его.
Создайте новый каталог на другом жестком диске
- Нажмите кнопку «Проводник» на панели задач;
- Выберите желаемый диск. В данном случае это новый том (D :);
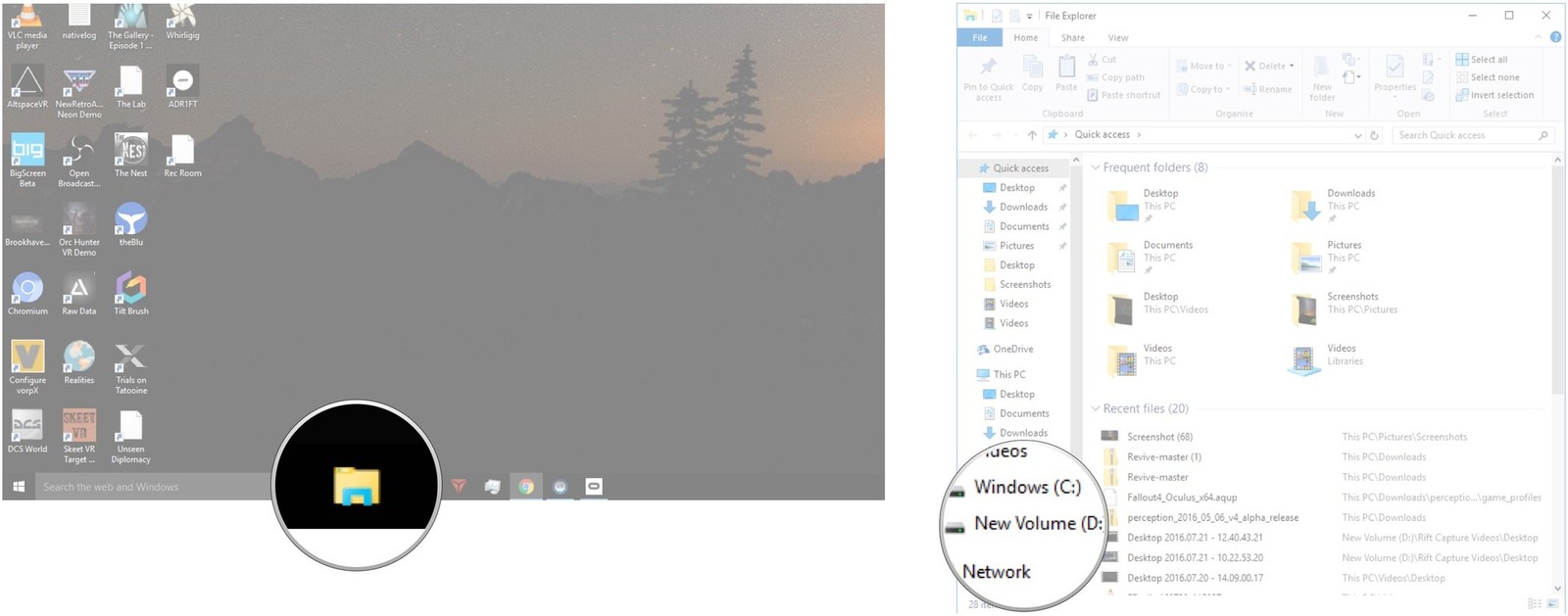
- Щелкните правой кнопкой мыши в окне;
- Наведите указатель мыши на пункт Создать и нажмите кнопку Папка;
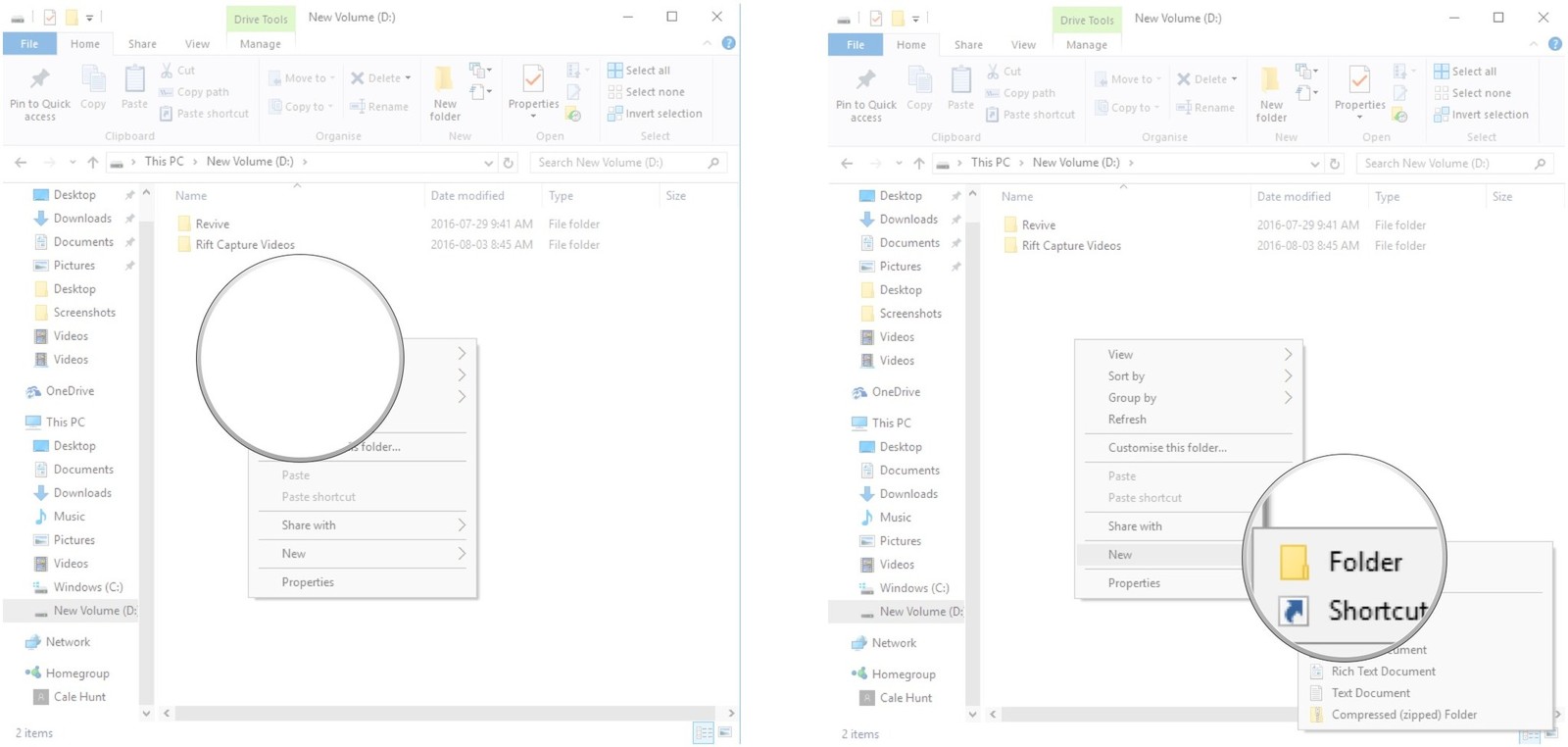
- Введите имя для папки и нажмите Enter на клавиатуре. В данном случае мы назвали папку Rift Games;
- Дважды щелкните по Rift Games, чтобы открыть ее.
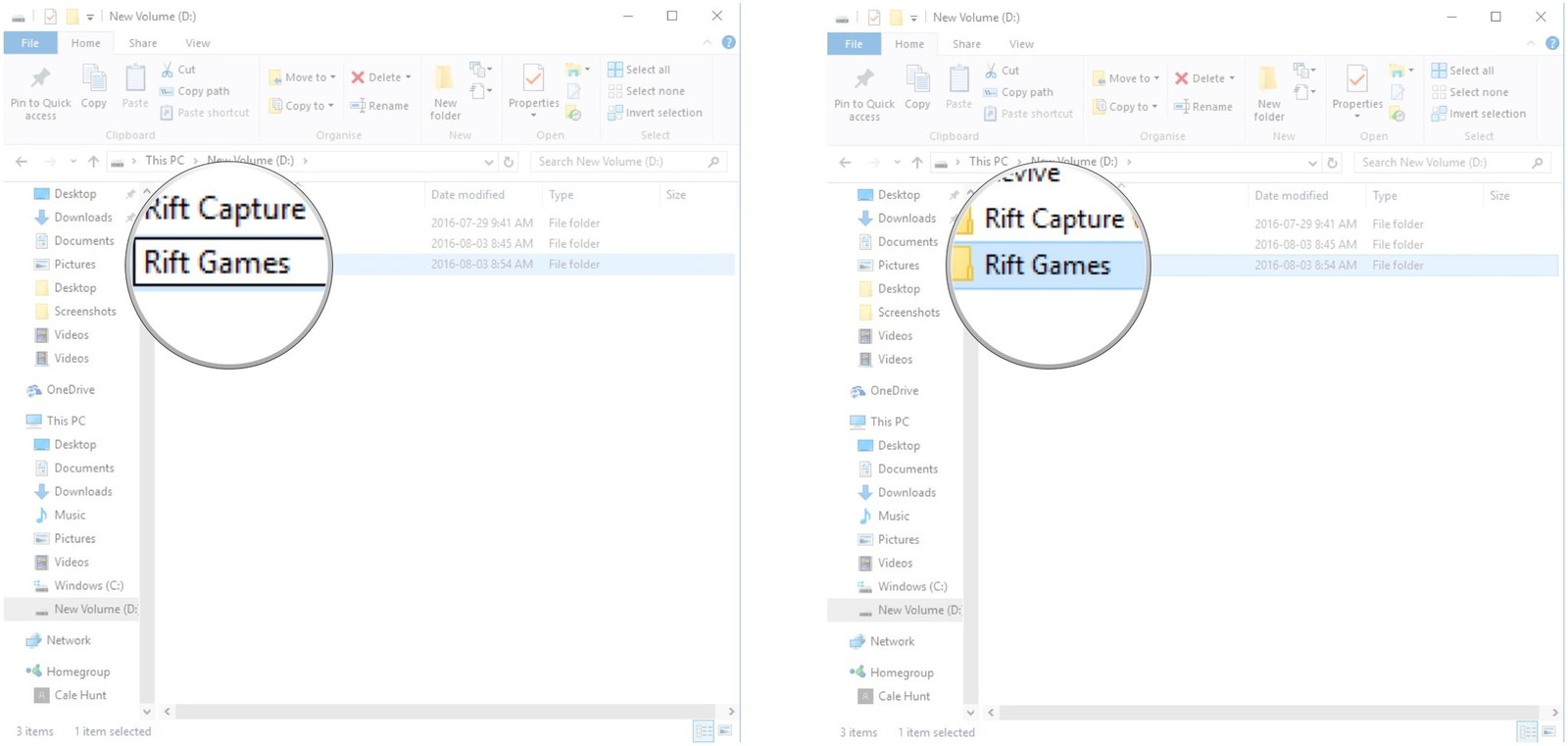
Держите это окно и папку открытыми — они вам понадобятся через несколько минут.
Перенесите существующие игры на другой диск
- Нажмите кнопку «Проводник» на панели задач;
- Выберите Windows (C :);

- Дважды щелкните Program Files;
- Дважды щелкните Oculus. В этой папке вы должны увидеть другую папку с надписью Software;
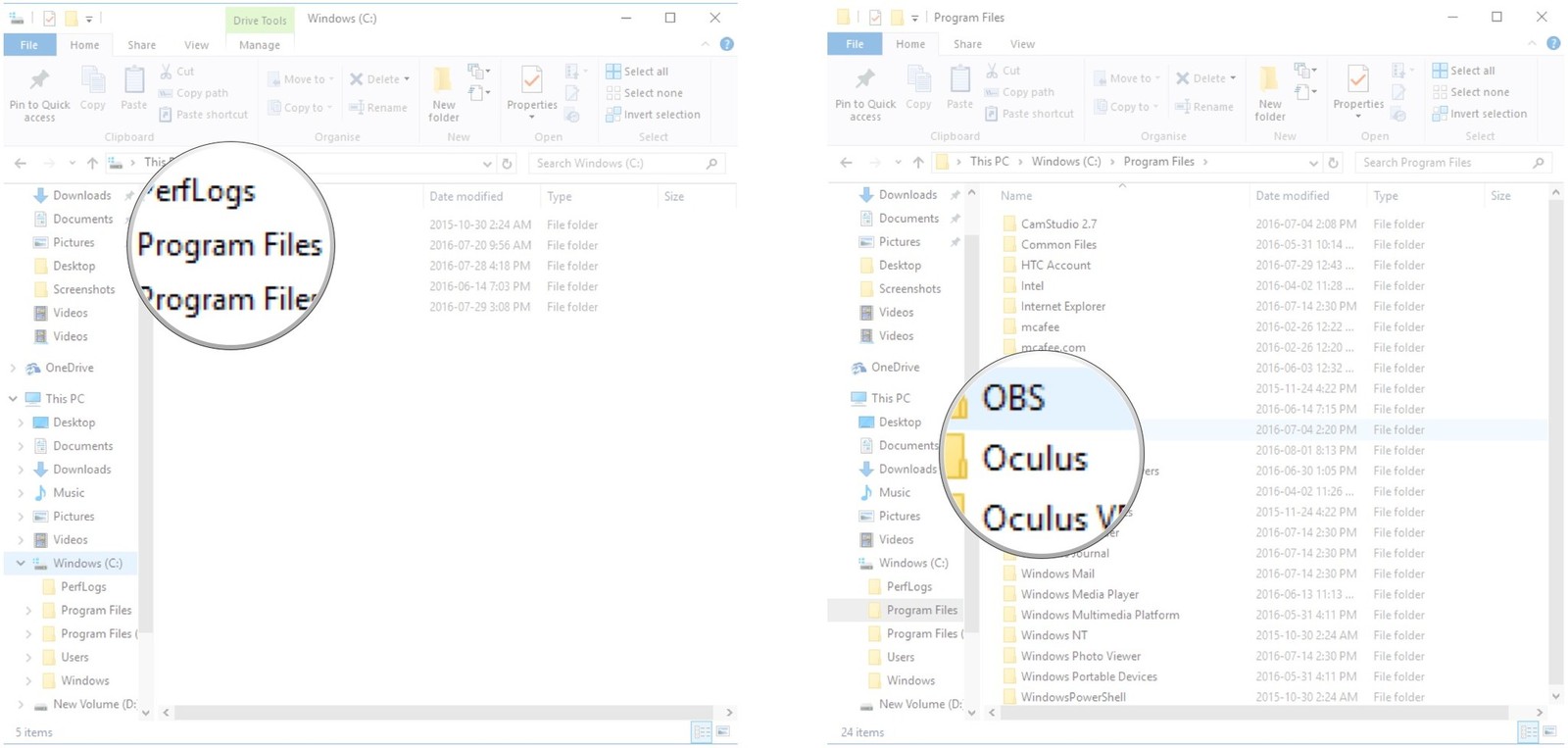
- Нажмите и перетащите папку Software в папку Rift Games, которую вы только что создали. В зависимости от того, сколько у вас игр, перенос может занять несколько минут.
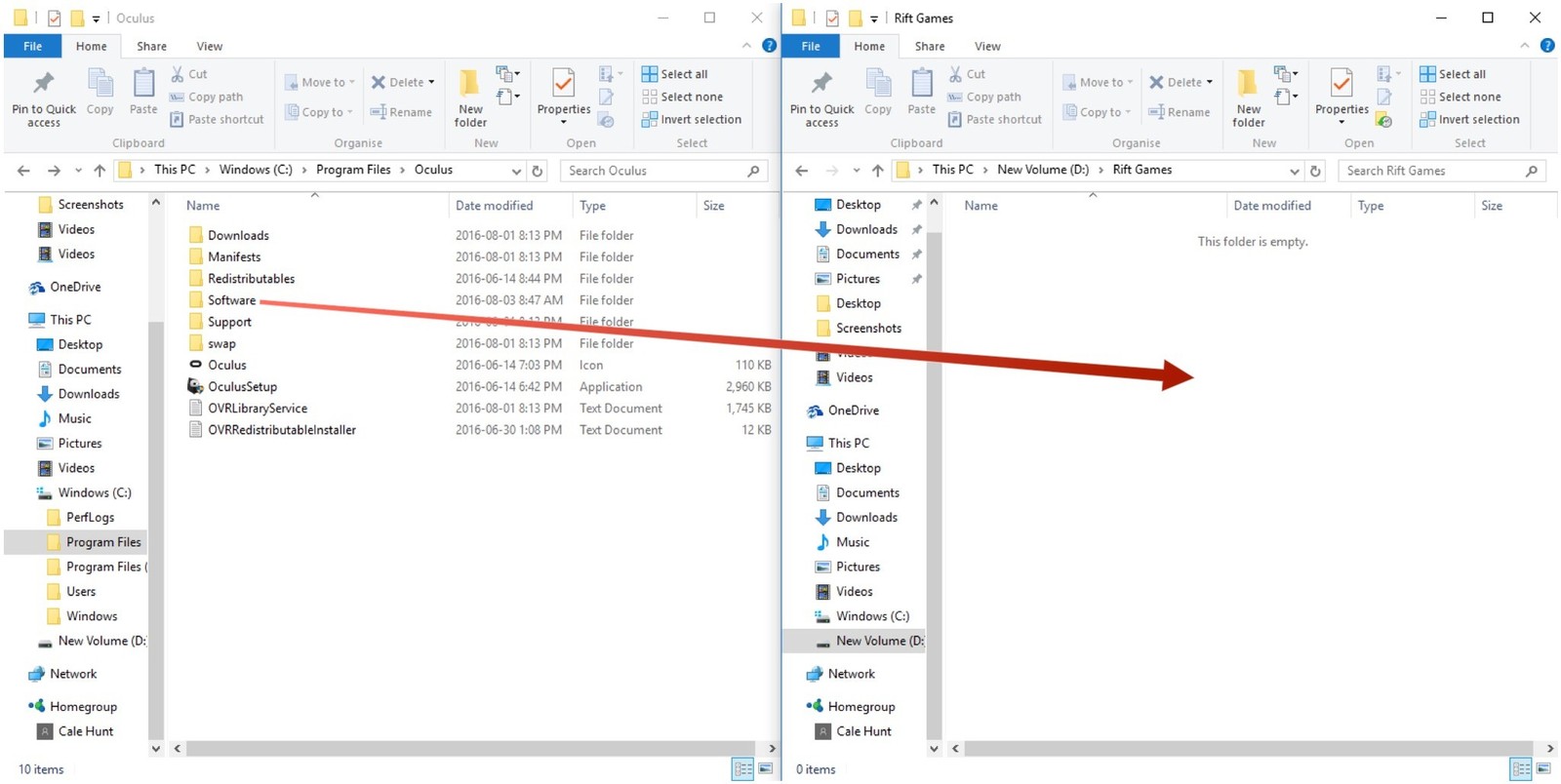
Создайте символическую ссылку между старой папкой и новой папкой
- Щелкните правой кнопкой мыши кнопку «Пуск»;
- Выберите Командная строка (Администратор);
- Введите mklink /J "%APPDATA%\Oculus\Software" "D:\Rift Games\Software" и нажмите Enter на клавиатуре. Вы должны получить сообщение о том, что соединение было создано. Помните, что код, который вы вводите, может отличаться от того, что у нас здесь, в зависимости от того, как вы называете ваши папки и диски.
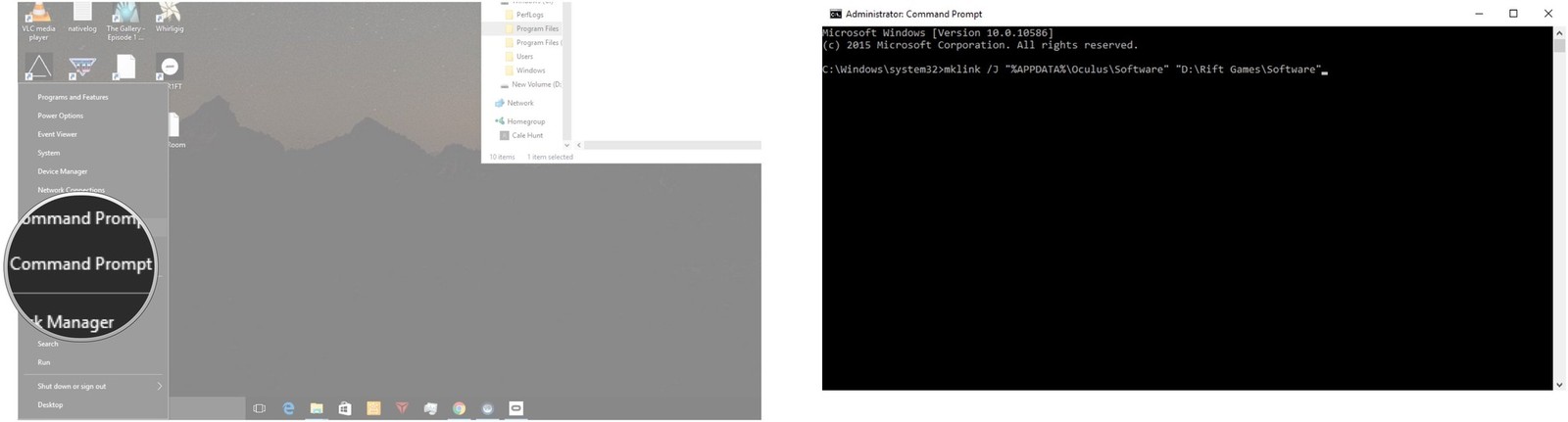
Освободите немного места
Прежде чем удалять игры из исходного каталога, убедитесь, что они правильно перенесены в новый каталог. Если вы уверены, что ваши игры в новом каталоге находятся в целости и сохранности, вы можете пойти дальше и удалить файлы в исходной папке программного обеспечения, расположенной в C: \ Program Files \ Oculus.
Примечание: не удаляйте саму папку программного обеспечения — она необходима для того, чтобы все работало.
Запустите сервис Oculus VR Runtime
Служба Oculus VR Runtime должна быть настроена на автоматический запуск при перезагрузке компьютера, но чтобы убедиться в ее запуске, мы проведем проверку.
- Перезагрузите компьютер;
- Щелкните правой кнопкой мыши кнопку «Пуск»;
- Нажмите Поиск;
- Введите «службы» и нажмите Enter на клавиатуре.
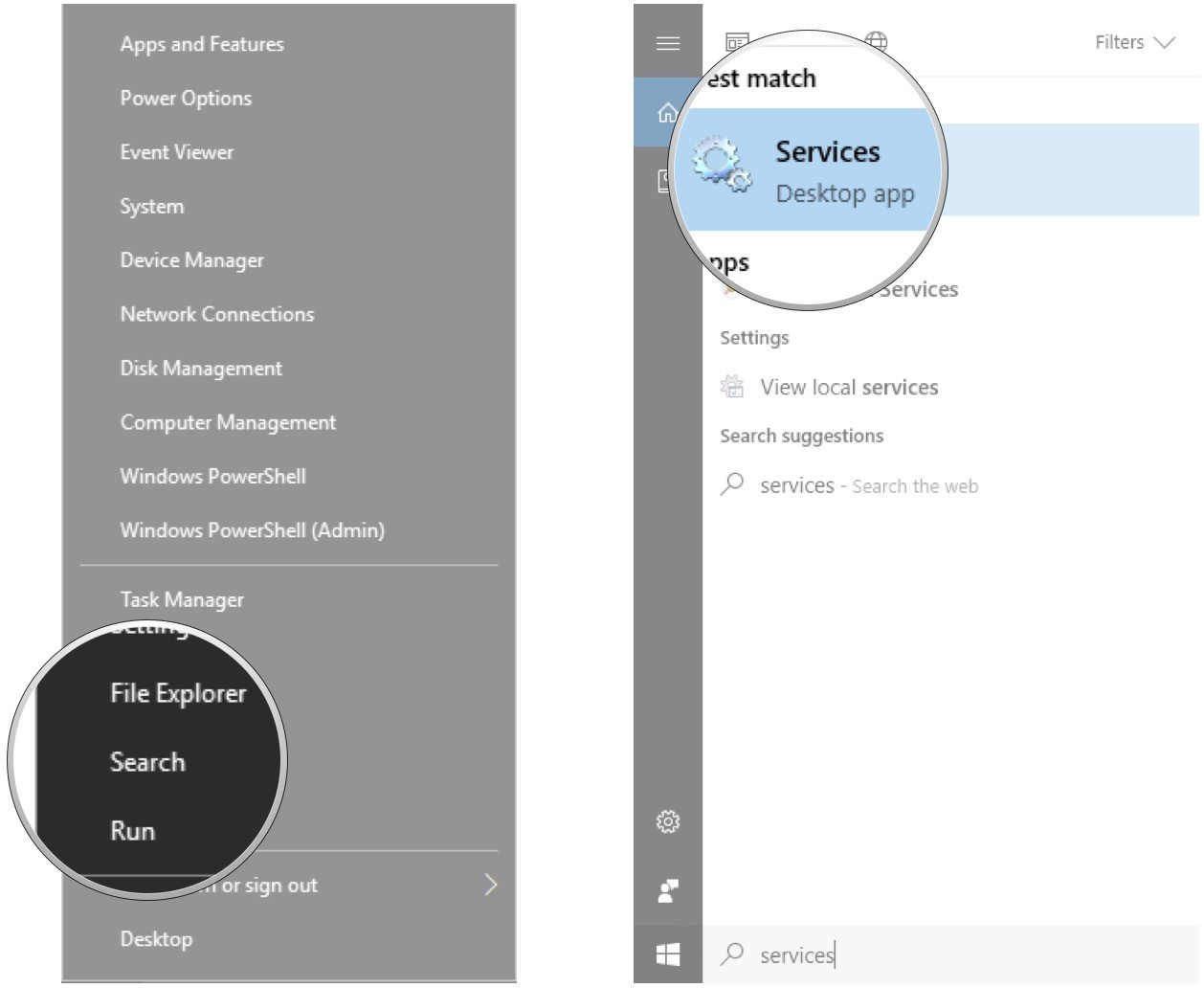
Проверьте Oculus VR Runtime Service, чтобы увидеть, работает ли он. Если это не так, щелкните правой кнопкой мыши и выберите «Запустить».
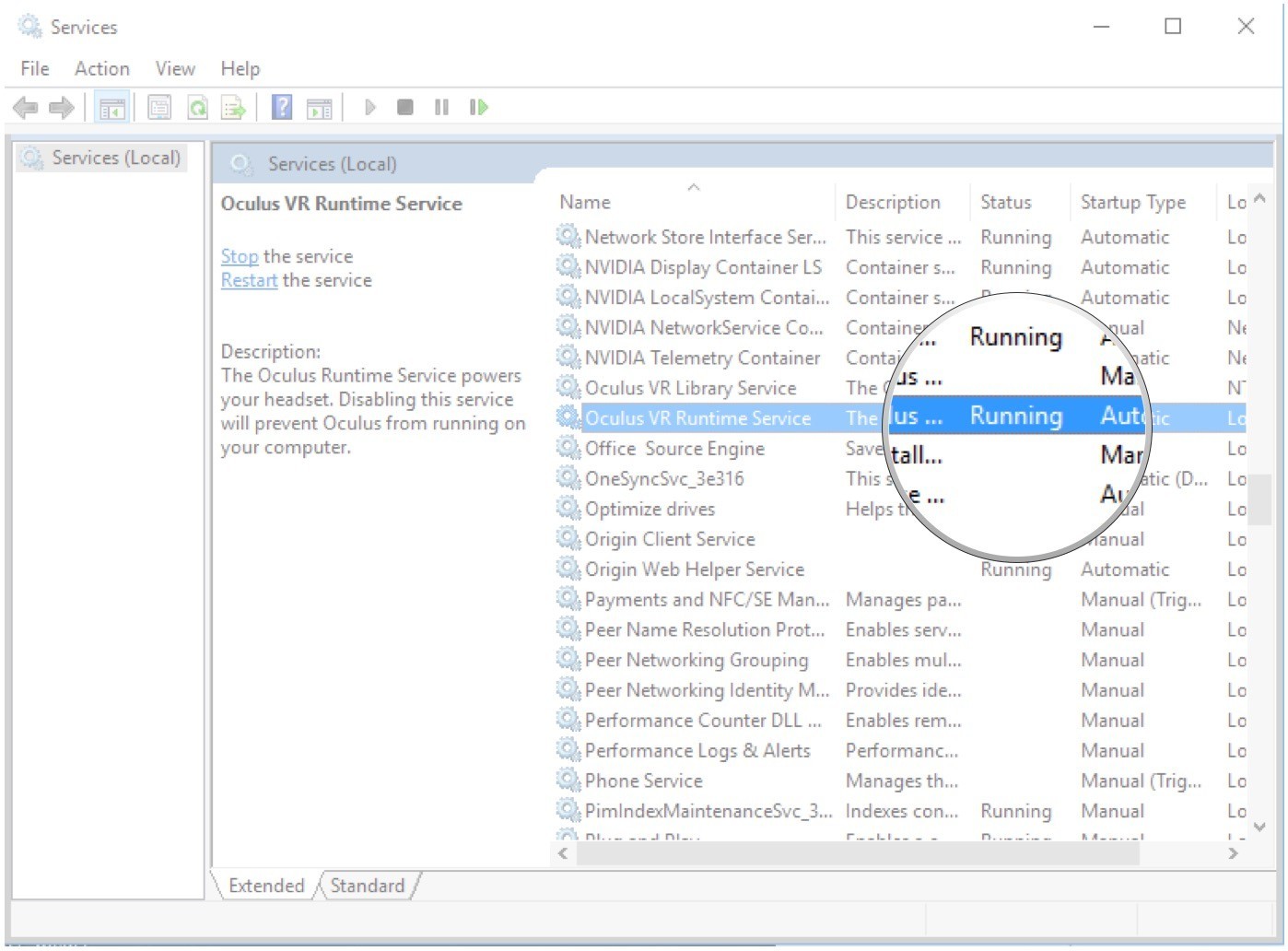
Как автоматически переместить вашу библиотеку игр для Oculus на другой диск
Компания AOMEI разработала отличное бесплатное программное обеспечение, которое сделает все за вас. Если вы не хотите вручную переносить файлы на другой диск, то можете просто загрузить программу vrBackupper и позволить ей сделать все за вас.
Скачайте и установите vrBackupper
- Перейдите на страницу загрузки vrBackupper;
- Нажмите «Скачать Бесплатно». Загрузка начнется;
- Запустите vrBackupper.exe из панели загрузки браузера или Проводника;
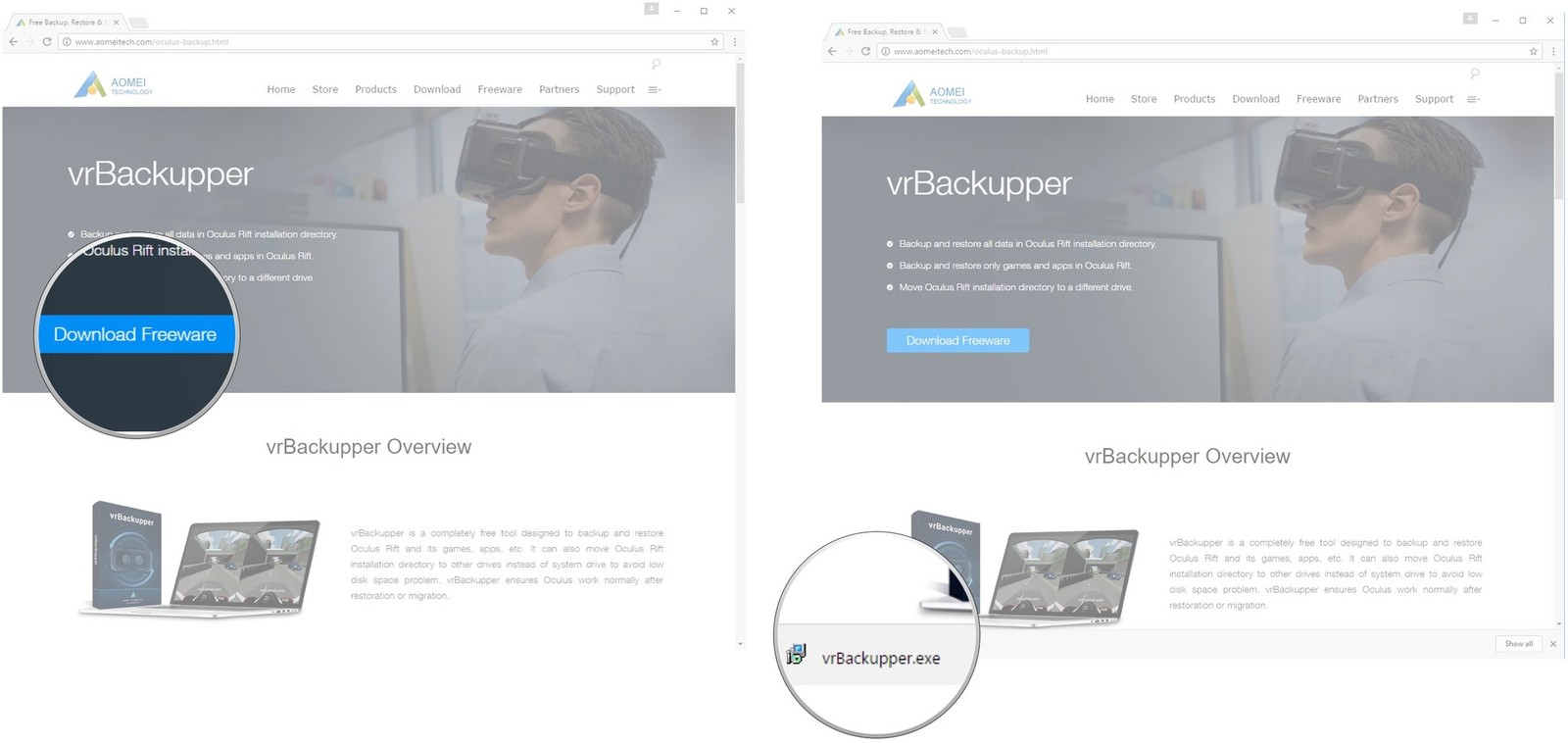
- Нажмите кнопку Далее;
- Нажмите «Я принимаю соглашение»;
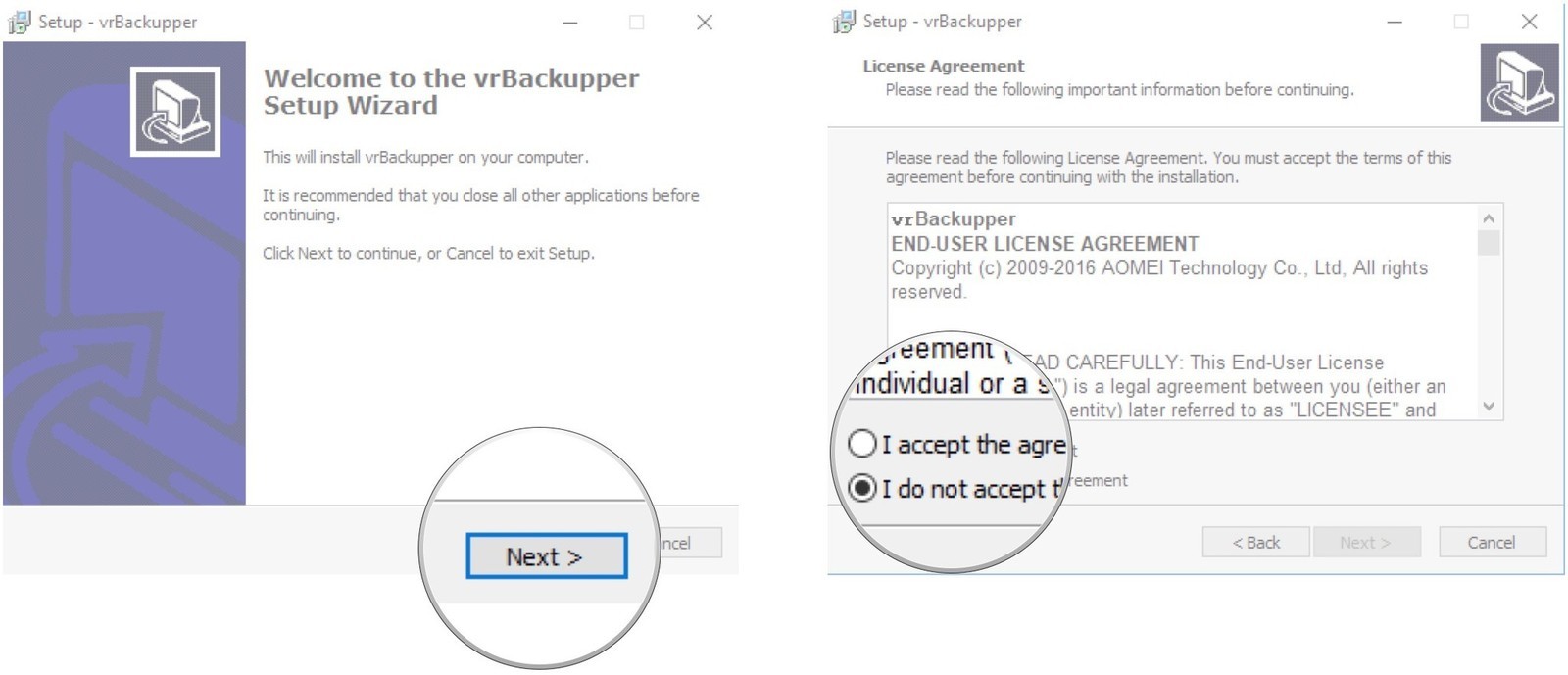
- Нажмите кнопку Далее;
- Нажмите кнопку Далее;
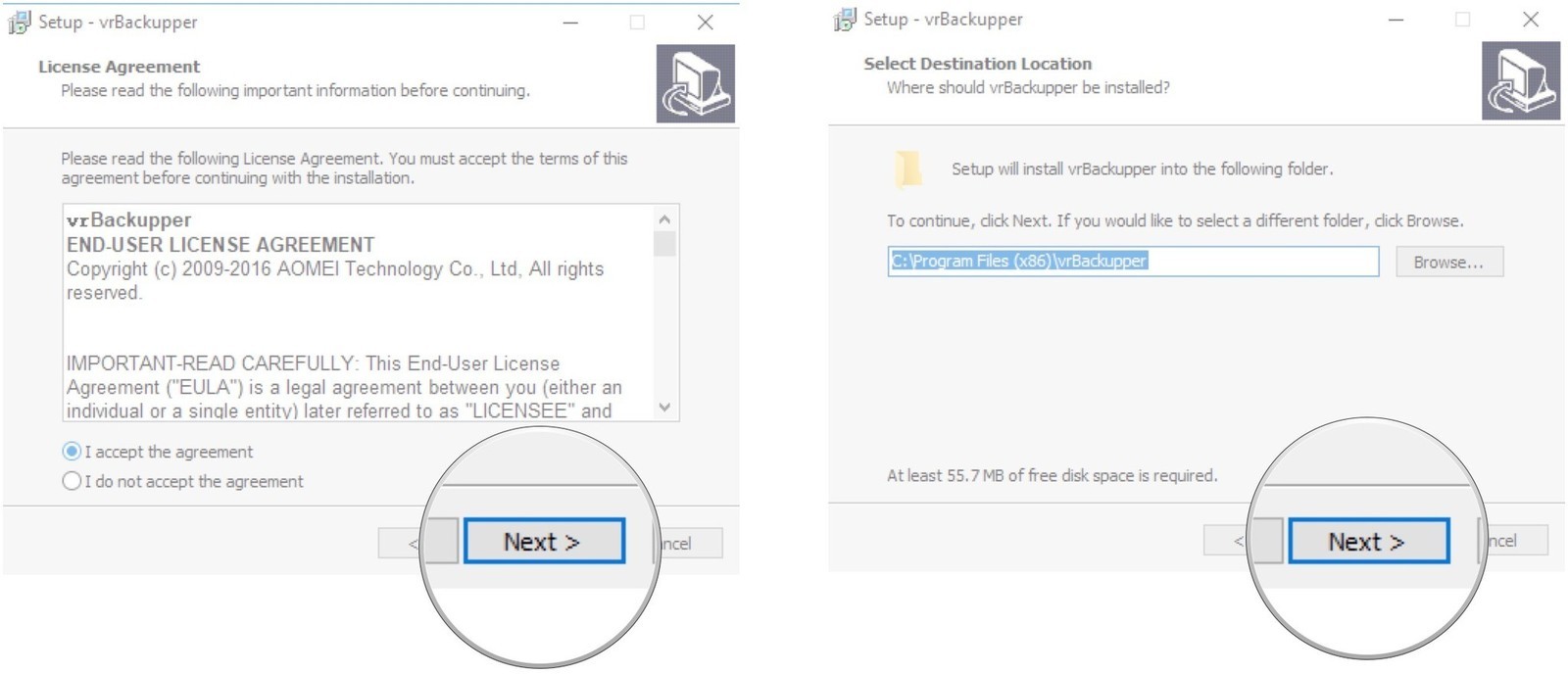
- Нажмите кнопку Далее;
- Нажмите кнопку Далее;
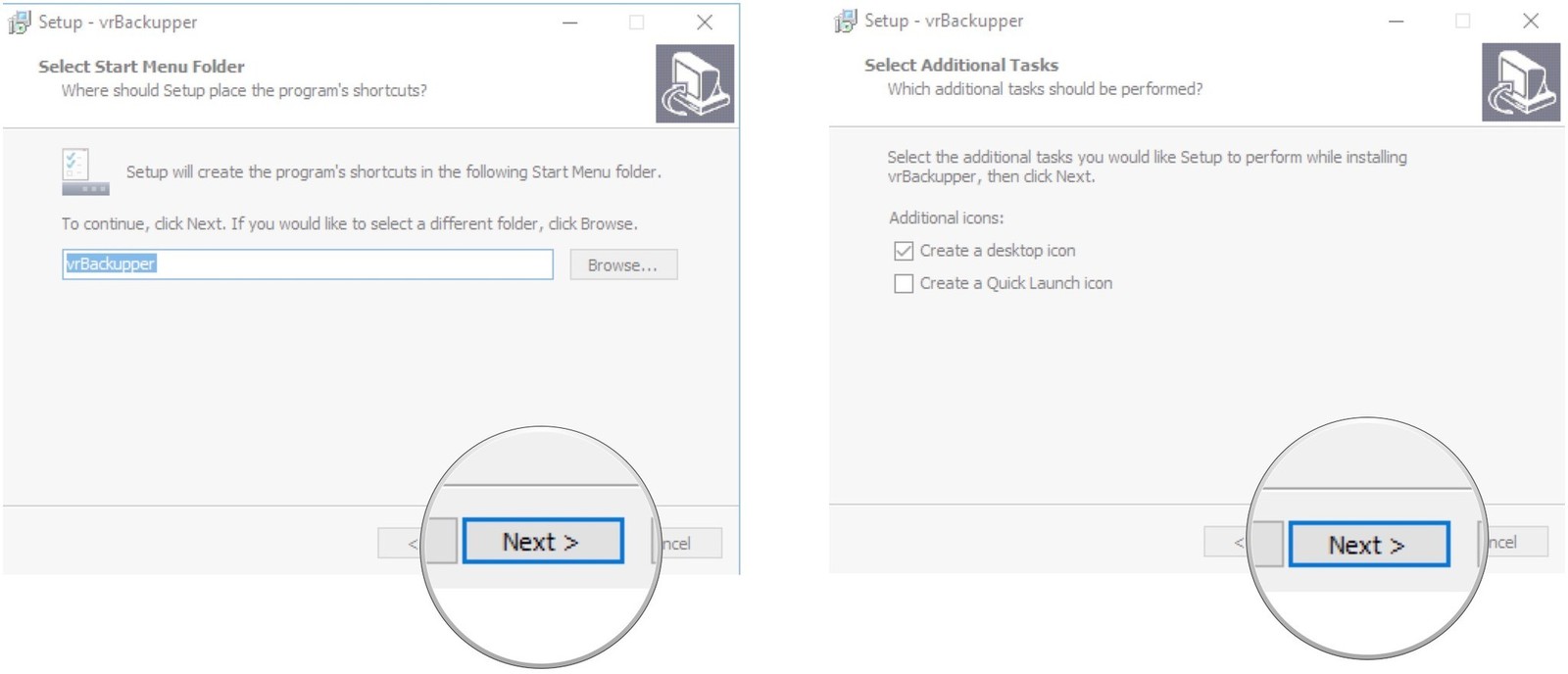
- Нажмите Установить;
- Нажмите Готово.
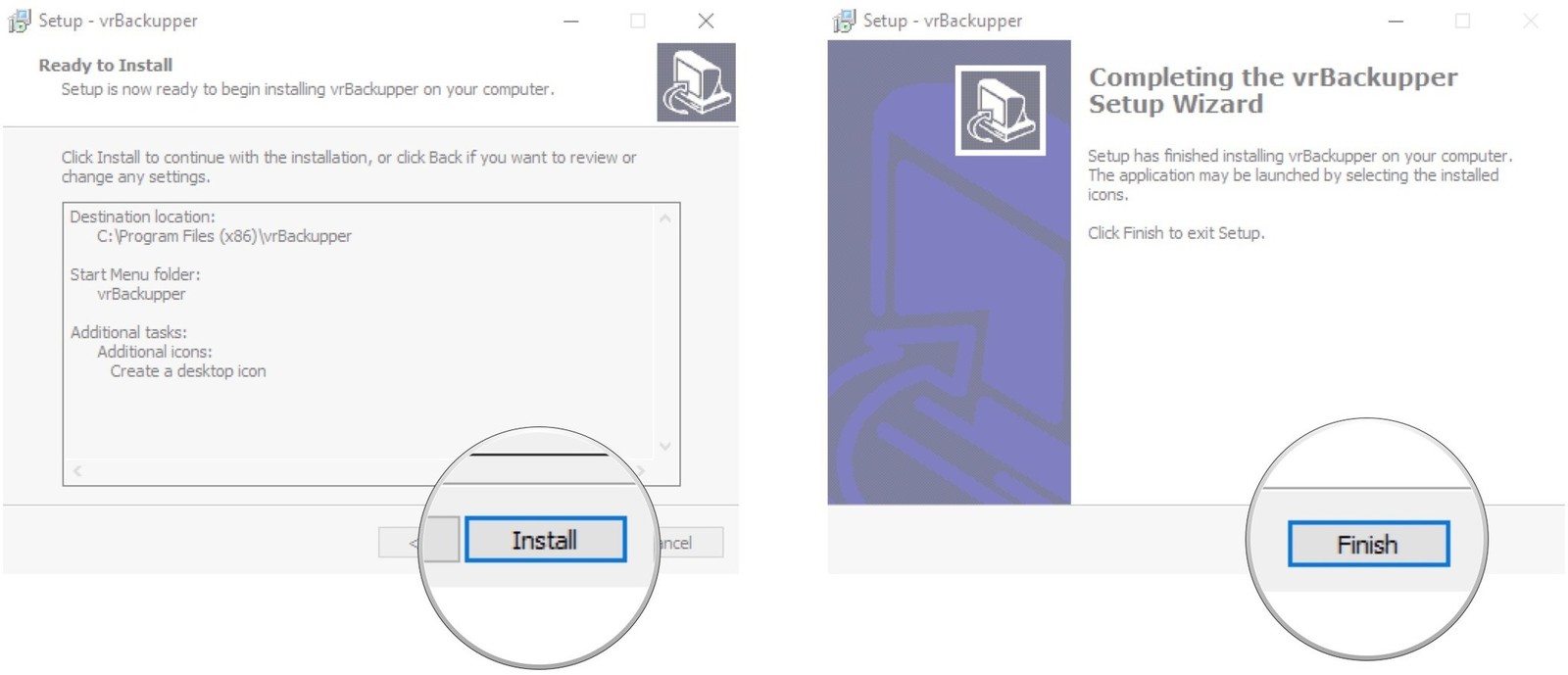
Перенесите Oculus и игр на другой диск с помощью vrBackupper
Теперь, когда программное обеспечение установлено на вашем компьютере, вы можете начать процесс переноса приложения Oculus и игр на другой диск.
- Запустите vrBackupper из меню «Пуск», рабочего стола или панели задач. Он автоматически определит, где установлено приложение Oculus;
- Нажмите кнопку «Больше». Она похожа на три точки;

- Выберите новую папку для перемещения Oculus;
- Нажмите ОК;
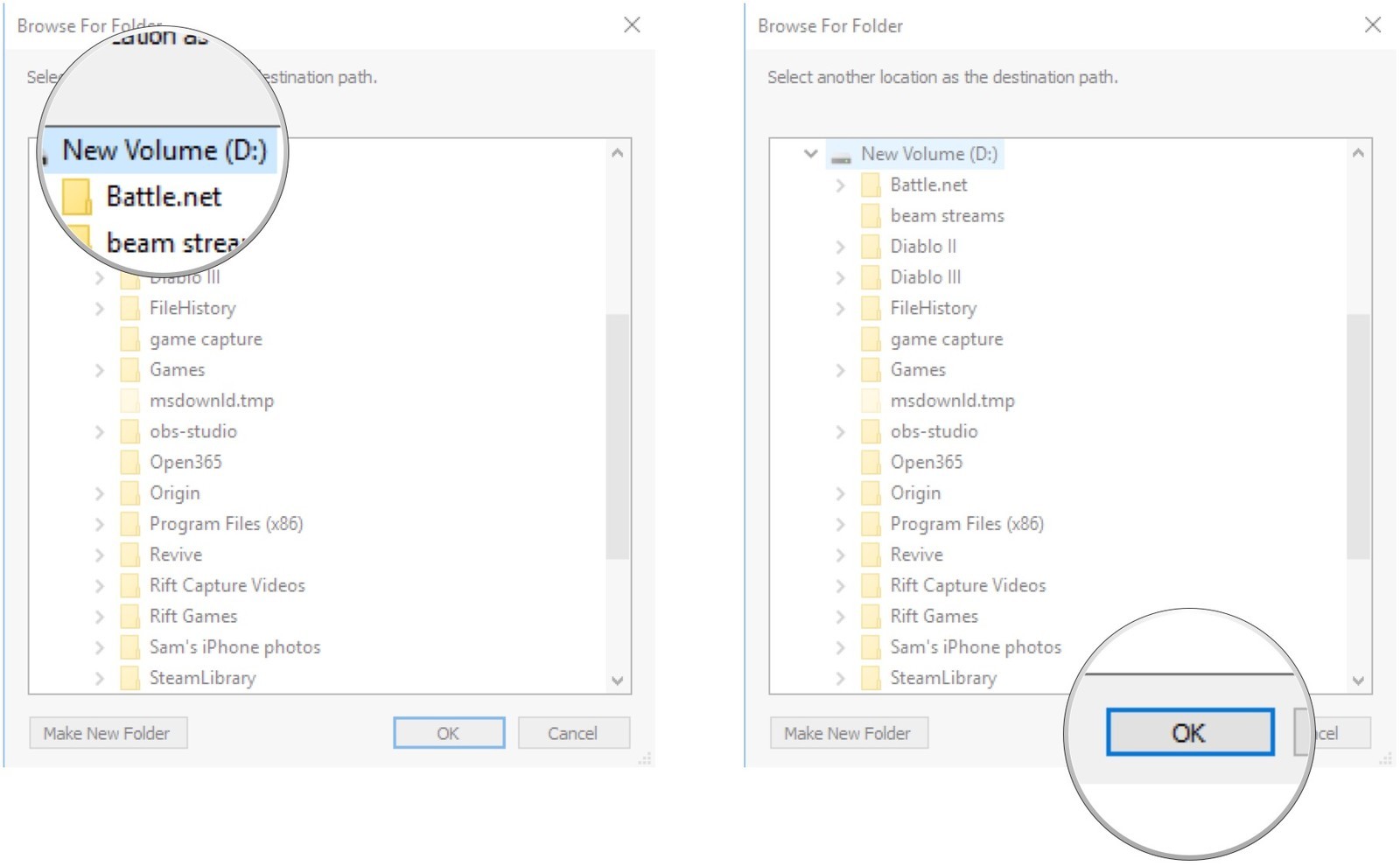
- Нажмите «Начать Перемещение». Файлы Oculus будут автоматически перемещены в новое место, а файлы на исходном диске — удалены для освобождения дискового пространства;
- После завершения переноса нажмите кнопку ОК.
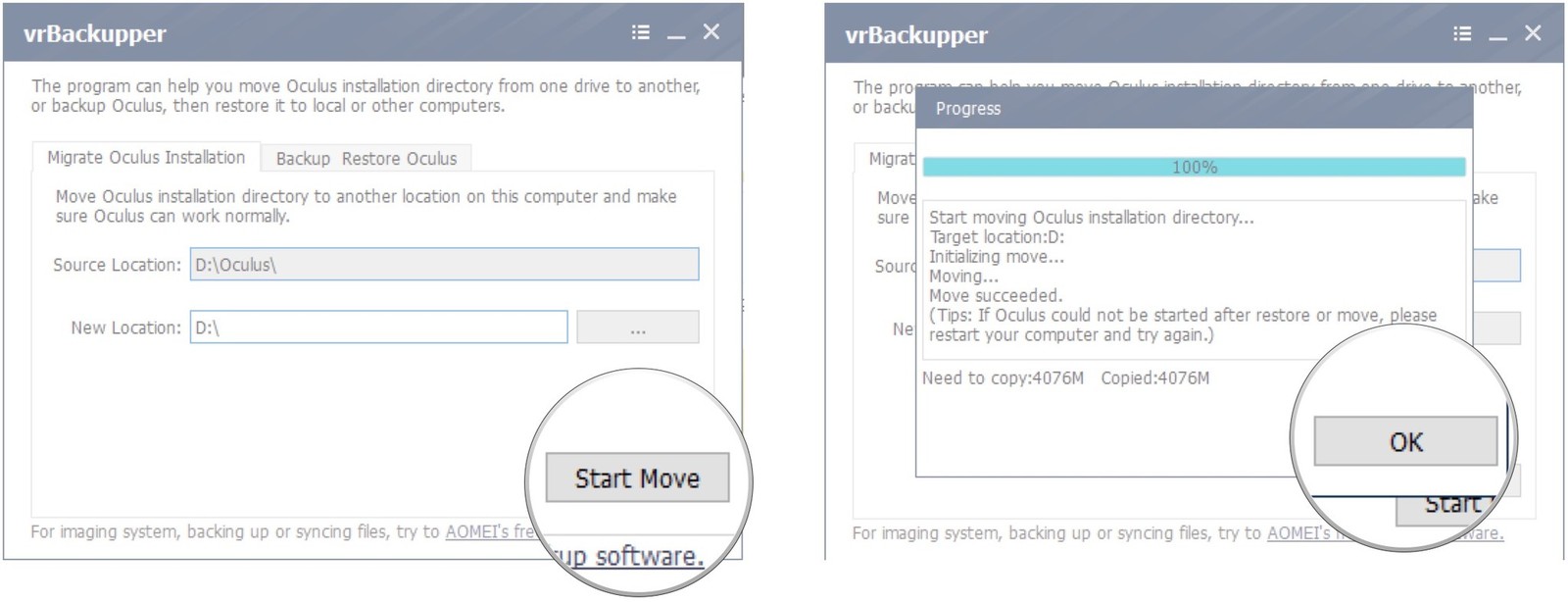
Перезагрузите компьютер и запустите приложение Oculus. В первый раз, когда мы запустили приложение после переноса, оно закрылось само по себе, но со второй попытки все заработало, как задумано.
А вы переносили свою библиотеку Oculus на другой диск? Какой метод вы использовали? Дайте нам знать в комментариях!