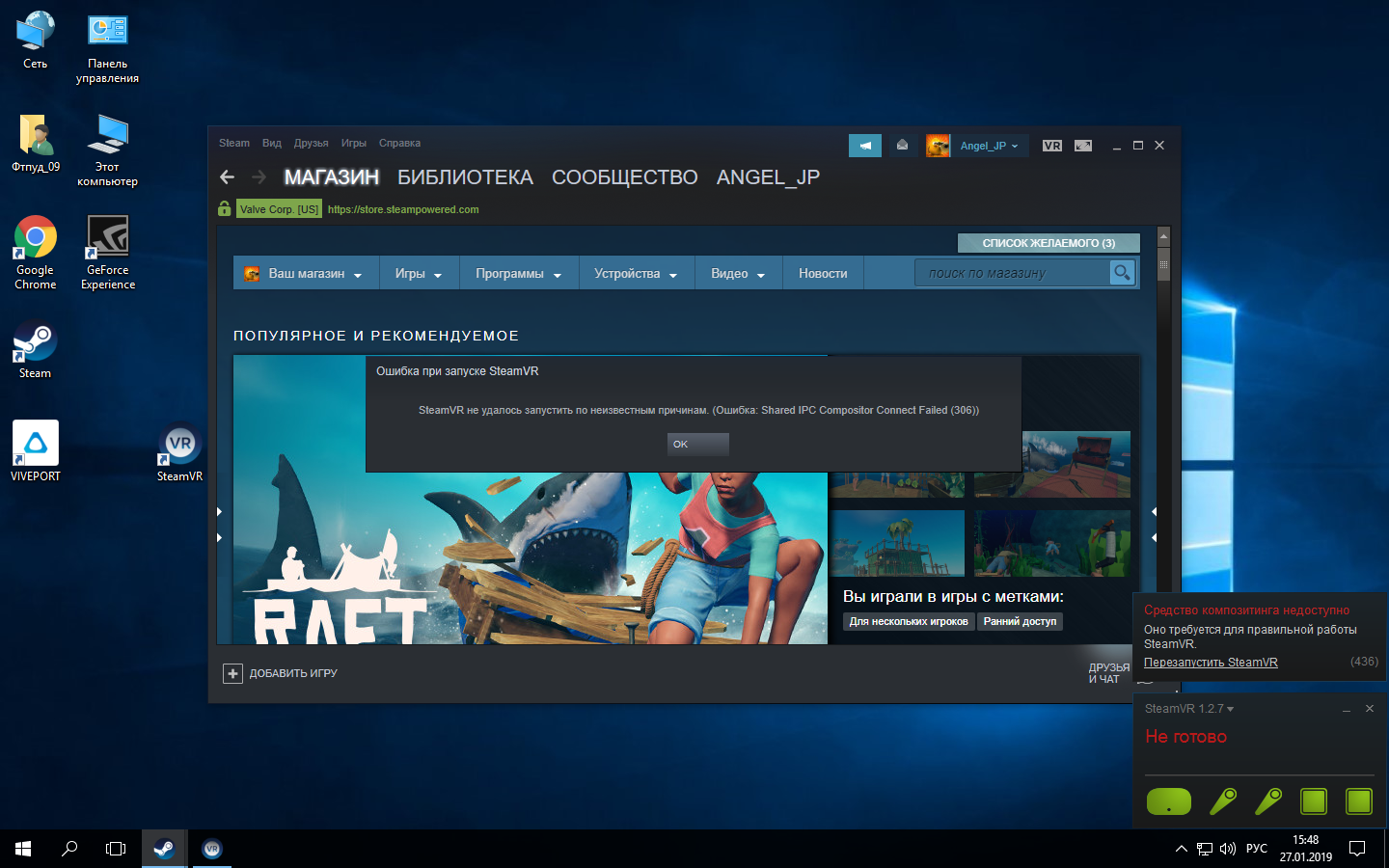С тех пор, как Oculus выпустила бета-версию Oculus Link для Oculus Quest в прошлом году, вышло уже (по состоянию на март 2020 года) 14 версий программного обеспечения, каждая из которых несла свои уникальные исправления, но также и новые критические ошибки. С каждым новым обновлением владельцы Quest изо всех сил пытались найти решения для одних и тех же проблем, таких как черный экран, частые отключения или низкая производительность.
В этой статье мы рассмотрим наиболее распространенные (и наиболее досадные) проблемы, с которыми вы можете столкнуться при настройке или использовании Oculus Link, а также расскажем про актуальные решения для их устранения.
Не удается подключить Oculus Quest к компьютеру
Одно из самых больших препятствий для большинства пользователей — это просто заставить свой компьютер определить подключение Oculus Quest через USB. Помните, что он должен немедленно оповестить об успешном соединении. Если этого не происходит, то причиной может быть много разных проблем. Поэтому мы рекомендуем начать с этого исчерпывающего контрольного списка:
- Полностью отключите соединительный кабель (оба конца).
- Убедитесь, что вы используете либо официальный кабель Oculus Link, либо рекомендованный сторонний кабель Anker USB 3.0, а не зарядный кабель.
- Перейдите в приложении PC Oculus в «Настройки»> «Основные»> «Версия ОС».
- В приложении Oculus перейдите в раздел «Библиотека»> «Обновления» и установите последние обновления для разработчиков.
- Если у вас включена бета-версия Public Test Channel, отключите ее. Обратите внимание, что PTC включает в себя самые последние исправления программного обеспечения и может потребоваться в будущем.
- В Quest перейдите в меню «Настройки»> «Просмотреть все»> «О программе»> «Версия».
- При необходимости обновите ОС Quest до последней версии. Она должна быть 11.00 или выше.
- Убедитесь, что программное обеспечение Quest и программное обеспечение ПК имеют одинаковые номера версий, иначе они могут быть несовместимы.
- Выключите и снова включите Oculus Quest.
- Перезагрузите программное обеспечение Oculus, перейдя в меню «Настройки»> «Бета»> «Перезапустить Oculus».
- Снова подсоедините соединительный кабель.
Мы надеемся, что вы увидите приглашение от программного обеспечения ПК добавить Quest в качестве нового устройства, а также всплывающее окно подключения гарнитуры. Если вы не видите этих запросов или у вас возникли какие-либо другие проблемы, попробуйте выполнить следующие действия:
- Выйдите из системы и войдите в программное обеспечение PC Oculus.
- Попробуйте поискать в настройках Oculus Quest параметр «Включить Link».
- Если вы видите уведомление с просьбой разрешить доступ к данным, выберите вариант «запретить».
Quest подключается, а потом быстро вылетает

Многие пользователи выполняют вышеуказанные шаги без проблем и даже успешно подключают Quest к своему ПК. И все это только для того, чтобы программа вылетела, иногда всего через несколько секунд. Эта проблема может иметь разное происхождение, но, скорее всего, она связана с оборудованием вашего компьютера.
- Перейдите в настройки вашего ПК или ноутбука и найдите характеристики графического процессора, центрального процессора, памяти, операционной системы и USB-портов.
- На этой странице вы найдете список требований к ПК и список поддерживаемых графических процессоров для бета-версии Oculus Link.
- Сравните характеристики вашего компьютера с минимальными требованиями. Если у вас ноутбук — вероятность того, что он будет иметь, необходимую для поддержки PCVR мощность — меньше.
- Если ваш графический процессор не указан в таблице Oculus или указан как «В настоящее время не поддерживается», ваше устройство все же может работать, но с большей вероятностью возможны проблемы с производительностью, пока Oculus не добавят официальную поддержку.
Игры с поддержкой Link плохо работают
И вот вам наконец-то удалось заставить Oculus Link работать, но вы недовольны производительностью, с которой они работают. Учитывая, что мы успешно запустили несколько графически тяжелых игр через Oculus Link, любые проблемы, вероятно, не могут быть отнесены к аппаратному обеспечению Quest. Скорее всего, это может означать проблемы с питанием вашего ПК, текущей сборкой программного обеспечения или соединительным кабелем.
Начните с проверки совместимости. По ссылке расположен список минимальных требований VR и поддерживаемых графических процессоров. Если вы использовали компьютер для питания Oculus Rift S, то скорее всего он должен так же легко справляться с требованиями Oculus Link.
Затем попробуйте подключить Oculus Link к другому разъему USB 3.0. Ваши проблемы могут возникнуть из-за «слабого» USB-порта, который не может обрабатывать передачу такого количества данных в течение длительного периода времени. Если вы подключены к переднему USB-порту, переключитесь на задний порт — он, как правило, имеет больше мощности — и посмотрите, улучшится ли производительность. Если нет, откройте Диспетчер устройств Windows на компьютере и проверьте настройки энергосбережения USB. При необходимости отключите любое энергосбережение.
Не работает звук в гарнитуре или микрофон

Во время бета-тестирования, проблем с наушниками и микрофоном Quest при использовании Oculus Link было просто огромное количество, и у каждой версии программного обеспечения есть свои особенности. В последней версии ОС на момент публикации (14.0) был восстановлен доступ к микрофону во время игры с помощью Link, а также добавлены настройки звука в Quest Dash, поэтому мы (снова) рекомендуем обновиться до последней версии ОС, как наиболее простое и безболезненное решение.
Если после последнего обновления вы обнаружите, что Quest не воспроизводит звук или программное обеспечение Oculus на ПК не распознает наушники Quest как аудиоустройство — вы не одиноки. Многие пользователи недавно столкнулись с этой проблемой, и сабреддит Oculus Quest опубликовал следующие шаги в качестве решения (имейте в виду, что мы не сталкивались с этой проблемой, поэтому мы не тестировали решение сами):
- На компьютере нажмите клавишу Windows + R, чтобы открыть диалоговое окно «Выполнить».
- Введите mmsys.cpl и нажмите OK
- Прокрутите меню «Звук» и найдите «Виртуальное аудиоустройство Oculus».
- Щелкните правой кнопкой мыши на «Виртуальное аудиоустройство Oculus» и выберите «Свойства».
- На вкладке «Общие» переименуйте устройство в «Наушники». Щелкните ОК.
- На вкладке «Запись» найдите значок микрофона со списком «Виртуальное аудиоустройство Oculus».
- Щелкните значок правой кнопкой мыши и выберите "Свойства".
- На вкладке «Общие» переименуйте устройство в «Микрофон гарнитуры». Щелкните ОК.
- В общих параметрах Windows установите наушники и микрофон Oculus в качестве аудиоустройств по умолчанию.
- Перезагрузите компьютер.

По умолчанию установлена неправильная высота
При нахождении в VR-игре, вы заметите, что вы намного выше, чем есть на самом деле. Например, когда мы тестировали Arizona Sunshine, устройство разместило нас на уровне 4,5 метров, и наше поле зрения было на уровне крыш домов Чтобы исправить это, вам придется отключить гарнитуру, а затем снова подключить ее к компьютеру и перезапустить игру. Мы попробовали использовать внутриигровые параметры калибровки, но они не сработали.
Ничего из вышеперечисленного
С каждым новым обновлением Oculus пытается исправить вышеперечисленные проблемы, но неизбежно находит способы повторять их раз за разом — и даже добавлять новые. С каждым новым обновлением мы будем стараться держать вас в курсе последних ошибок Link и постоянно обновлять это руководство новыми решениями.
Если вы столкнулись с ошибкой, которую мы не описали выше, сообщите нам об этом, и мы постараемся найти решение и добавить его в список. Также предлагаем отправить заявку в службу поддержки напрямую в Oculus.