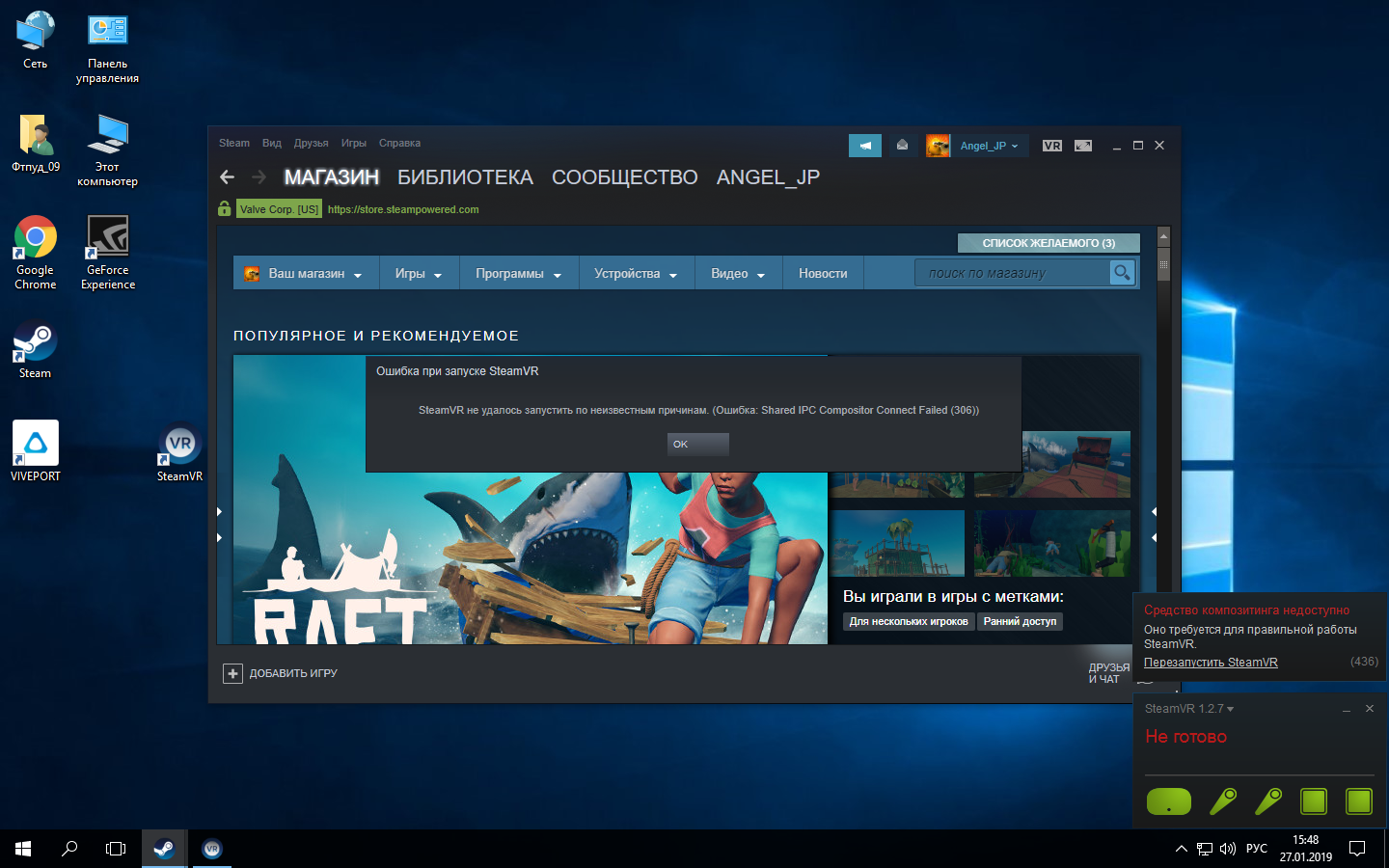Исправление наиболее частых ошибок WMR шлема HP Reverb G2
Исправление типичных ошибок HP Reverb G2: Руководство по исправлениям и устранению неисправностей
Актуальные советы и рекомендации, которые помогут вам найти и исправить некоторые наиболее распространенные ошибки, возникающие при работе Reverb G2.
Ошибка 1-4: убедитесь, что кабель дисплея подключен правильно
Одна из наиболее частых проблем с Reverb G2: Windows не может обнаружить гарнитуру. Это происходит, если у адаптера дисплея нарушен контакт с видеокартой либо он неправильно подключен к гарнитуре — чаще всего не полностью вставлен в разъем. Код ошибки: 1-4 «Проверьте кабель дисплея».
Бывает, что возникают трудности со вставкой адаптера — он застревает в каком-то одном положении и его невозможно дальше сдвинуть. В таких случаях его нужно попробовать слегка расшатать: иногда легкого покачивания оказывается достаточно, чтобы его полностью продвинуть и закрепить. Но делать это нужно очень осторожно, не допуская чрезмерного воздействия на адаптер, чтобы не повредить его.
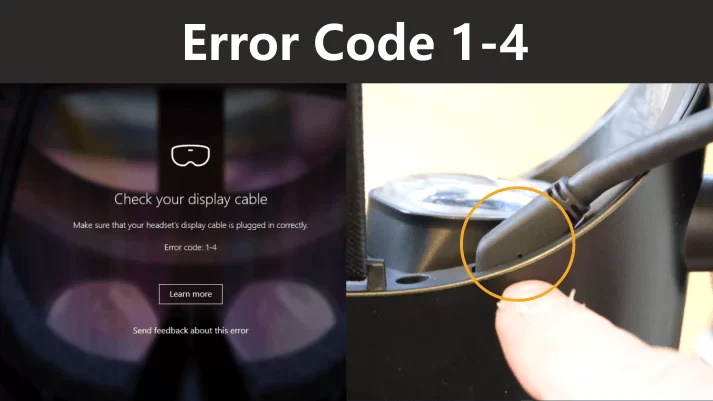
Совмещение направляющего отверстия с выступом верхнего края гарнитуры является признаком того, что разъем дисплея полностью вставлен.
Ошибка 7-12: проверьте кабель USB
Эта ошибка является типичной для материнских плат, основанных на чипсете X570, подробнее об этом поговорим чуть позже. Windows может не распознать порт USB C и совсем не видит порт Type C.
Если вы столкнулись с подобным, попробуйте использовать адаптер, поставляемый в комплекте с устройством.
Если проблема возникла при использовании порта USB, расположенного на передней панели компьютера, попробуйте задействовать порт USB 3.0 или 3.1 на задней панели компьютера. Перебирайте порты, пока не попадется тот, который будет работать исправно. Если такой не нашелся, попробуйте отключить все USB-устройства, оставив подключенной одну гарнитуру. В ряде случаев это помогает устранить все конфликты, возникающие в системе.
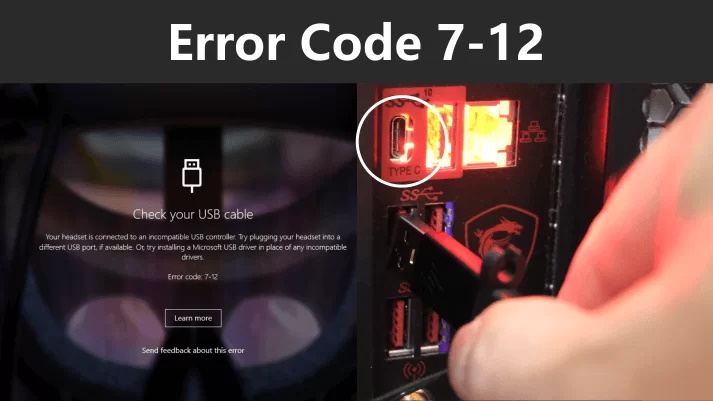
Если проблемы с USB по-прежнему возникают, проверьте и обновите Windows 10. После этого убедитесь, что у вас установлены последние версии драйверов USB. Чтобы сделать это, нужно с помощью функции поиска Windows перейти в «Диспетчер устройств». Затем откройте список «Контроллеры универсальной последовательной шины», щелкните правой кнопкой мыши пункт «Intel (R) eXensible Host Controller» для Microsoft и нажмите «Обновить драйвер», выбрав параметр «Автоматический поиск». После успешного обновления драйвера нужно обязательно перезагрузить компьютер.
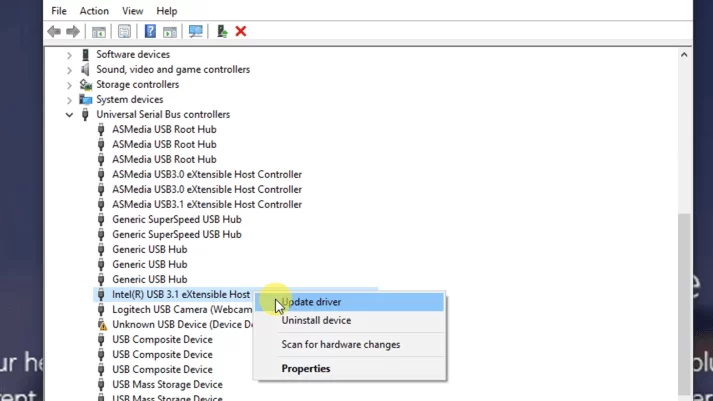
Те же самые действия следует выполнить, если произошел сбой и вы видите «Неизвестное USB-устройство». Можно также попробовать отключить USB-устройство, а затем снова включить его. Либо выполните сканирование на предмет изменений оборудования — обычно это помогает. Затем перезагрузите компьютер.
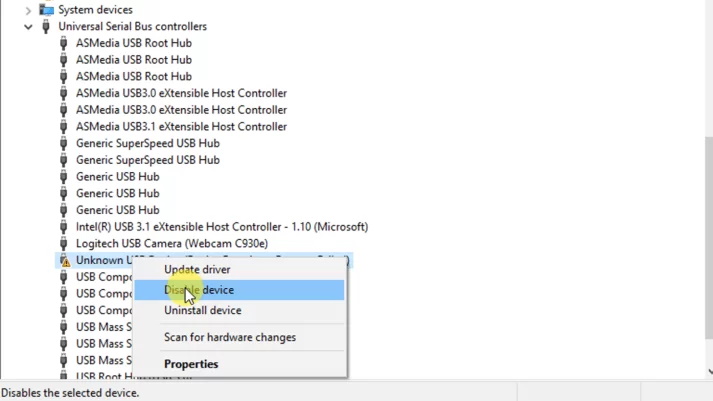
Ошибка 7-14: Проблемы с USB
Убедитесь, что у вас установлены самые последние драйверы для устройства Mixed Reality, а также для контроллеров USB. Если проблема остается, попробуйте подключить кабель к другому порту USB-3.0 на вашем компьютере.
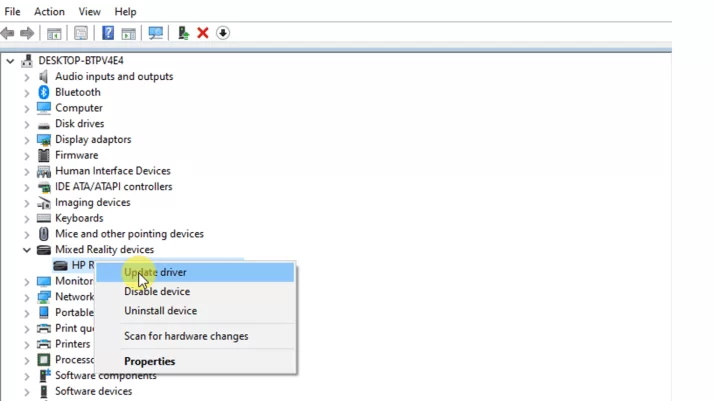
HP рекомендует использовать только контроллеры USB, встроенные в материнскую плату, а не порты на передней панели корпуса. Если попытка подключения к другим портам не помогла решить проблему, попробуйте установить карту адаптера PCIe.
Пожалуйста, обратите внимание. Код ошибки 7-12 означает, что eXtensible Host Controller обновлен.
Ошибка 13-14: что-то пошло не так
Иногда в процессе загрузки графическая карта не может установить соединение, поэтому отключение адаптера USB Type C от ПК и его повторное подключение может помочь восстановить соединение, в качестве альтернативы используйте прилагаемый к устройству адаптер — подключите его к USB 3 порту. Этот вариант является более надежным. Если работу возобновить не удалось, перезагрузите компьютер.
Установка карты расширения USB - PCIe
Если ничего из вышеперечисленного не помогло и проблемы с USB сохраняются, можно попробовать установить концентратор USB-адаптера либо, что еще лучше, карту расширения USB-PCI Express.
Эта карта полностью совместима с интерфейсом eXtensible Host Controller. Она способна обрабатывать до 5 гигабайт в секунду, потому о скорости обработки информации вам не придется беспокоится.
Карта расширения PCIe USB 3.0 имеет 4 порта USB с поддержкой стандартов 3.1, 3.0, 2.0, а также 1.1. Самое приятное, что вам не придется возиться с ее подключением к источнику питания. Мощность каждого отдельного порта составляет 2 ампера. Эти 4 интерфейса работают независимо друг от друга, в сумме давая 8 ампер. Сама карта получает необходимое питание от слота PCI Express.
Альтернативой плате расширения PCIe является адаптер-концентратор. Но мы считаем, что карта расширения — более подходящий вариант, особенно при решении проблем, связанных с ошибками USB у Reverb G2.
Гарнитура переходит в режим 60 Гц
Если гарнитура ранее без проблем работала на частоте 90 Гц, и однажды вы получили сообщение об ошибке, в котором говорится, что теперь гарнитура работает на частоте 60 Гц, это означает, что с видеокартой произошел какой-то сбой. То же самое будет происходить и при недостаточной мощности видеокарты — она попросту окажется неспособна работать на частоте 90 Гц.
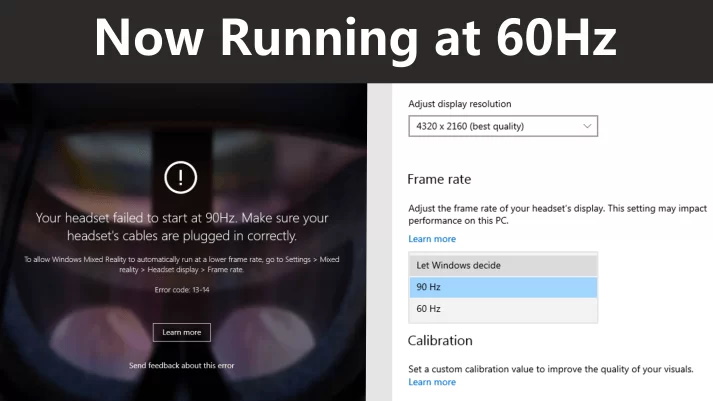
При использовании RTX 3070, 3080 или 3090 возникновение такой проблемы маловероятно, но если она все же произошла, простая перезагрузка поможет исправить ее. После возвращения в Mixed Reality Portal, убедитесь, что частота обновления установлена на уровне 90 Гц. Но для тех, кто пользуется более слабыми графическими процессорами, частота 60 Гц может оказаться единственным стабильным вариантом.
Совет: Перед запуском VR убедитесь, что вы закрыли все программы, работающие в фоновом режиме, которые вам не потребуются. Завершение таких задач сделает работу VR более стабильной.
При использовании более простой видеокарты советуем обновить драйверы. Подождите, пока Nvidia выпустит для нее новые драйверы. Подробнее об этом мы рассказывали здесь: Заикания при использовании HP Reverb G2.
P.S. Если у вас возникли проблемы с отслеживанием контроллера, вы можете заменить существующие контроллеры G2 на контроллеры от Valve Index.
В любом случае, при получении сообщения об ошибке 60 Гц, отсоедините кабель питания от разветвителя и перезапустите Windows. После того, как ваша система полностью перезагрузится, подключите устройство снова — скорее всего, его работа придет в норму.
Ошибка 7-14: Проблемы USB с материнской платой на чипсете X570
При использовании материнской платы на X570 чипсете, либо любой другой с PCIe 4 (B550), может возникнуть проблема, указывающая на несовместимость с PCIe 4 (PCIe 3.0). Попробуйте обновить BIOS и драйверы материнской платы, если производитель выпустил их обновленные версии.

Пользователь форума Reddit поделился собственным способом решения данной проблемы. Он зашел в расширенные настройки BIOS, выбрал конфигурацию встроенных устройств и произвел следующие изменения:
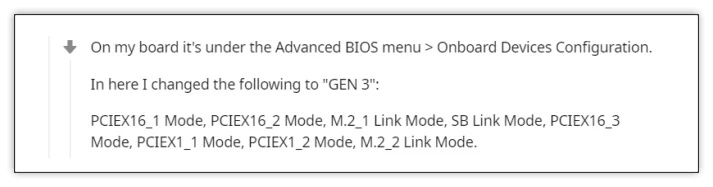
Видимо, это рабочий, однако, на наш взгляд, хлопотный вариант. В любом случае, для тех, кого он заинтересовал, вот ссылка на данное обсуждение на форуме Reddit.
Нам не известны случаи, когда качественная карта расширения PCIe 3 или хаб USB-адаптера не могли решить проблему. Потому, если вам ничего из описанного выше не помогло и остаются проблемы с USB-соединением, попробуйте установить карту расширения PCI Express или концентратор USB. Оба упомянутых устройства показаны в данной статье, подробнее с ними вы можете ознакомиться, пройдя по ссылкам внизу страницы.
Mixed Reality Portal самостоятельно открывается
Те из вас, кто ранее пользовался Oculus Rift или Rift S, скорее всего, привыкли к открытию портала Oculus вручную — обычно при помощи ярлыка на рабочем столе. Однако Reverb G2 работает немного иначе, поскольку портал смешанной реальности открывается автоматически сам по себе, как правило, после перезагрузки или когда компьютер выходит из спящего режима. Хотя некоторым это может показаться странным, но таким образом Windows Mixed Reality Portal работает с Reverb G2. Пользователь может просто закрыть приложение, если оно ему не требуется. Производитель HP рекомендует отключать адаптер питания, если вы не собираетесь использовать устройство.

Надо признать, что немного хлопотно каждый раз вставать на четвереньки, чтобы отключить адаптер. Но, пожертвовав небольшим количеством кабеля, вы можете прикрепить блок разделителя к боковой стороне корпуса с помощью липкой ленты Velcro и пары зажимов кабеля, чтобы все выглядело аккуратно. На наш взгляд, это отличная идея!

Недостаточное разрешение в игре
В настройках SteamVR зайдите в раздел «Общие» и убедитесь, что для параметра «Разрешение на глаз» установлено значение «Авто». Либо в настройках «Пользовательский» поставьте значение 100%.
Не вдаваясь в технические подробности работы линз VR, скажем, что в таких настройках нет ничего плохого. SteamVR автоматически определяет оптимальные значения производительности графического процессора и разрешения гарнитуры. Потому, выбрав в настройках значение «Авто» или установив 100%, вы получите наилучшие результаты.
При возникновении неудобств разрешение можно уменьшить, но это затронет глобальные настройки. Если вы хотите изменить разрешение для определенного приложения или игры, выберите «Видео», затем «Настройки видео для каждого приложения». В этом разделе вы сможете устанавливать разрешение для приложение и игр по отдельности, на свое усмотрение.
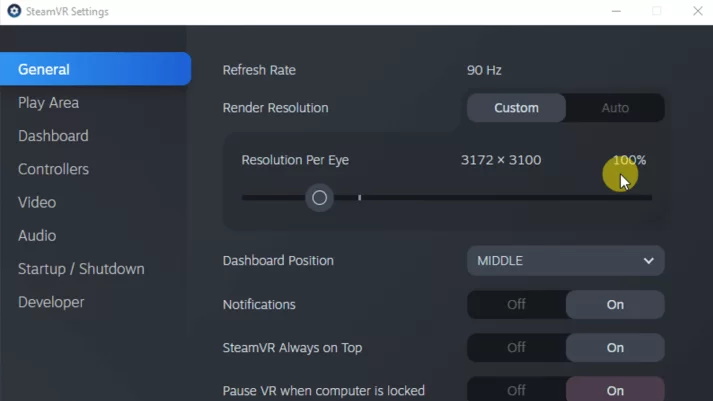
Джойстик на контроллере иногда залипает на одну сторону
Если джойстик контроллера стал залипать в одну сторону, вы можете исправить проблему, аккуратно нажимая на джойстик, пока не услышите щелчок. После этого действия он перестанет прилипать и начнет корректно работать.

Контроллер не отображается в Mixed Reality Portal или Steam VR
Эти действия помогут исправить ситуацию, когда один или оба контроллера не отображаются в WMR или Steam VR. Обычно это происходит, если вы поставили новый контроллер, заменив им «родной» контроллер от HP, и, несмотря на успешное сопряжение, он не отображается в виртуальной среде.
Вы заметите, что на рабочем контроллере светодиоды ярко горят, а на неисправном — они тусклые. И хотя он по-прежнему будет функционировать, вы его не увидите в своей руке, когда будете находиться в WMR или Steam VR.
Для решения проблемы с невидимым контроллером, нужно выполнить следующие действия:
- Используя функцию поиска Windows, введите CMD. Windows должна найти приложение «Командная строка».
- Щелкните правой кнопкой мыши приложение «Командная строка» и выберите «Запуск от имени администратора».
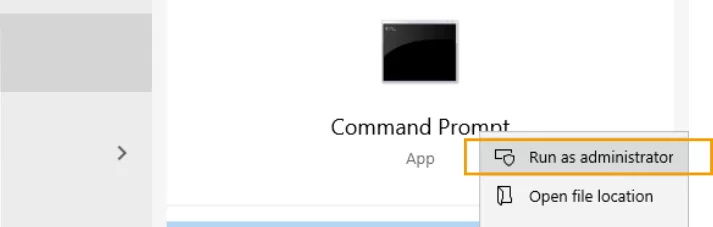
- Скопируйте и вставьте следующую команду в окно командной строки, затем нажмите клавишу ввода («Enter»).
- rmdir /S /Q C:\Windows\ServiceProfiles\LocalService\AppData\Local\Microsoft\Windows\MotionController\Calibration
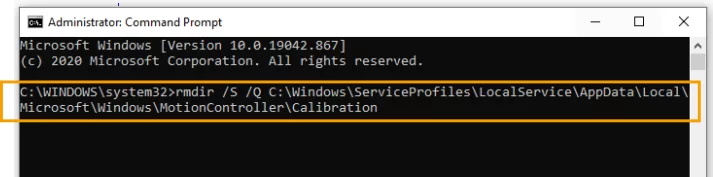
- Выполнив указанную выше команду, перезагрузите компьютер и включите контроллеры, чтобы восстановить файлы калибровки.
Конечно, хотелось бы, чтобы все это было бы более простым и интуитивно понятным, но путь к папке калибровки недоступен из проводника Windows и может быть изменен только через командную строку администратора.
Примечание: После выполнения вышеуказанных действий, вы сразу увидите результат у включенного контроллера — на нем загорятся светодиоды. Но это не является показателем того, что проблема полностью устранена, потому мы настоятельно рекомендую вам перезагрузить компьютер и повторно подключить контроллеры, чтобы восстановить файлы калибровки.
Микрофон слишком громкий
Если вы играете с друзьями и ваш голос звучит слишком громко, а в некоторых приложениях и играх наблюдаются искажения звука, то вам необходимо изменить уровень микрофона. Это происходит из-за того, что уровень громкости, установленный по умолчанию на 100%, является слишком высоким.
Чтобы изменить показатель громкости, сначала убедитесь, что Mixed Reality Portal активен, затем перейдите в правый нижний угол рабочего стола, щелкните правой кнопкой мыши значок динамика и выберите «Открыть настройки звука». Затем нажмите «Панель управления звуком» справа, в появившемся окне щелкните на вкладку «Запись» и выберите микрофон с зеленой галочкой. Теперь выберите кнопку свойств, щелкните вкладку «Уровни» и переместите ползунок громкости в любое место между значениями 40 и 45. На наш взгляд, идеальный баланс звука достигается при показателе громкости, равном 45. Для завершения нажмите «ОК», потом «ОК» еще раз.
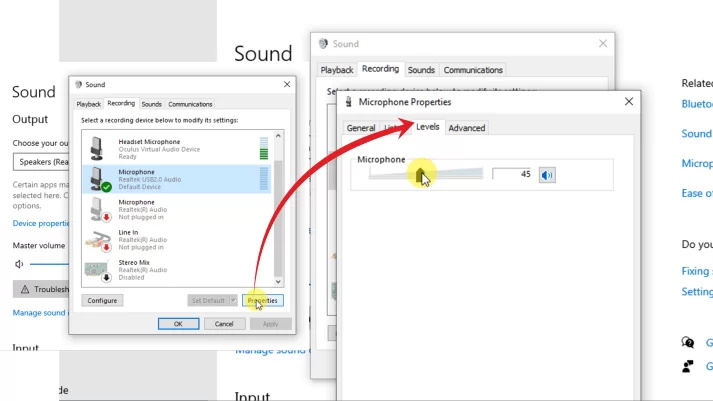
На веб-сайте Microsoft есть полезная информация как по гарнитуре G2, так и по программному обеспечению Mixed Reality, поэтому обязательно ознакомьтесь с ней по этой ссылке.
Как улучшить качество изображения в играх
Вы можете улучшить качество изображения в некоторых играх, изменив параметр VRSS в Панели управления Nvidia. Актуальный список поддерживаемых игр:
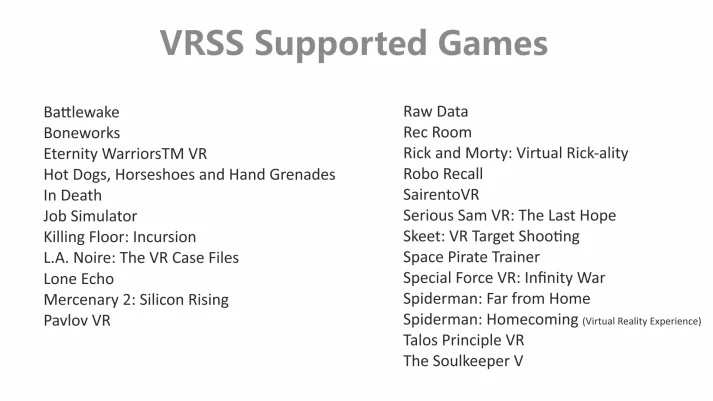
Чтобы улучшить качество изображения для любого из этих приложений или игр, вам необходимо включить «Виртуальная реальность — Variable Rate Supersampling» - AKA «VRSS».
Для этого откройте панель управления NVIDIA и выберите «Управление настройками 3D», затем щелкните вкладку «Настройки программы». После чего выберите приложение или игру для настройки, при условии, что оно или она входит в список, приведенный выше. Прокрутите вниз до пункта «Виртуальная реальность — Variable Rate Supersampling» и измените настройку VRSS на «Адаптивная».
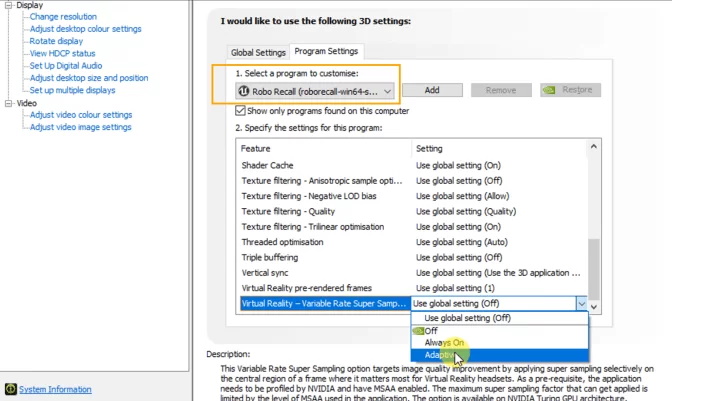
Отметим, что VRSS поддерживается драйвером, потому интеграция с играми не требуется и может применяться к играм и приложениям DX11 VR, которые поддерживают Forward Rendering и MSAA, и прошли тестирование компанией NVIDIA.
VRSS поддерживается только графическими процессорами Turing и выше, требует наличия драйвера NVIDIA Game Ready 441.87 или выше.
Все вышеизложенное касается устранения неисправностей G2, и мы очень надеемся, что данная статья оказалась для вас полезной. Если у вас есть собственные советы и вы хотите поделиться ими с другими, добавьте свои комментарии или предложения в поле для комментариев ниже.
|
|
Редакция сайта Virtualrift.net. Исследуем вместе с Вами индустрию виртуальной реальности, ищем достойный внимания контент и помогаем решить проблемы с VR гарнитурами. |
теги
Оставить комментарий:
|
Виртуальная реальность становится всё более интересной и развитой. Попробуем разобраться во всём разнообразии VR гарнитур и контента для них. Не пропустите новые инструкции по решению проблем с гарнитурами, руководства, 360 видео и игры для VR! © VirtualRift.net, 2018-2025. При копировании материалов - поставь ссылочку на нас, ок? ^^ |