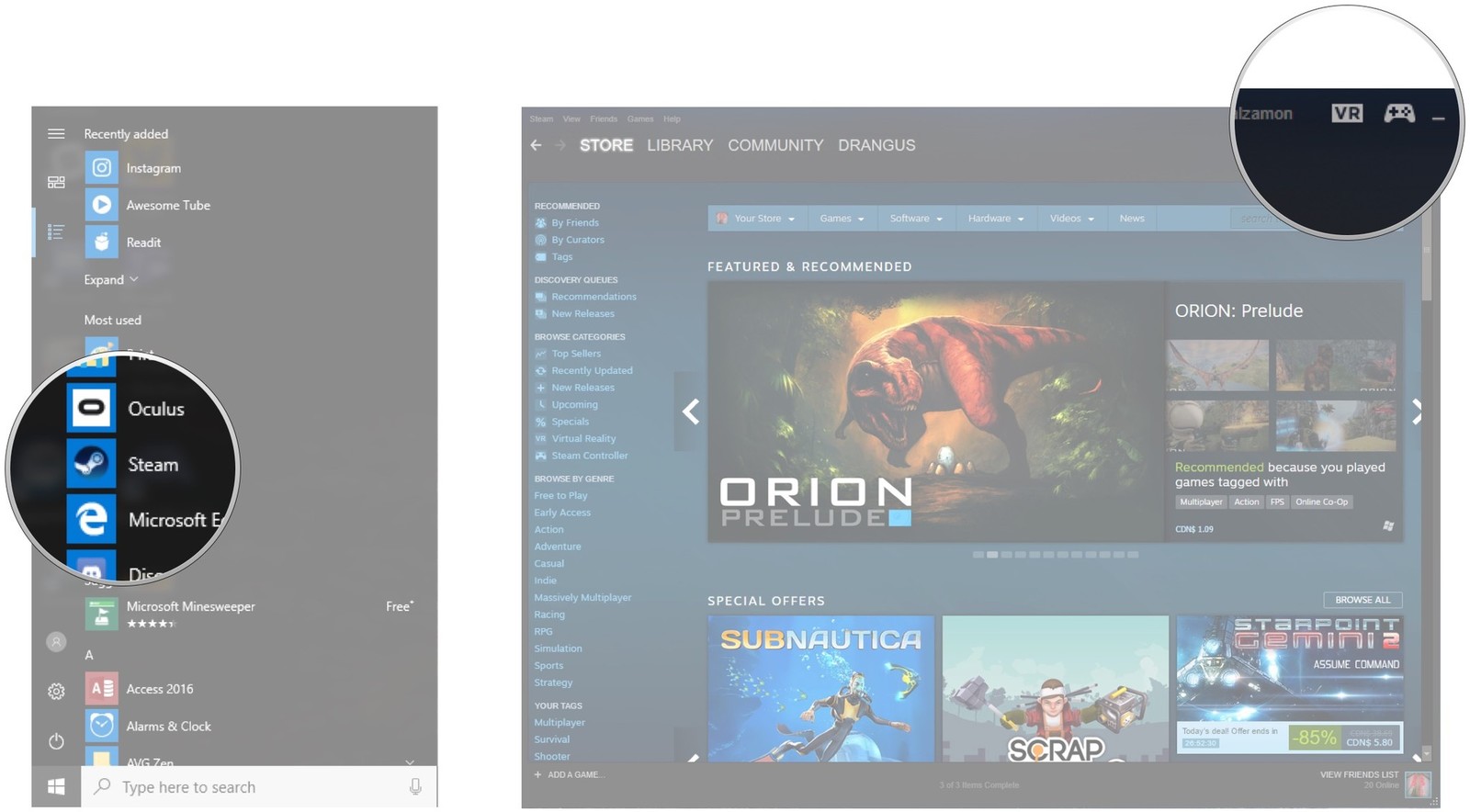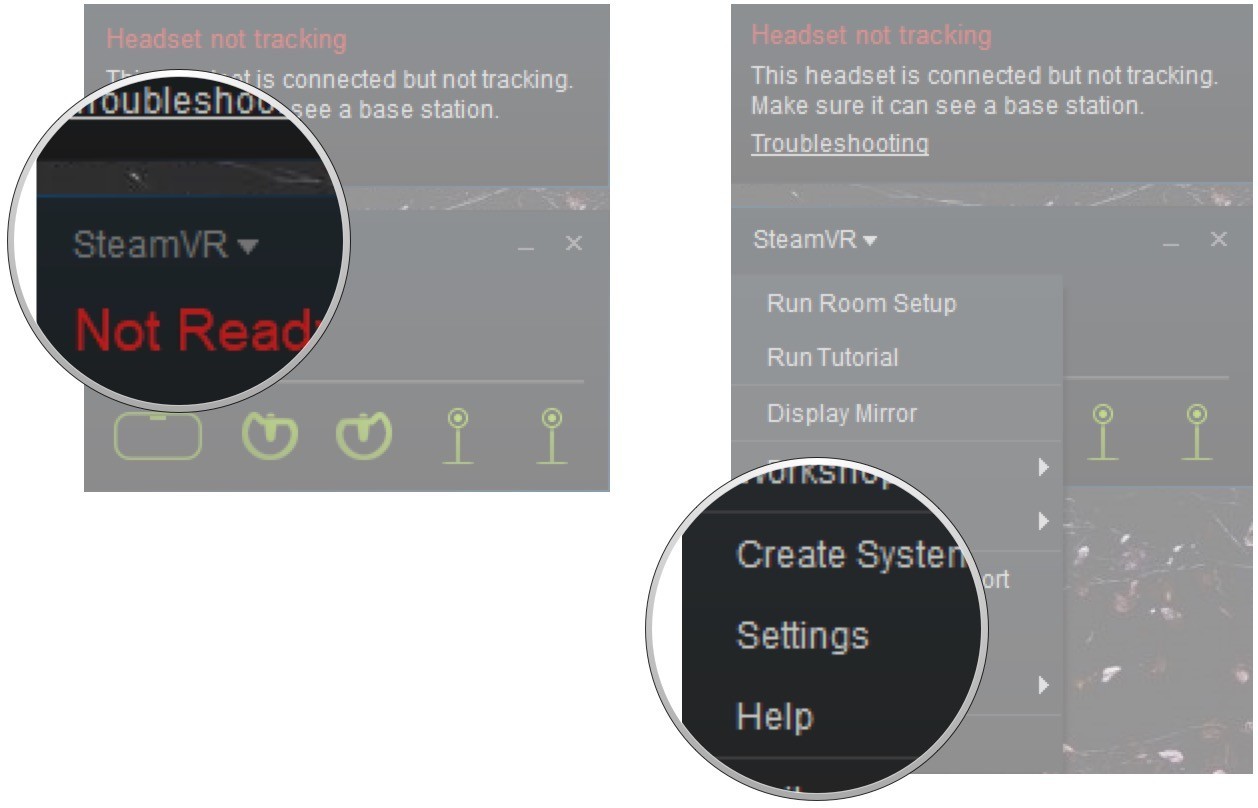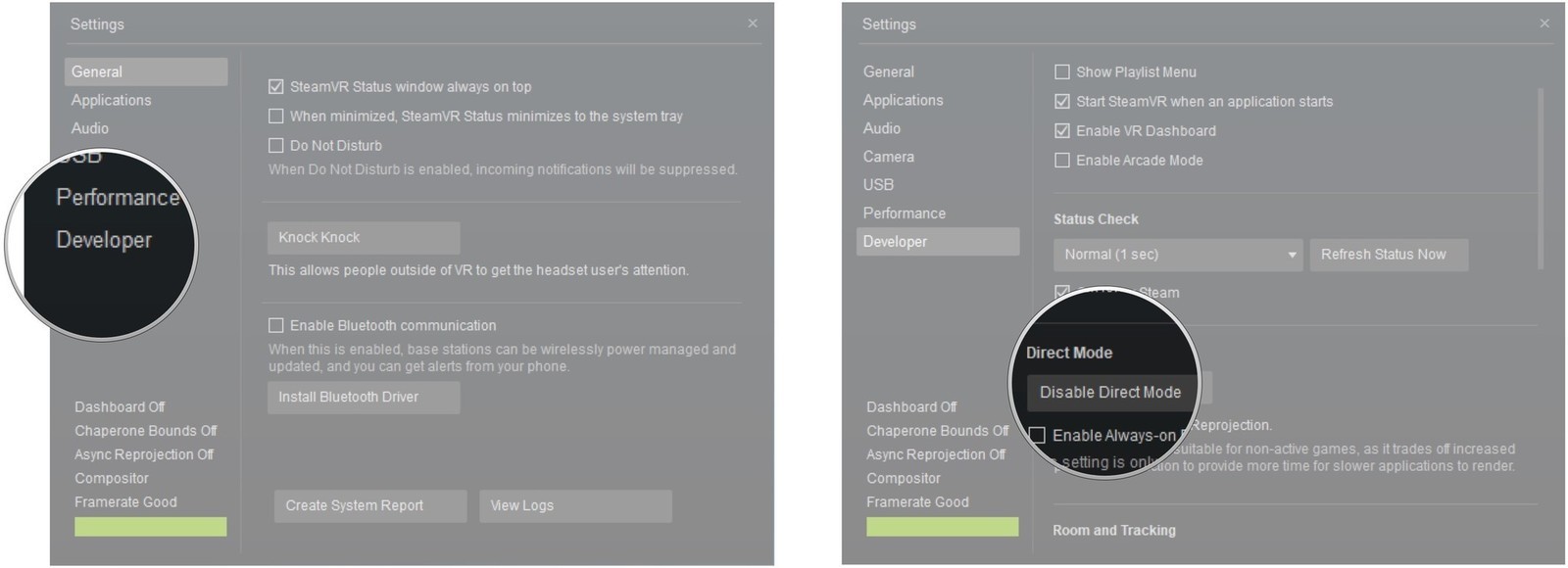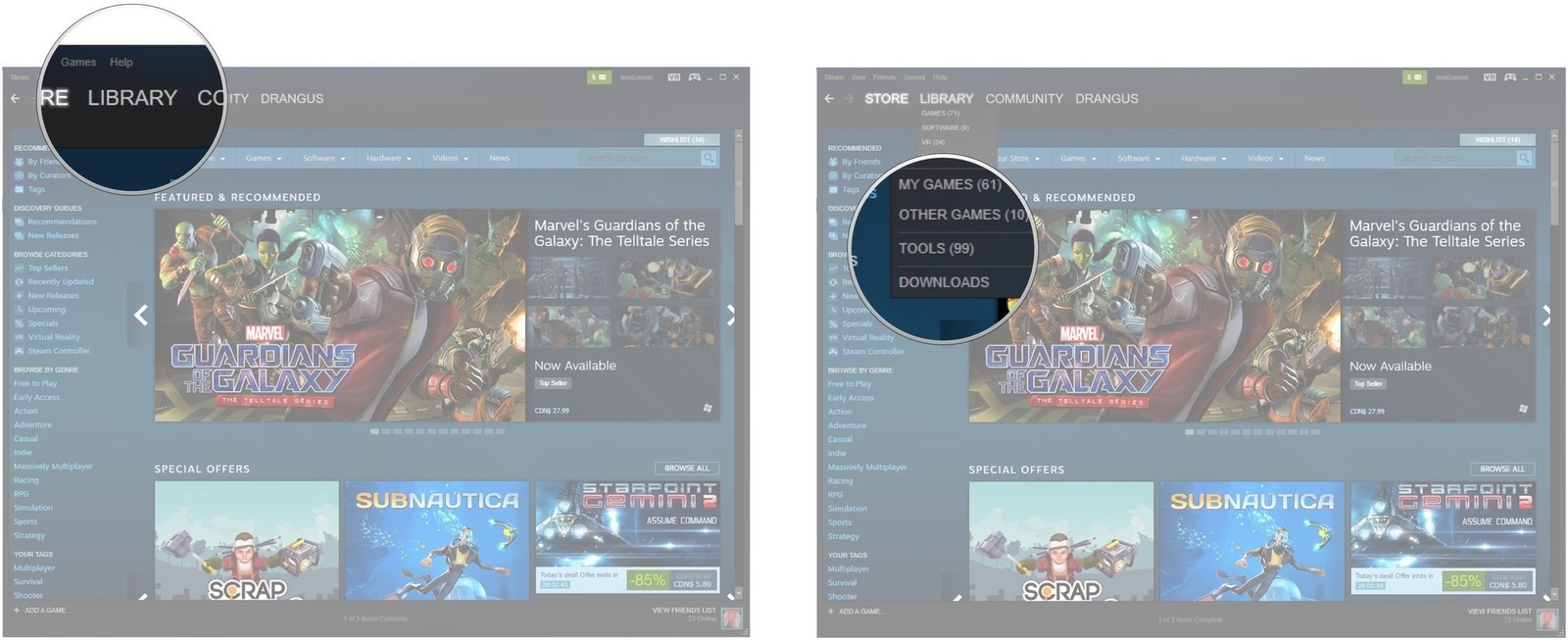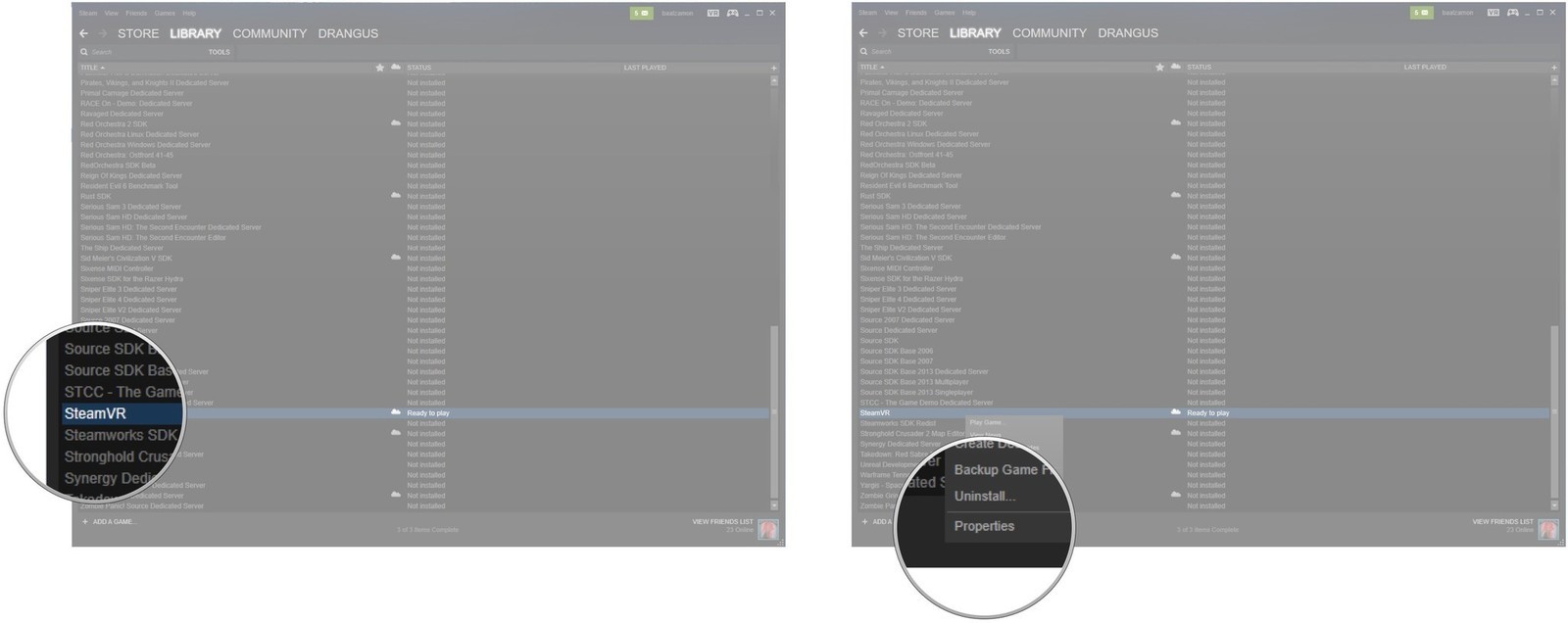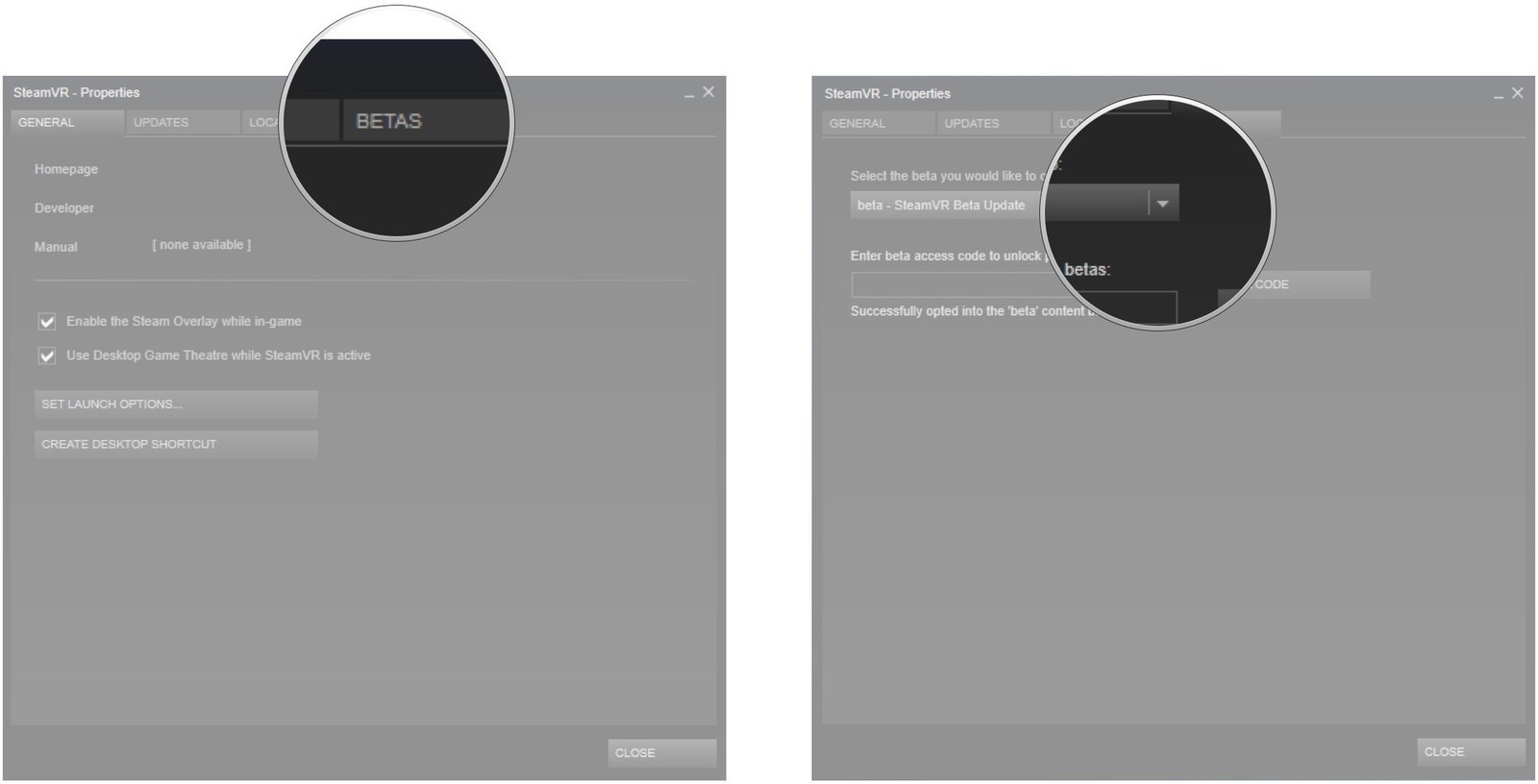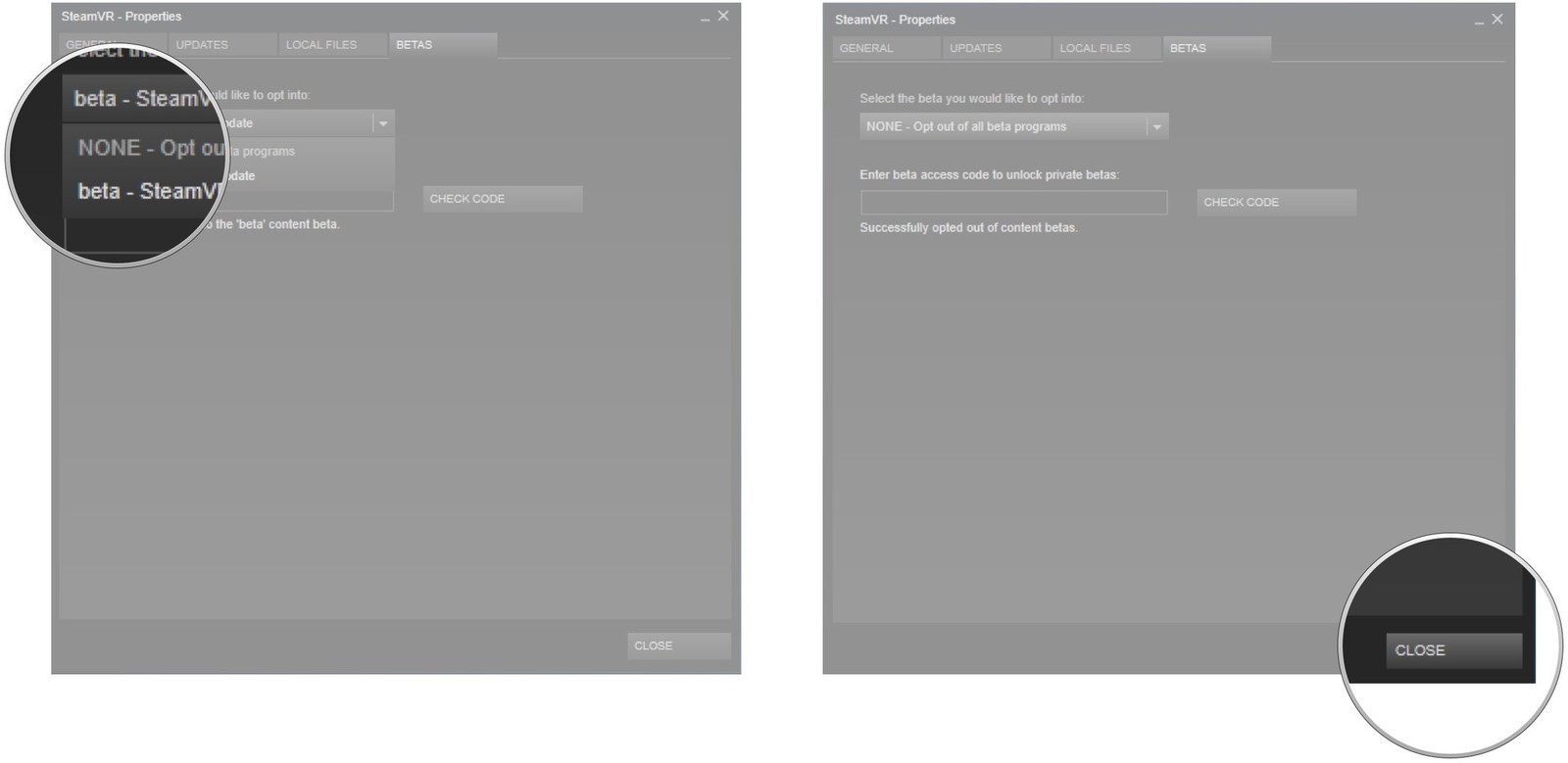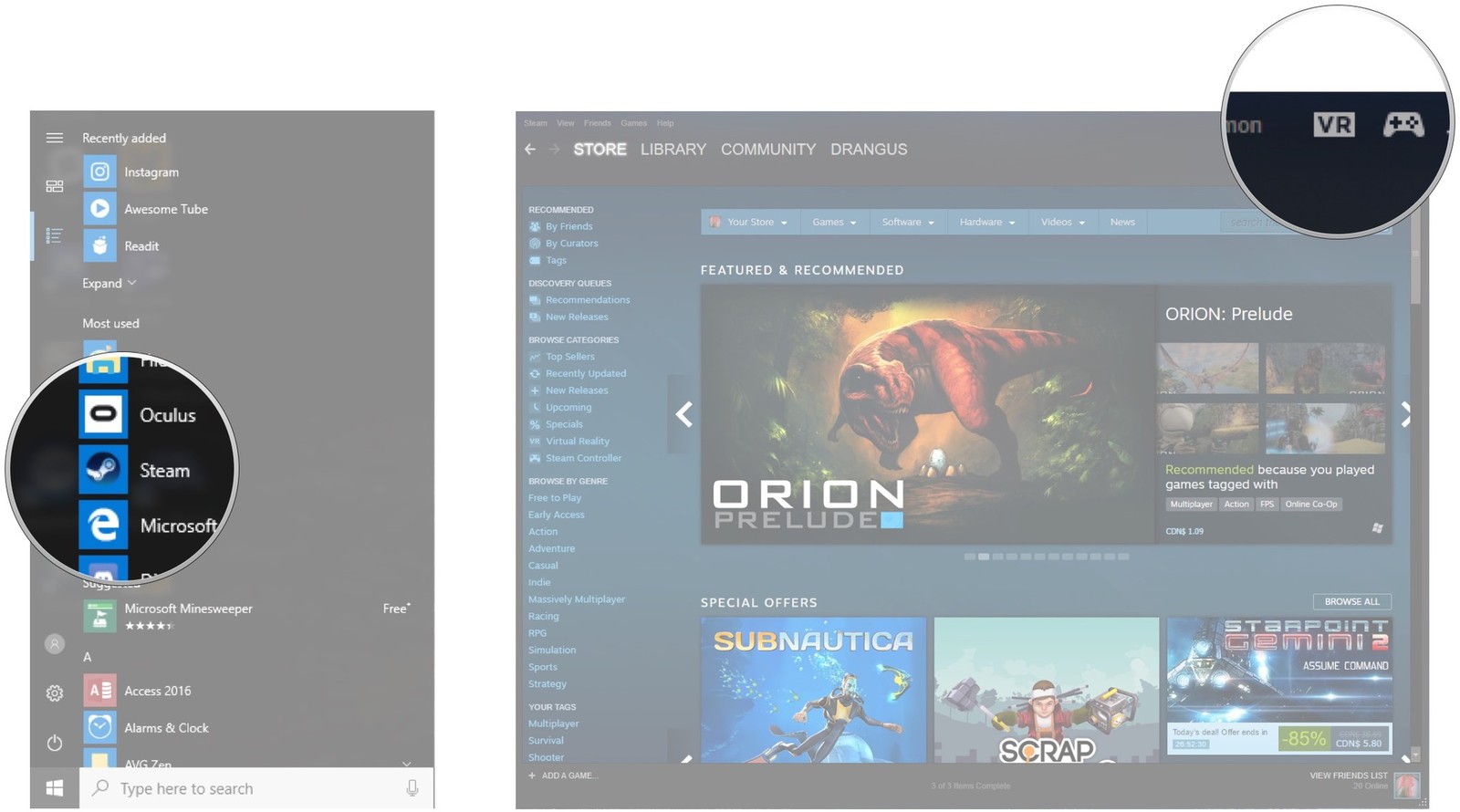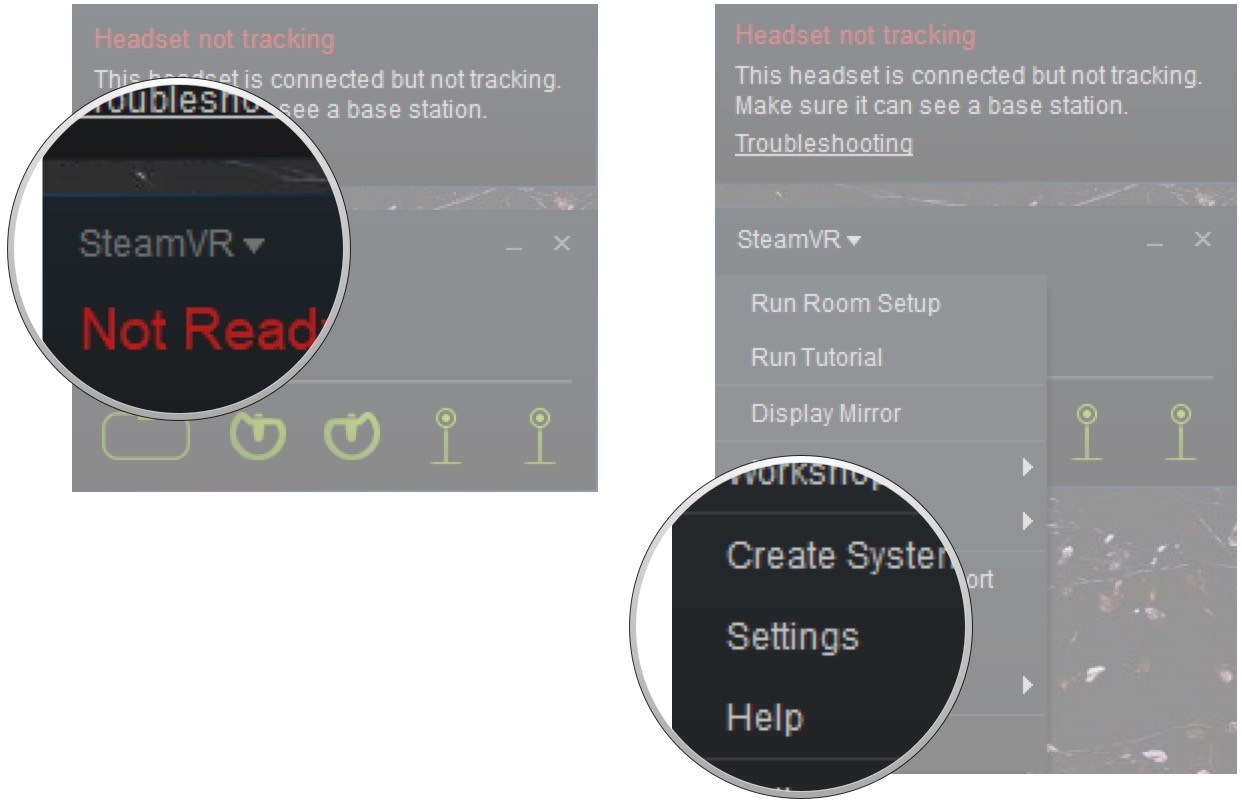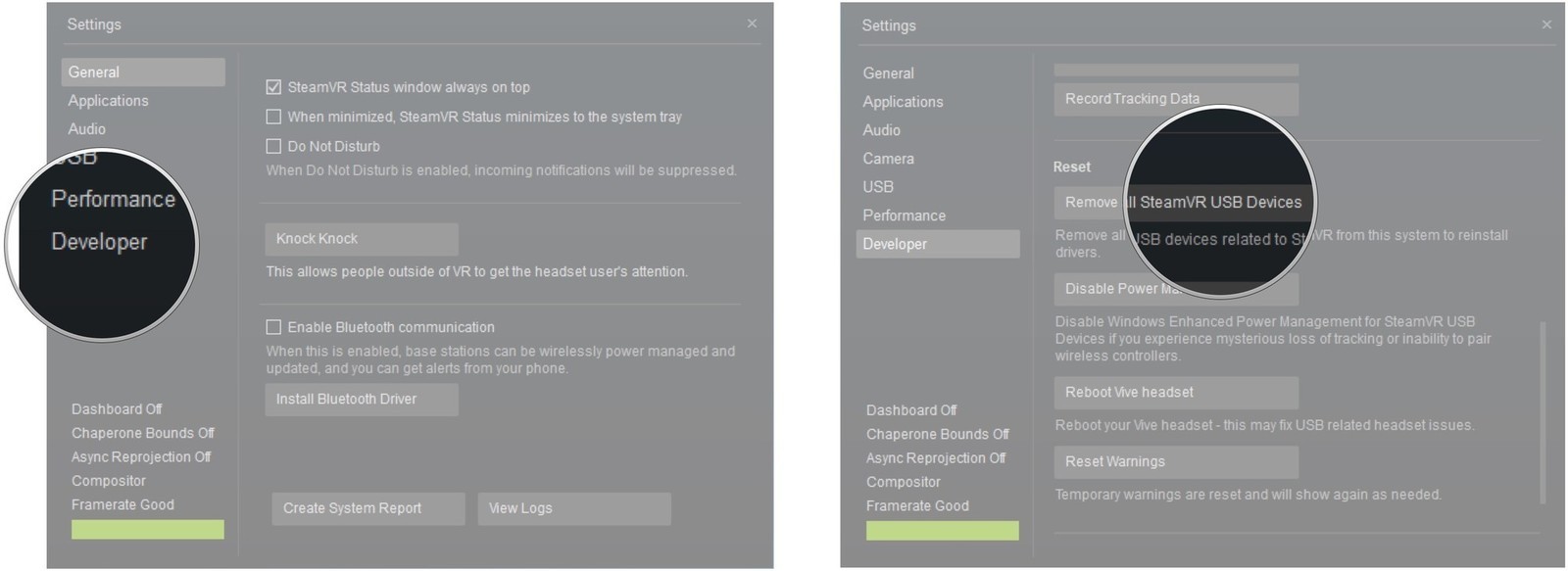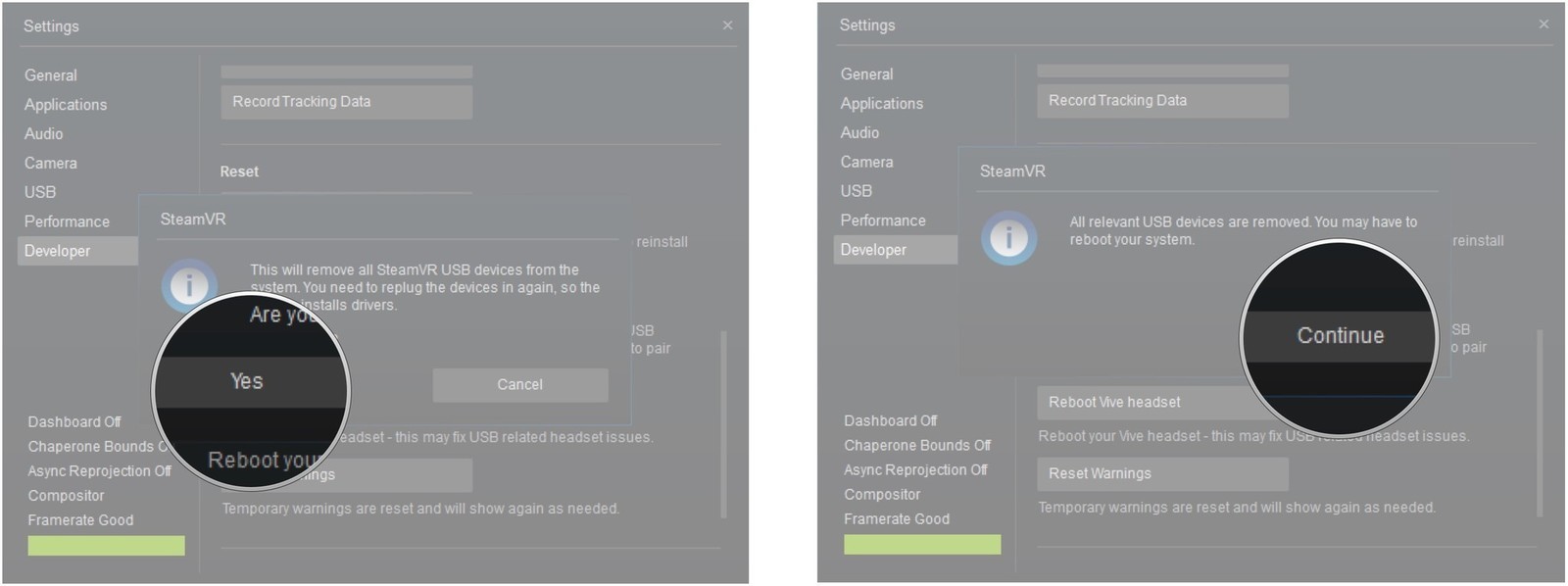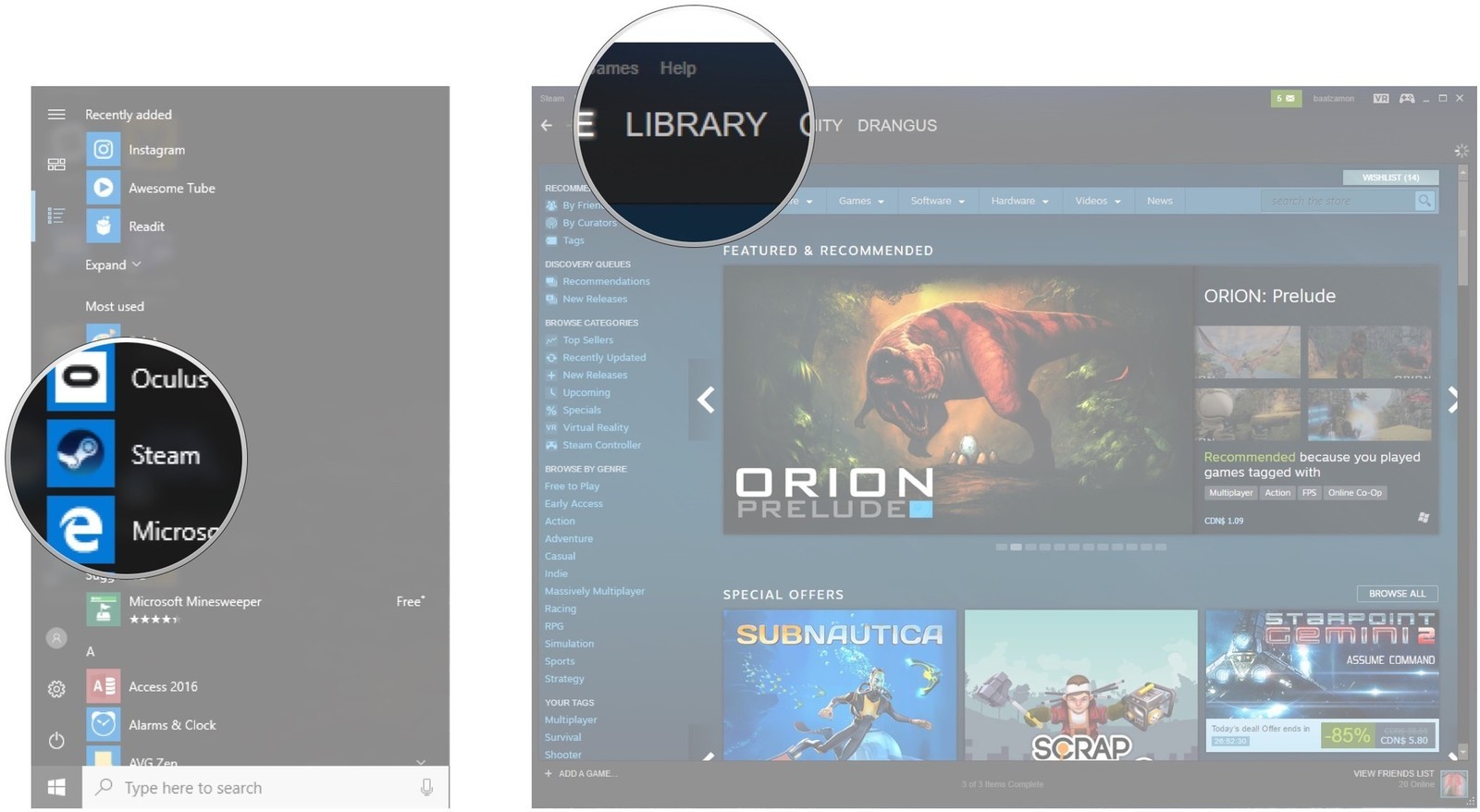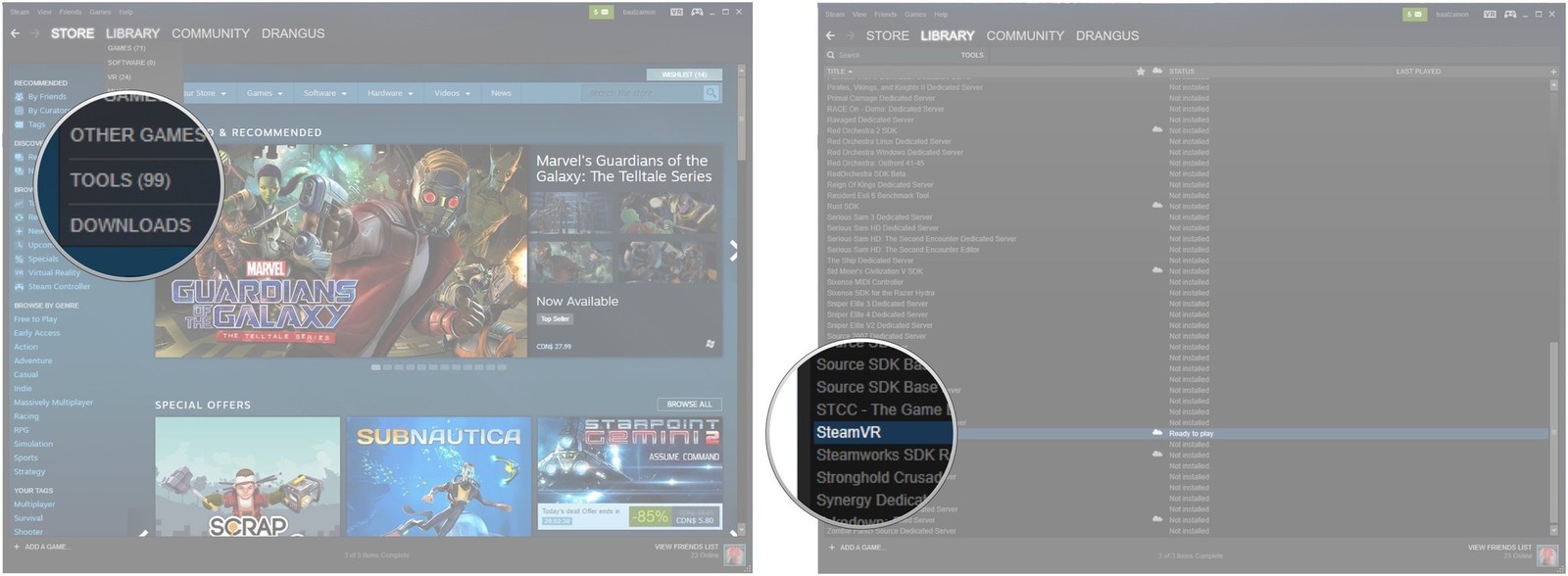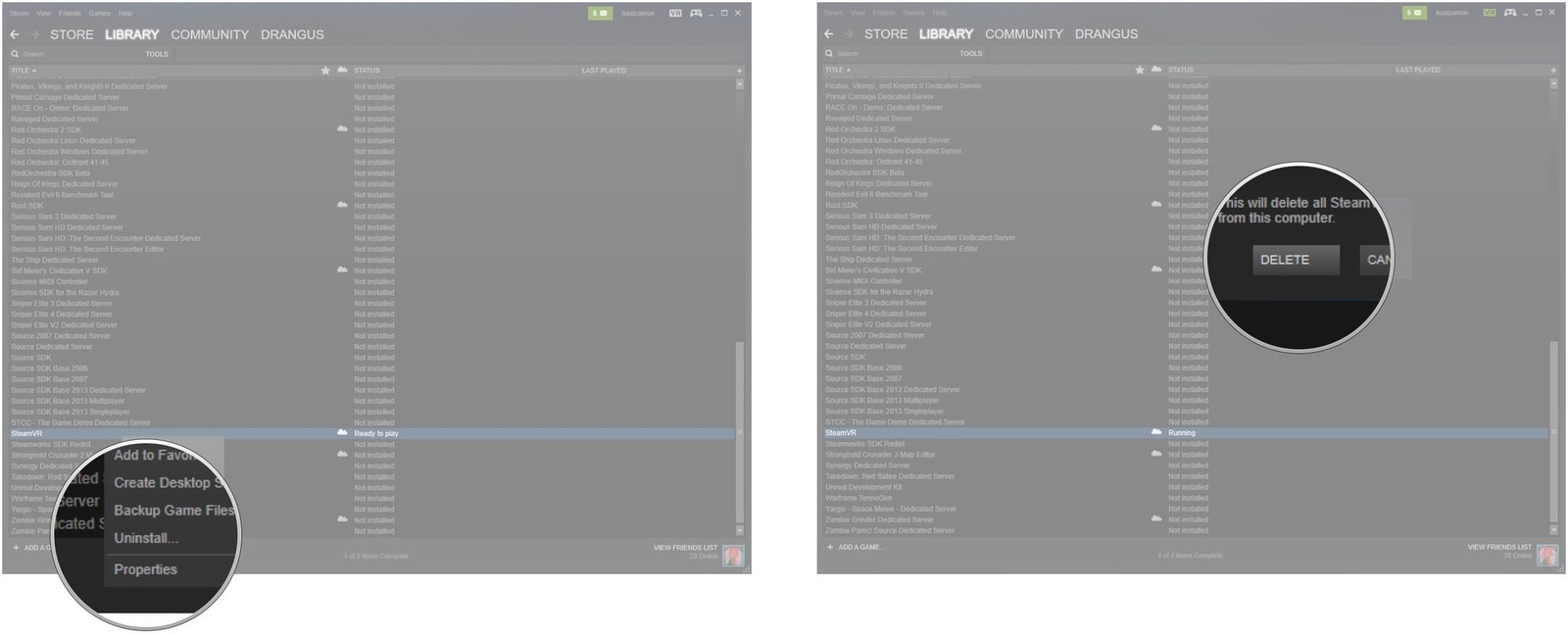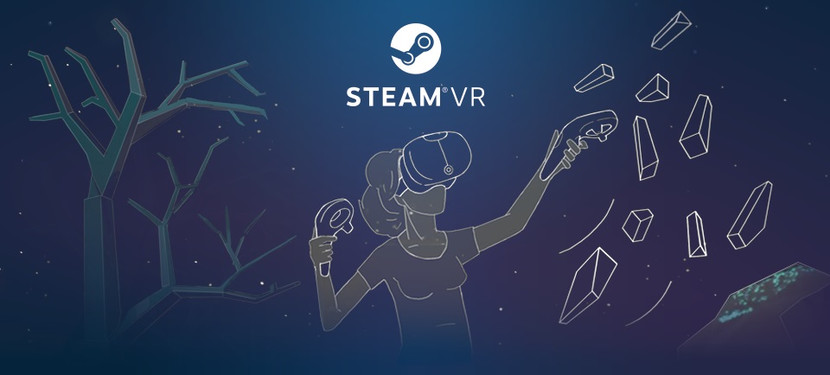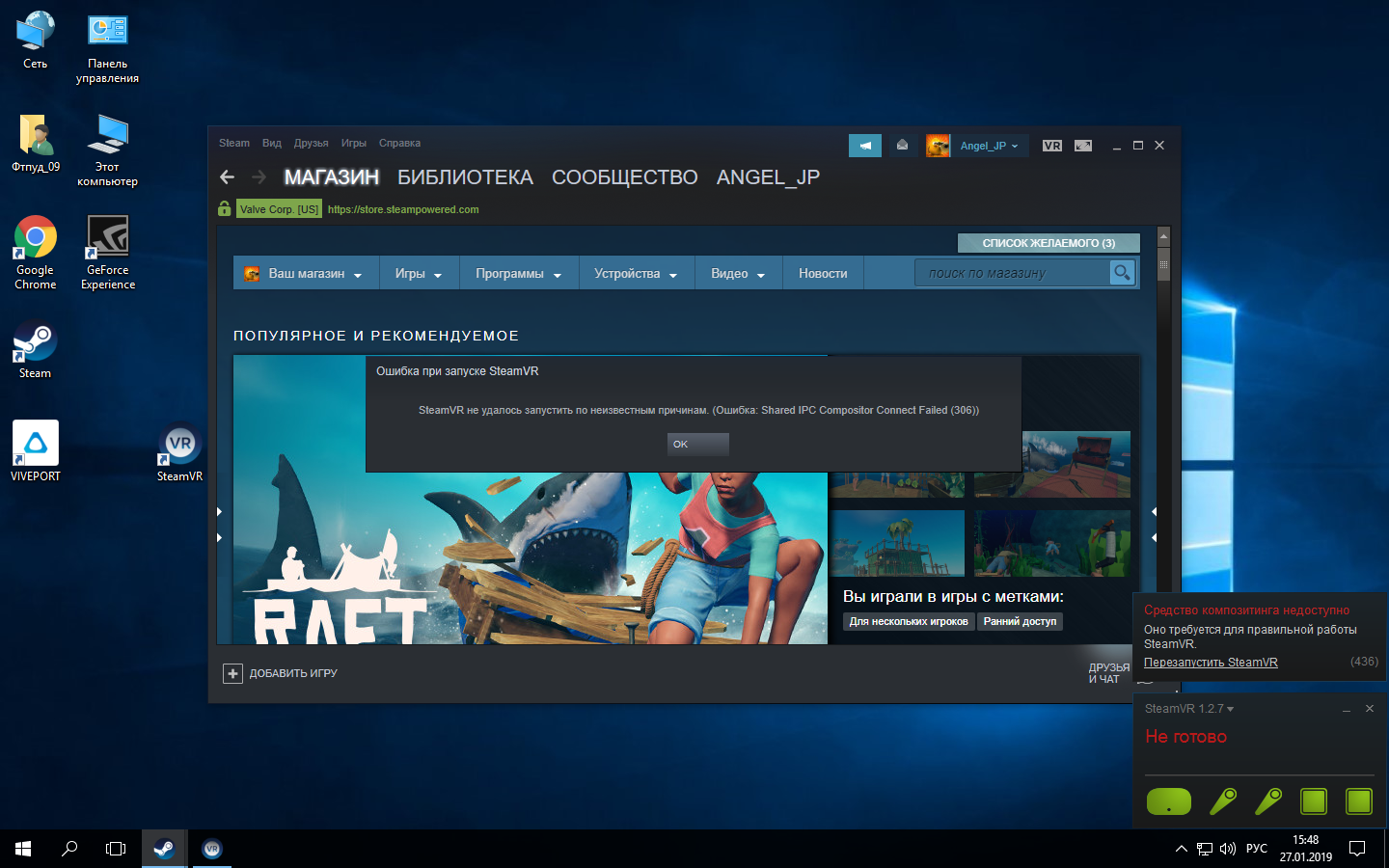Почему мне приходится переустанавливать драйверы каждый раз, когда я использую HTC Vive?
У некоторых пользователей HTC Vive возникает странная ошибка, которая заключается в необходимости удалять драйверы VR каждый раз, когда они загружают SteamVR. Если этого не сделать, появляется сообщение о том, что гарнитура обнаружена, но монитор не найден. Излишне говорить, что это невероятно раздражает и отнимает много времени. Давайте выполним несколько шагов, чтобы, надеюсь, раз и навсегда покончить с этой ошибкой.
Убедитесь, что в SteamVR включен прямой режим
Использование прямого режима с Vive означает, что ваш компьютер не просто видит гарнитуру в качестве другого монитора, а распознает ее как настоящий Vive. Отключение прямого режима может быть причиной этой проблемы, поэтому давайте посмотрим и убедимся, что он включен.
1. Запустите Steam из меню «Пуск», с рабочего стола или с панели задач.
2. Нажмите кнопку VR, чтобы запустить SteamVR.
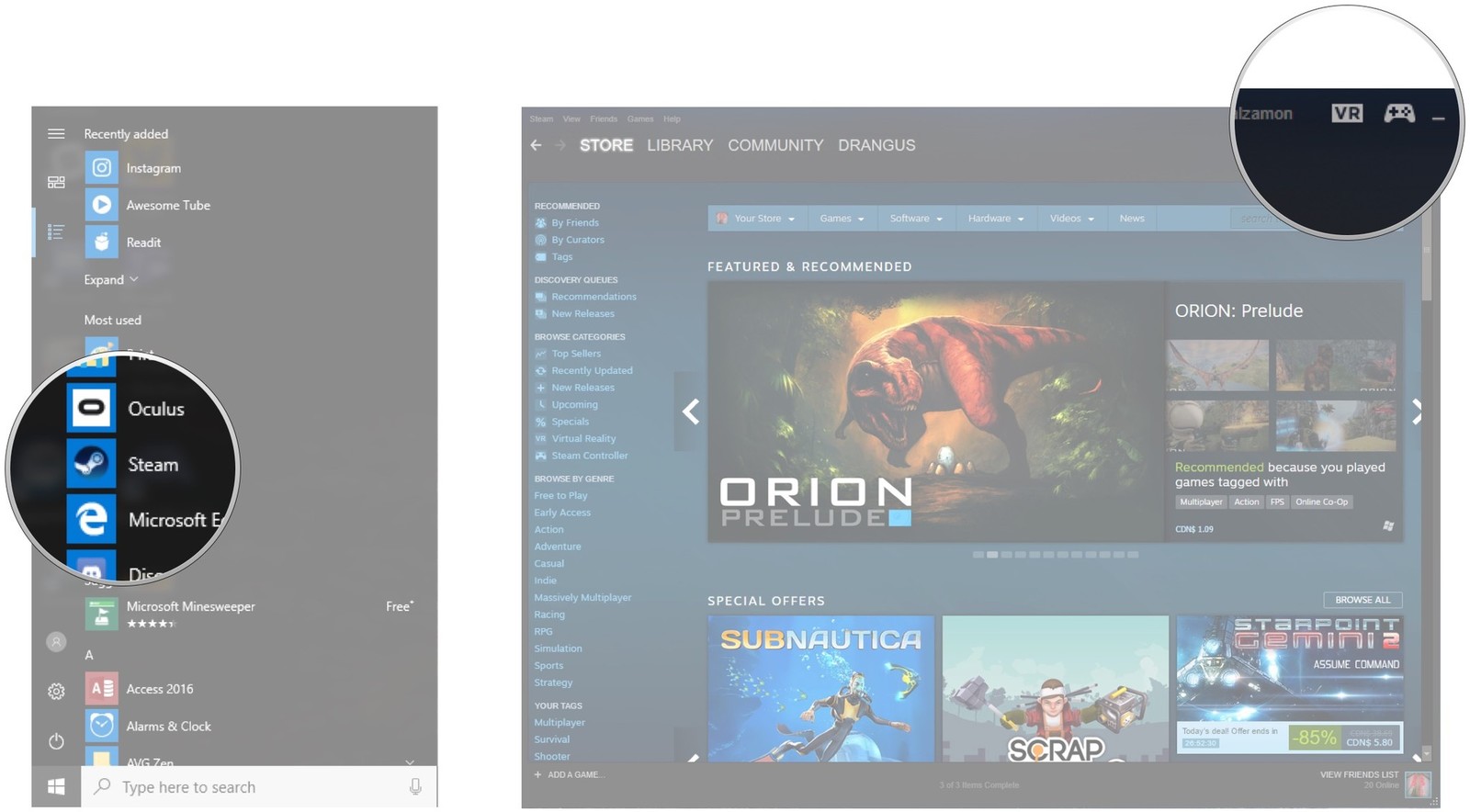
3. Нажмите на стрелку раскрывающегося списка рядом со SteamVR.
4. Нажмите «Настройки».
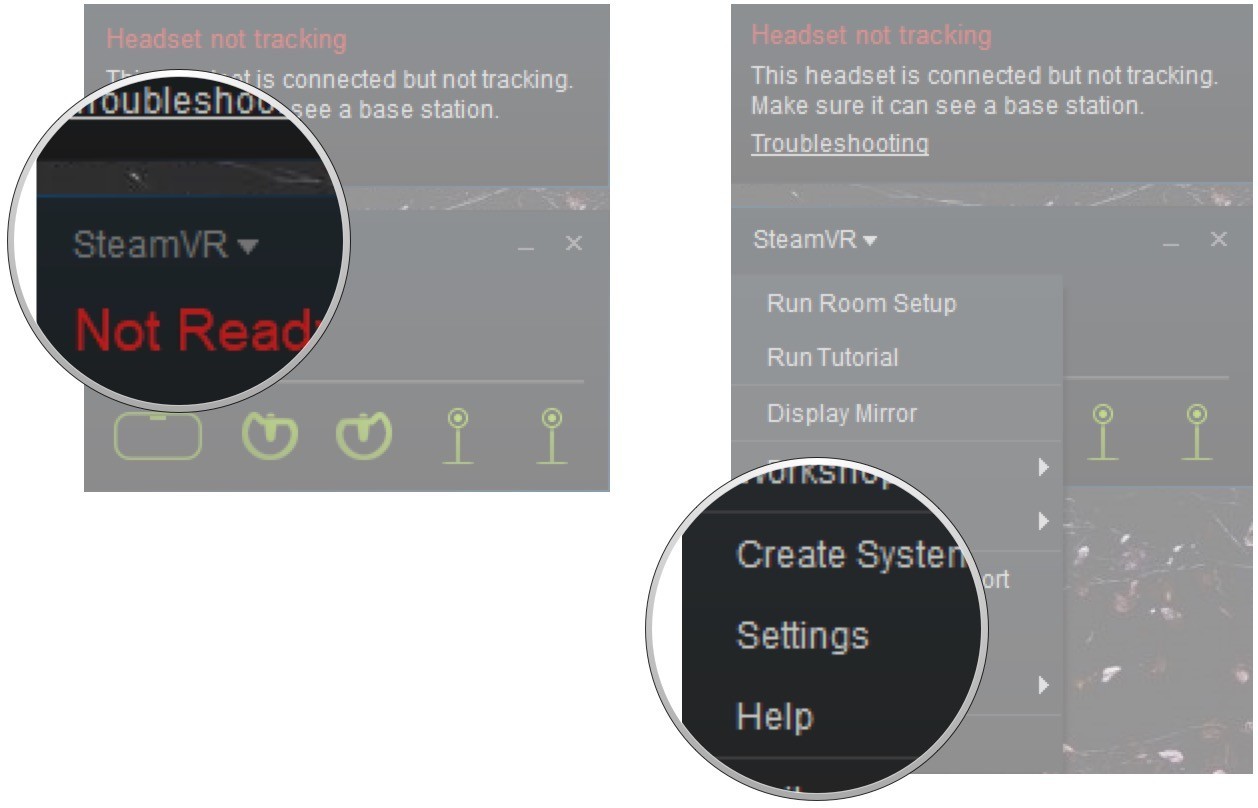
5. Нажмите «Разработчик».
6. Убедитесь, что прямой режим включен.
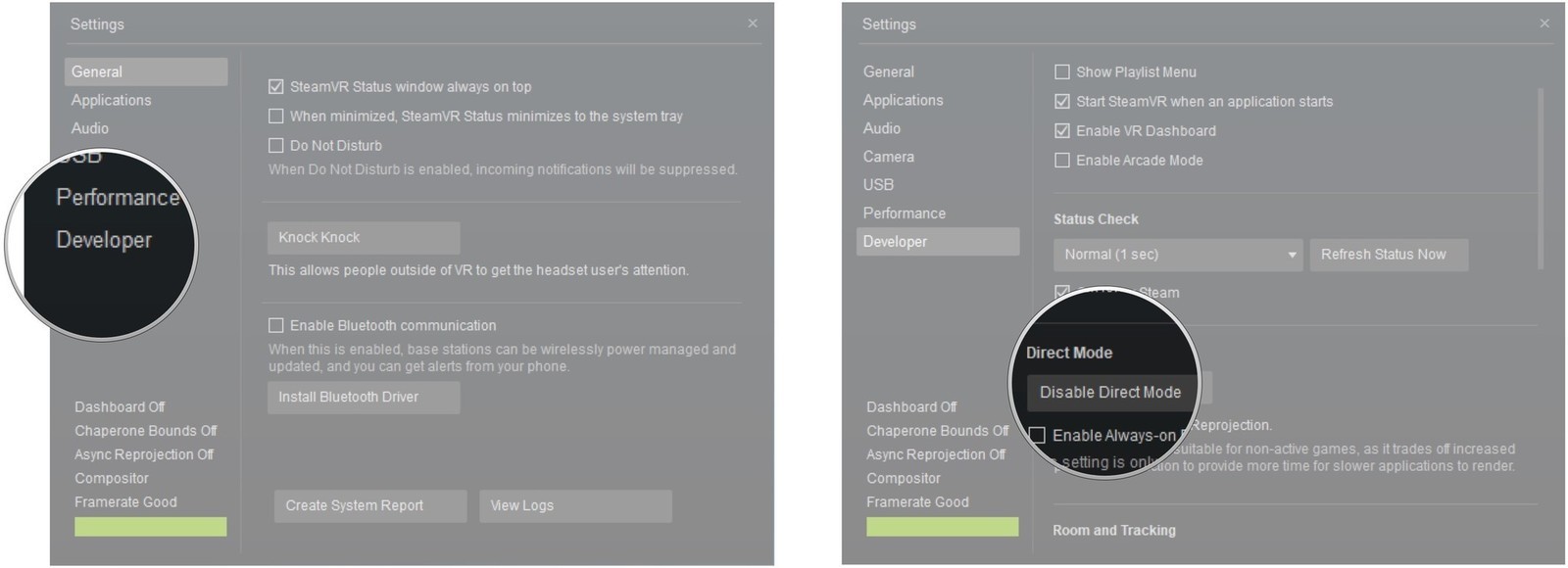
Как всегда, перезагрузите компьютер после внесения изменений в любые настройки.
Отказаться от бета-версии SteamVR
Бета-версии — это тестовые сборки программного обеспечения, что они могут быть нестабильным и содержать в себе ошибки, вызывающие проблемы. Вот как можно отказаться от бета-версии SteamVR:
1. Запустите Steam из меню «Пуск», с рабочего стола или с панели задач.
2. Щелкните правой кнопкой мыши «Библиотека».
3. Нажмите «Инструменты».
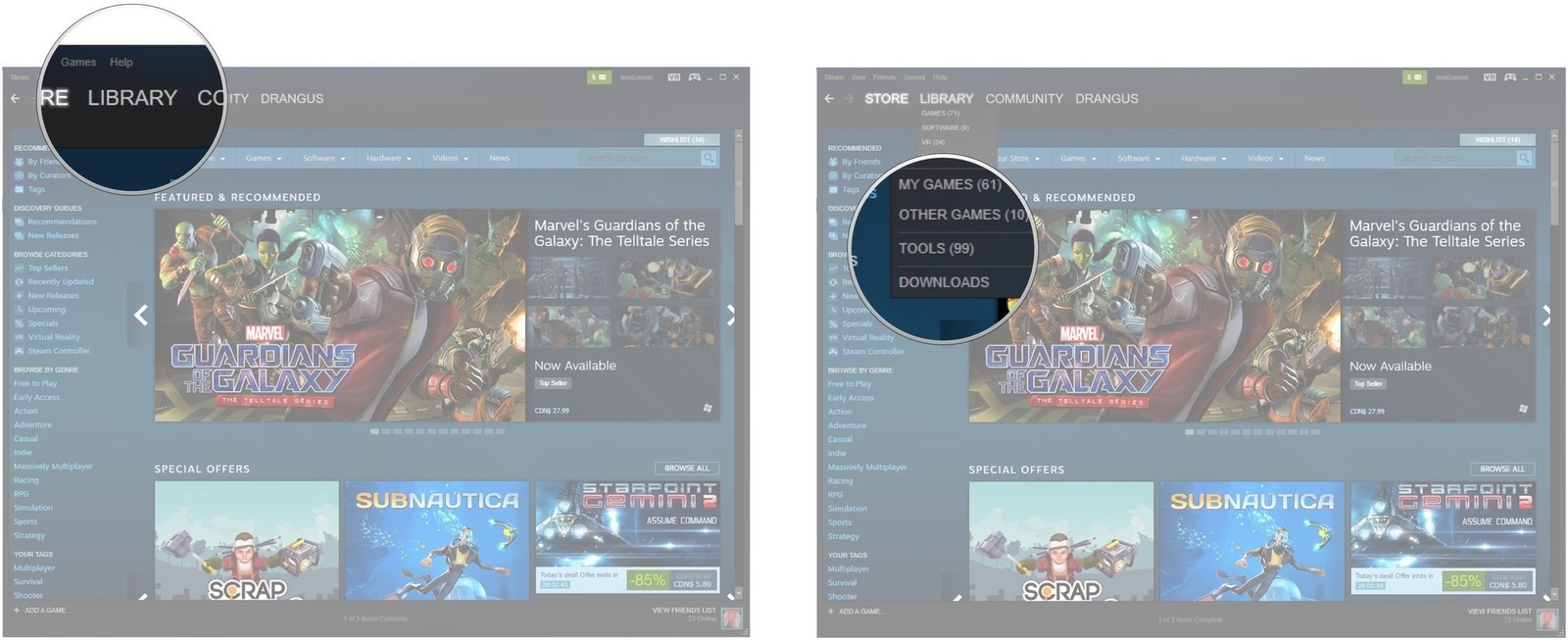
4. Щелкните правой кнопкой мыши SteamVR.
5. Нажмите «Свойства».
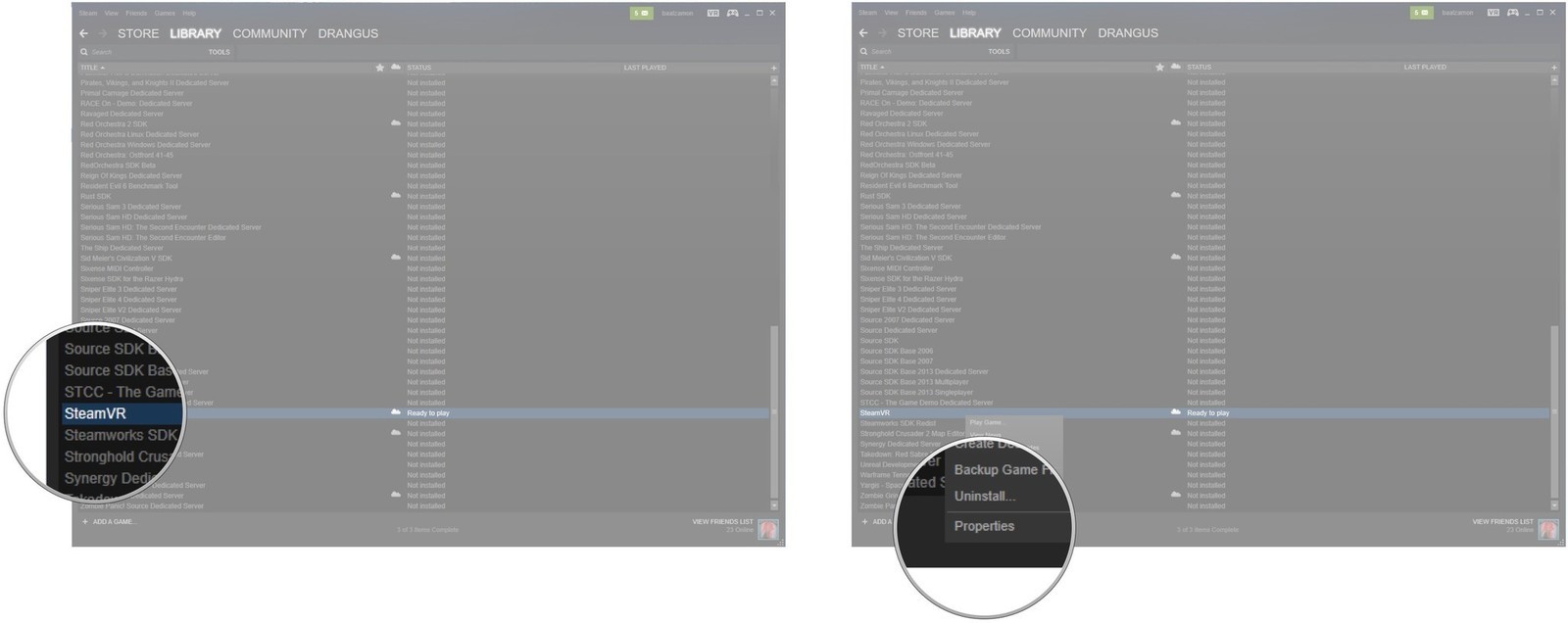
6. Перейдите на вкладку «Бета-версии».
7. Нажмите на стрелку раскрывающегося списка, затем ниже выберите бета-версию, которую вы хотите.
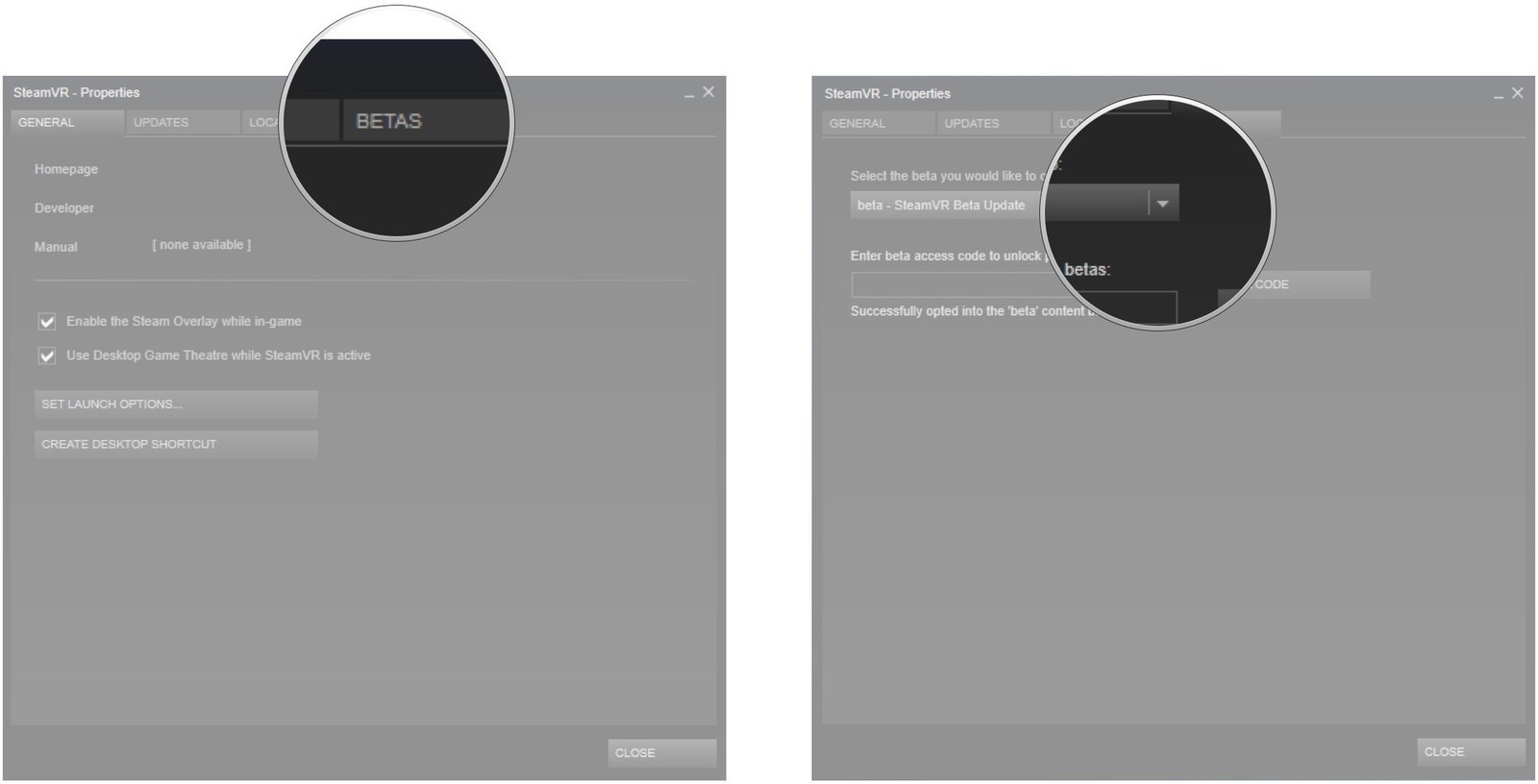
8. Нажмите «НЕТ».
9. Нажмите «Закрыть».
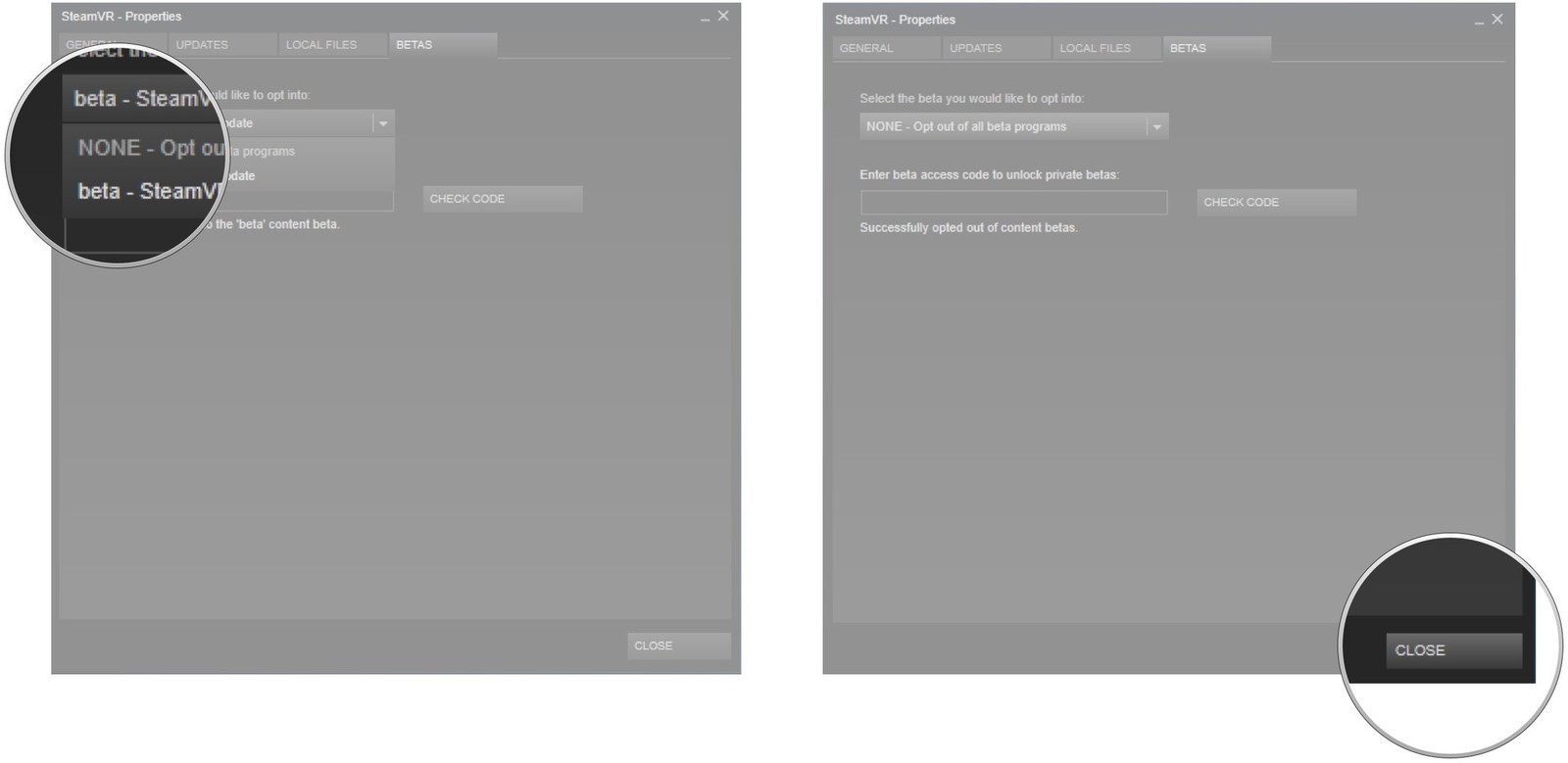
Перезагрузите компьютер и запустите Steam, чтобы увидеть, пропала ли ошибка.
Проверьте драйверы видеокарты
Следующий шаг — убедиться, что у вас установлены свежие драйвера на видеокарту. Лучший способ сделать это — посетить сайт AMD или NVIDIA и загрузить последнюю версию.
Страница загрузки драйверов NVIDIA
Страница загрузки драйверов AMD
Перезагрузите компьютер и посмотрите, что произойдет со SteamVR при первом запуске. Если проблема все еще актуальна — переходите к следующему шагу.
Переустановите USB-устройства SteamVR
Несмотря на то, что эта конкретная ошибка, которую мы пытаемся исправить, требует от вас переустановки драйверов VR, существует еще одна ошибка, которая может провоцировать это требование. Правильное решение, по словам Steam, выглядит вот так:
1. Отключите все кабели от компьютера, включая кабели от Link Box и кабели от контроллеров.
2. Запустите Steam из меню «Пуск», с рабочего стола или с панели задач.
3. Нажмите кнопку VR, чтобы запустить SteamVR.
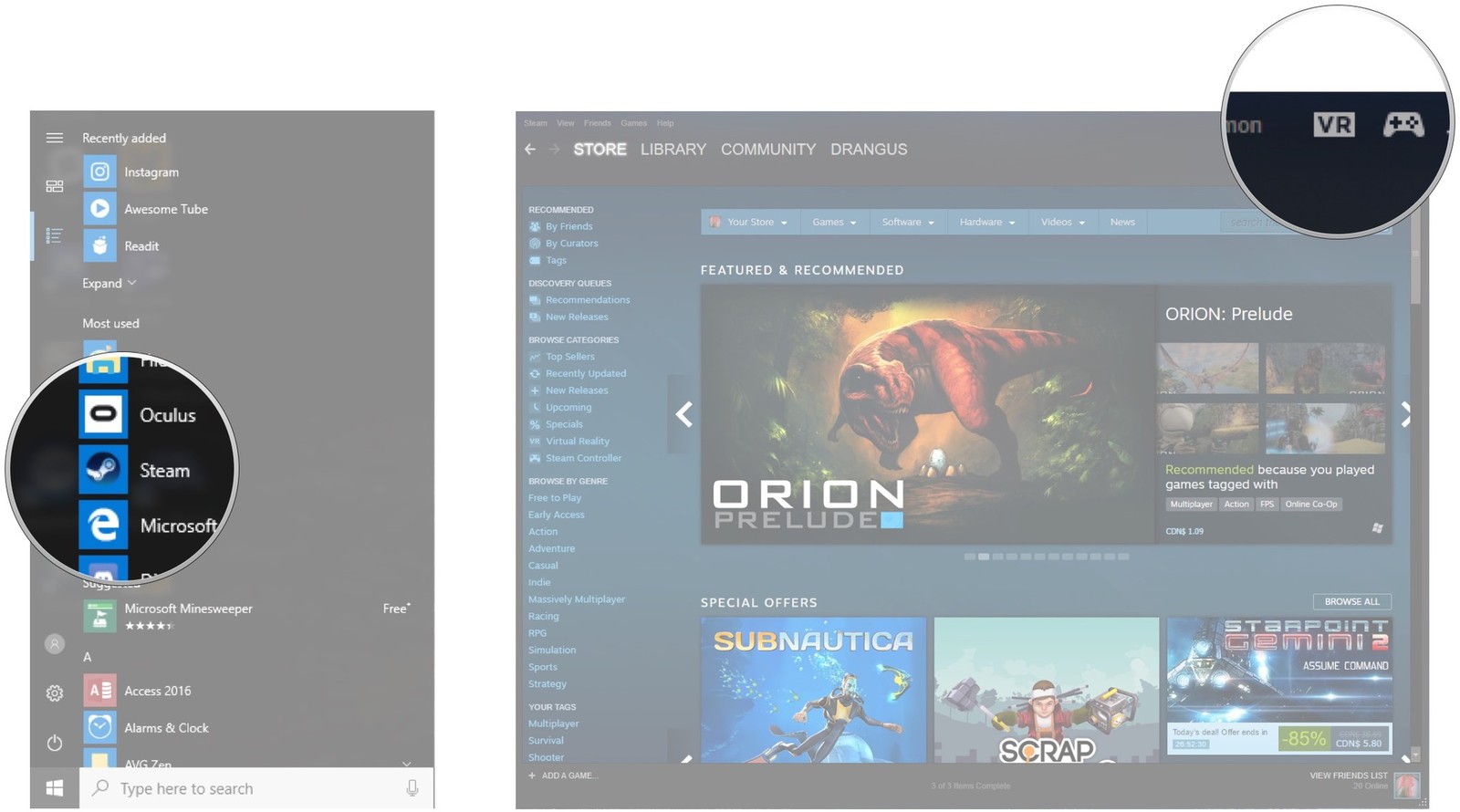
4. Нажмите на стрелку раскрывающегося списка рядом со SteamVR.
5. Нажмите «Настройки».
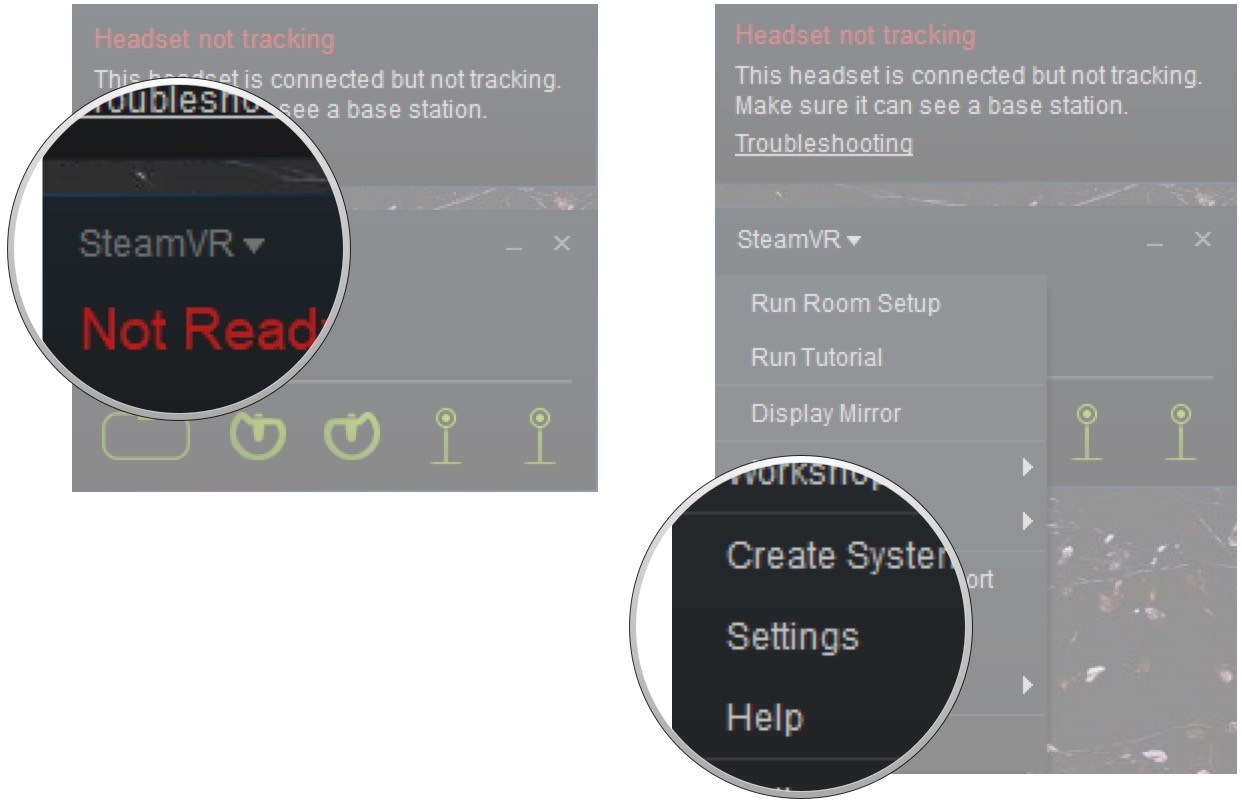
6. Нажмите «Разработчик».
7. Нажмите «Удалить все USB устройства SteamVR».
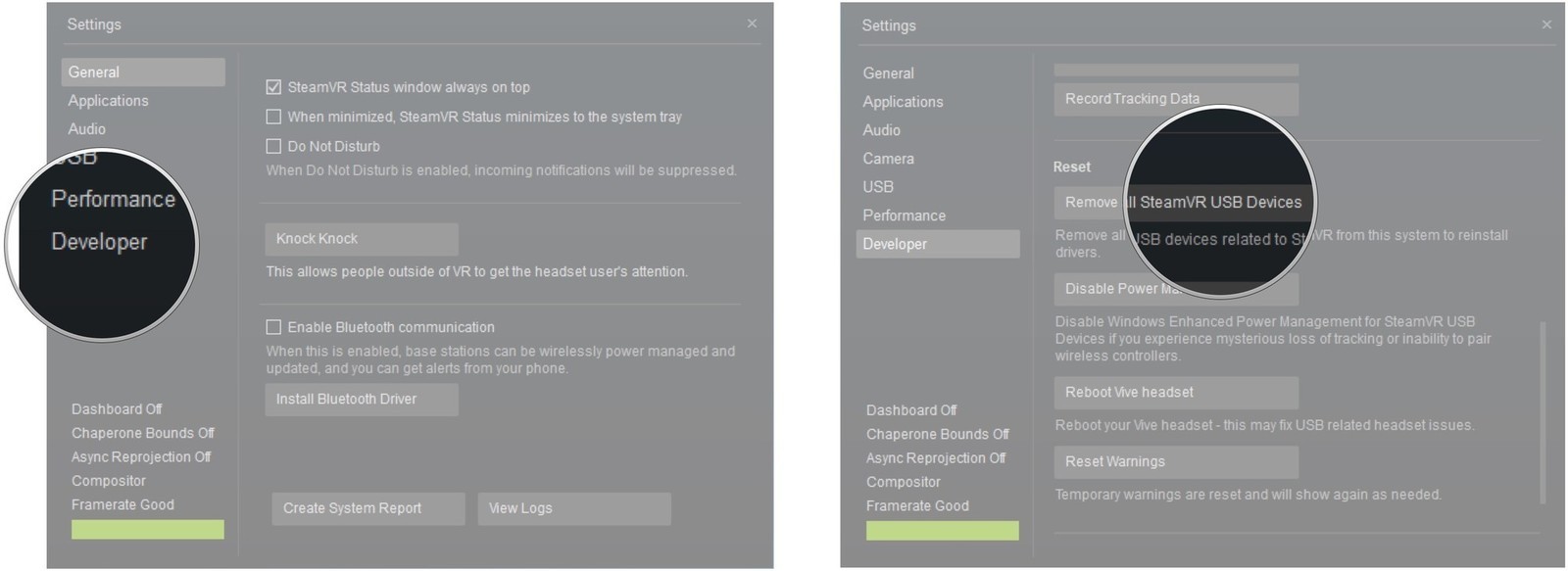
8. Нажмите «Да».
9. Нажмите «Продолжить».
10. Перезагрузите компьютер.
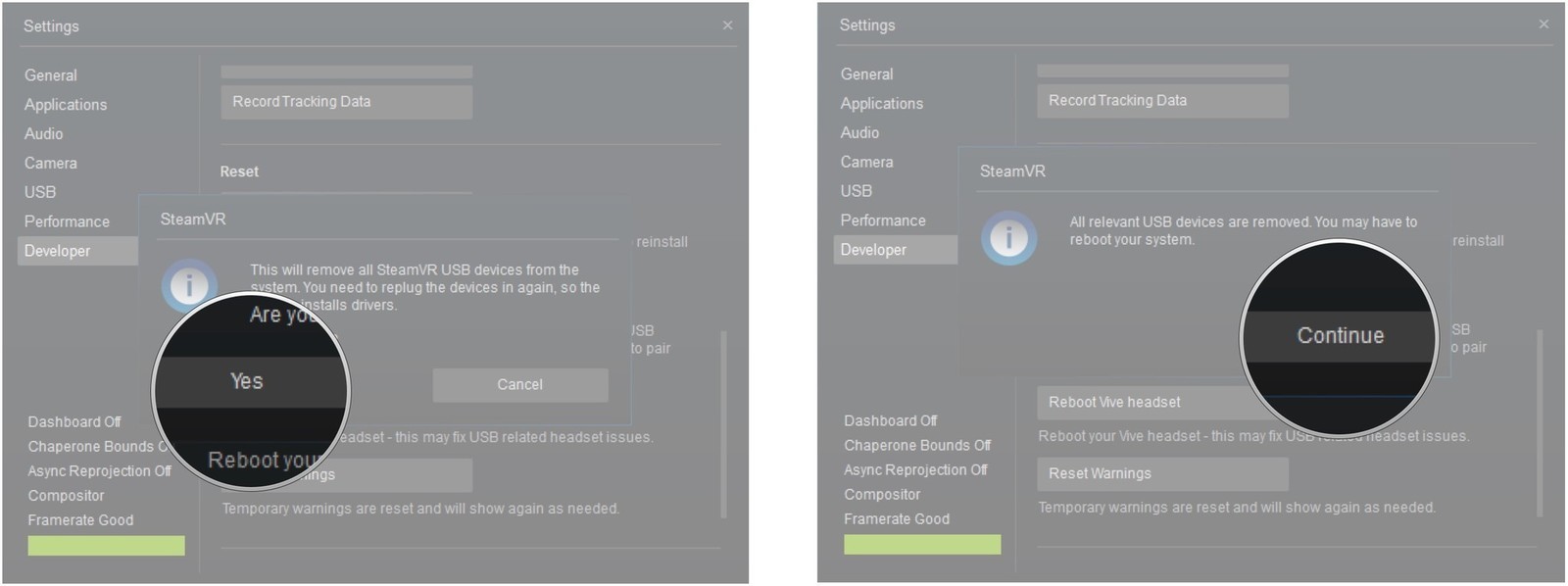
После того, как ваш компьютер перезагрузится, убедитесь, что Steam не запущен. Подключите Link Box и кабели Vive обратно к ПК, но используйте другой порт USB для подключения гарнитуры.
Как только все будет подключено, запустите Steam и SteamVR. Драйверы будут переустановлены, и, надеюсь, вы больше не увидите досадную ошибку.
Переустановите SteamVR
Если проблема с драйвером сохраняется после выполнения описанных выше шагов, возможно, пришло время переустановить SteamVR начисто. Вот как его удалить:
1. Запустите Steam из меню «Пуск», с рабочего стола или с панели задач.
2. Щелкните правой кнопкой мыши на «Библиотека».
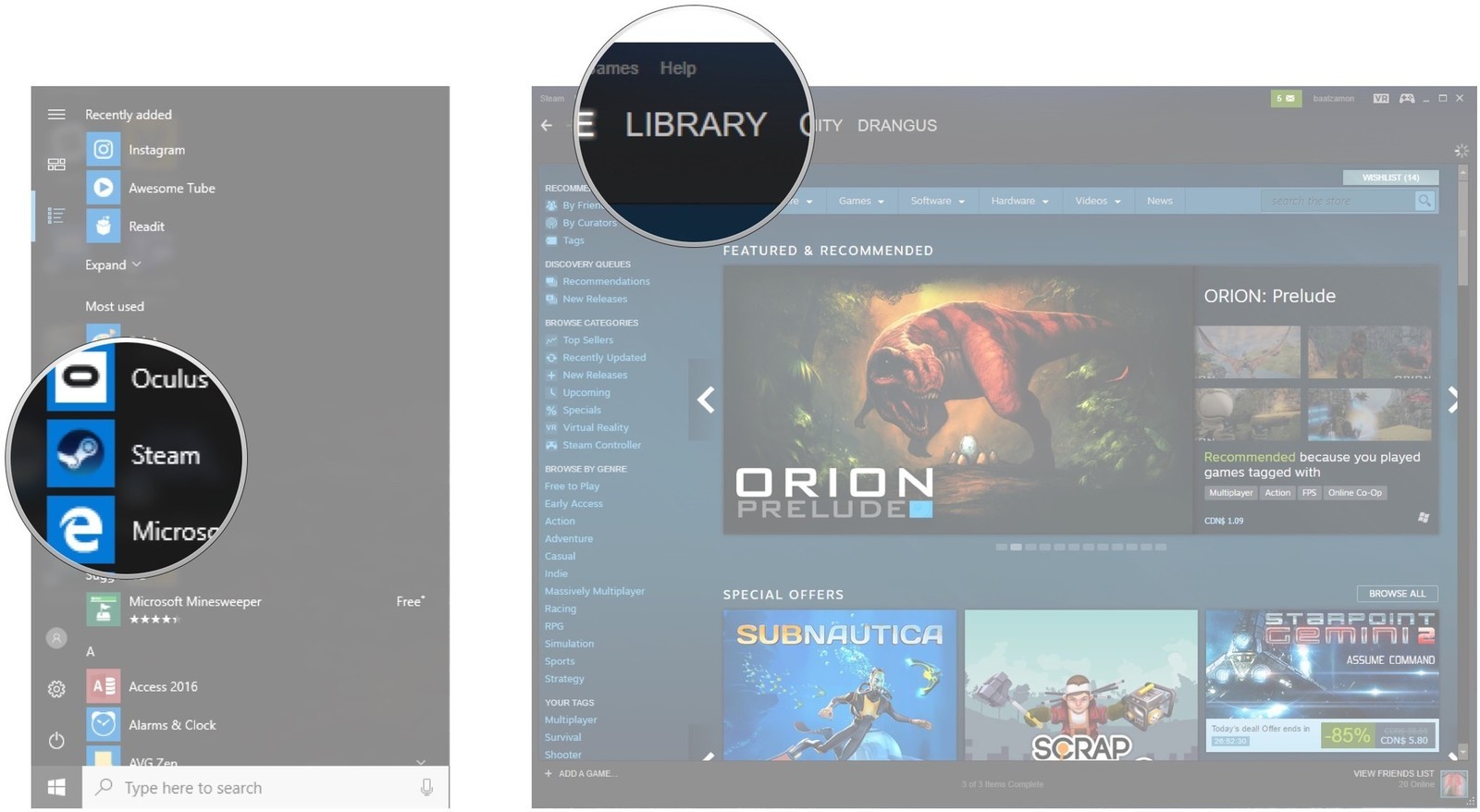
3. Нажмите «Инструменты».
4. Щелкните правой кнопкой мыши SteamVR.
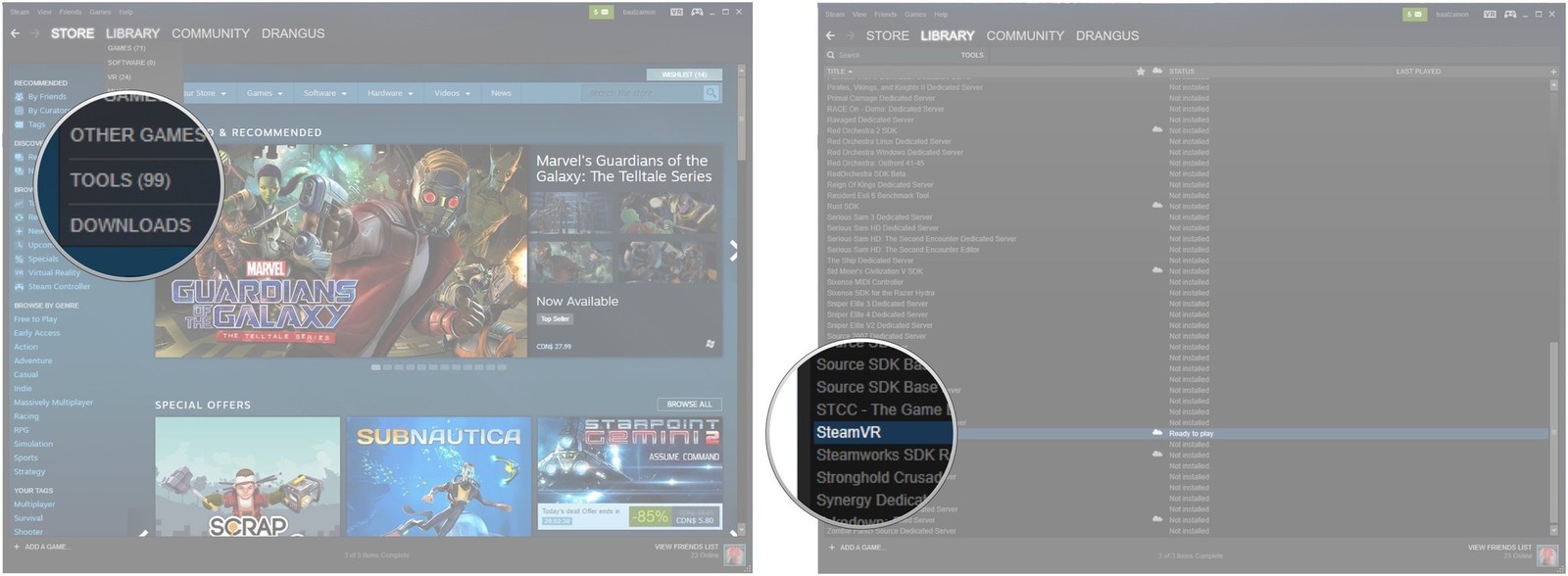
5. Нажмите «Удалить».
6. Нажмите «Удалить». Обратите внимание, что это действие удалит в том числе и игры VR с ПК.
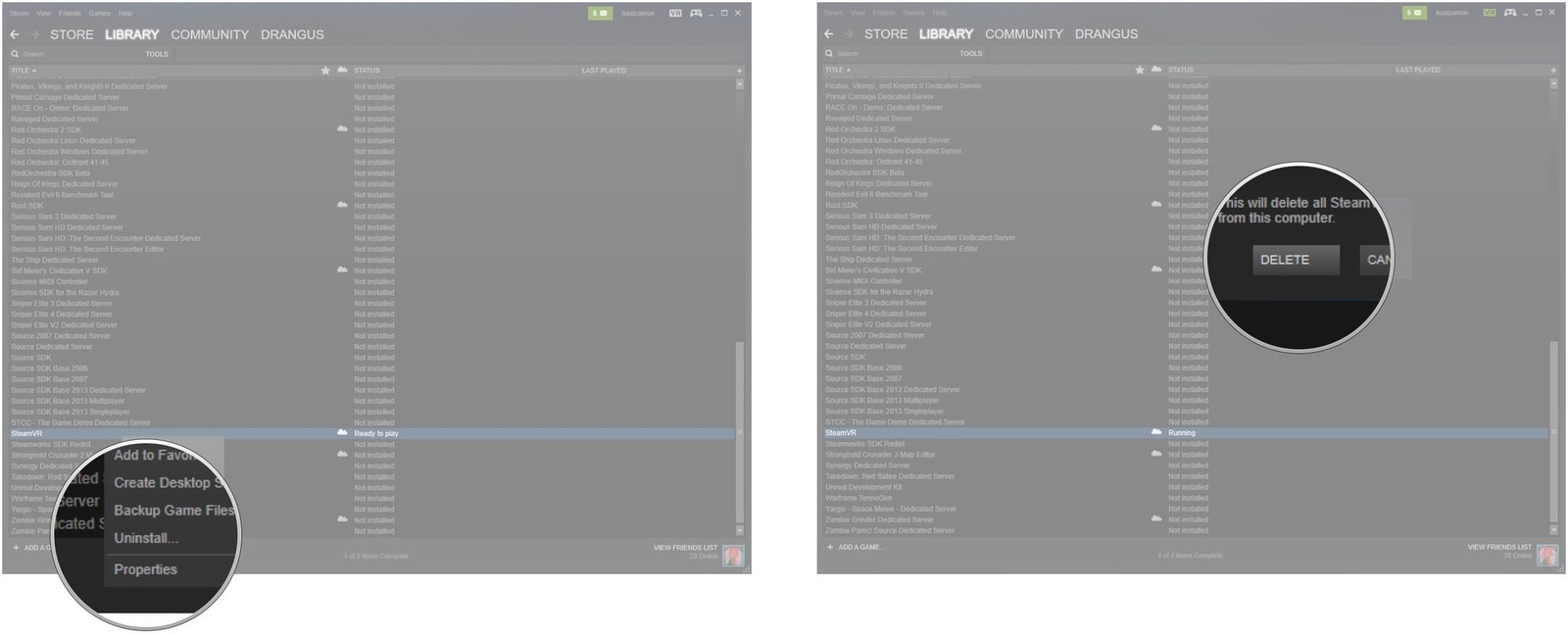
SteamVR будет удален с ПК. Обязательно перезагрузите компьютер перед переустановкой.
После того, как вы перезагрузили компьютер, просто выполните описанные выше шаги снова, но на этот раз нажмите «Установить», а не «Удалить».
Отправить системный отчет
Если вы исчерпали свои возможности по исправлению этой ошибки и ничего не помогло — самое время обратиться в службу поддержки Steam.
Связаться со службой поддержки Steam.