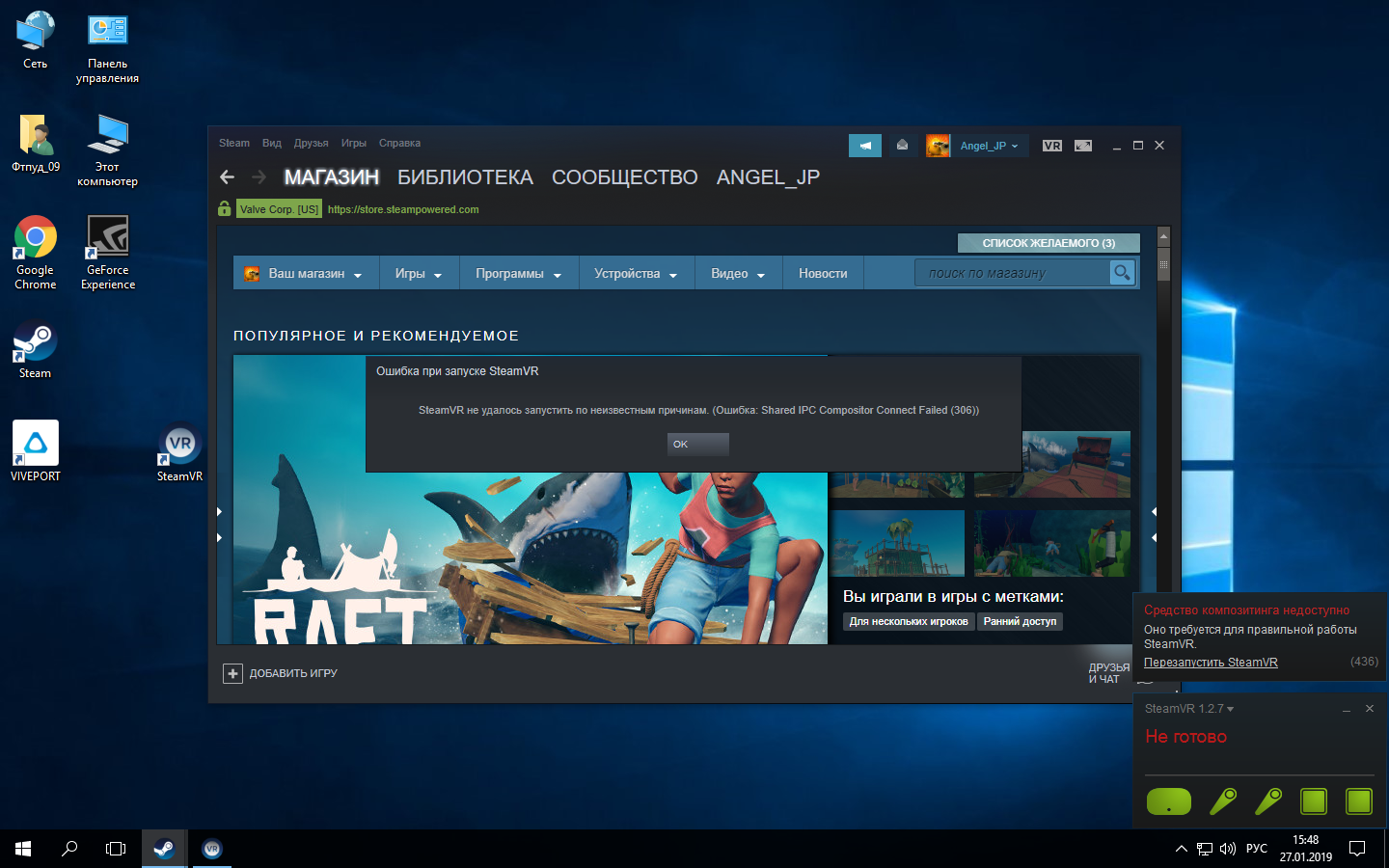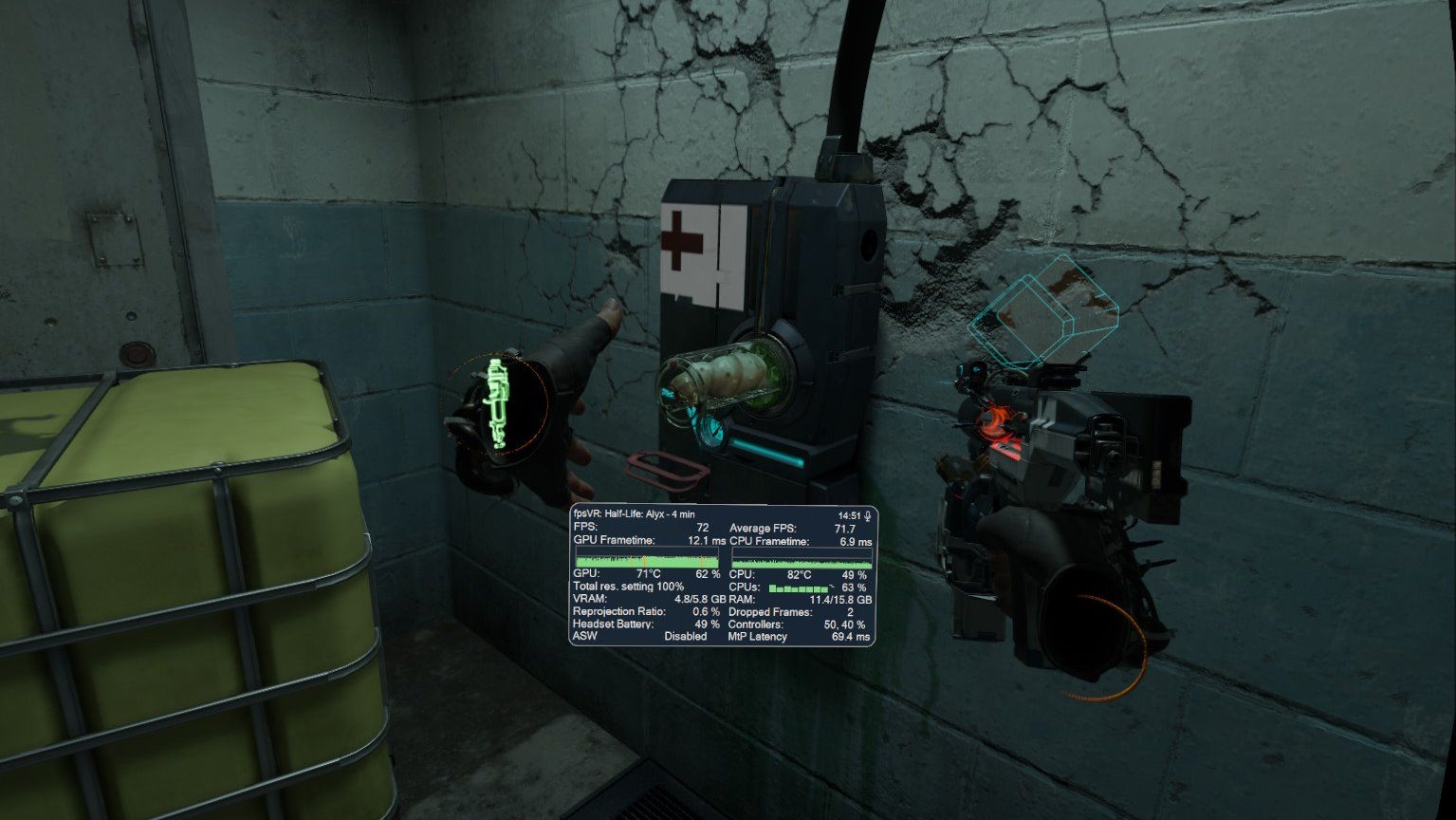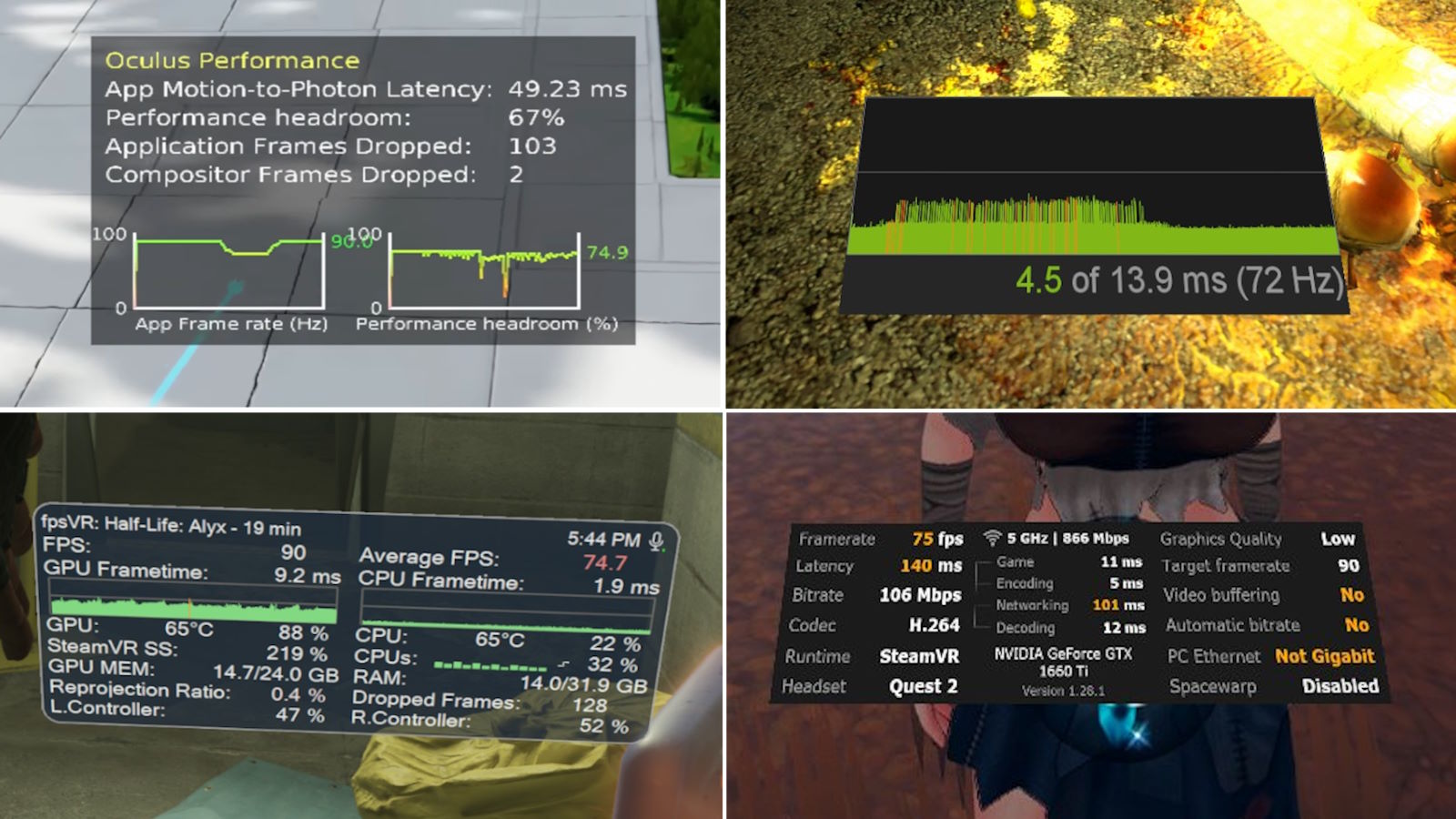Если SteamVR работает с ошибками на ПК с Windows 11/10, то эта статья поможет устранить проблему. SteamVR — это система виртуальной реальности, которая позволяет играть в виртуальные игры на ПК. Однако некоторые пользователи жалуются, что SteamVR плохо работает на ПК с Windows. Если вы один из тех, кто сталкивается с той же проблемой, это руководство поможет решить ее.
Почему SteamVR не работает?
Вот возможные причины, из-за которых SteamVR может работать неправильно или не так, как предполагалось:
- Отсутствие прав администратора для запуска Steam может помешать правильной работе SteamVR. Следовательно, попробуйте запустить Steam от имени администратора, чтобы решить проблему.
- Если вы установили план питания ПК в режим «Сбалансированный» или «Энергосбережение» — это может вызвать проблемы с производительностью SteamVR. Попробуйте настроить план питания компьютера на высокую производительность, чтобы получить максимальную отдачу от приложений, включая SteamVR.
- Устаревший или поврежденный графический драйвер также может привести к тому, что SteamVR будет неправильно работать. Неисправные графические драйверы влияют на игровой процесс виртуальной реальности. Поэтому убедитесь, что у вас установлена последняя версия графического драйвера.
- Если вы используете какие-либо надстройки со SteamVR, есть вероятность, что они могут вызвать проблемы с производительностью. Если этот сценарий относится к вам, вы можете попробовать отключить надстройки SteamVR, а затем проверить, исчезла ли проблема.
- Внутриигровые оверлеи также могут помешать работе SteamVR. Следовательно, попробуйте отключить внутриигровые оверлеи в Steam, чтобы избавиться от проблемы.
Основываясь на приведенных выше сценариях, вы можете попробовать найти решение проблемы.
SteamVR не работает на ПК под управлением Windows
Вот действия, которые вы можете попробовать для решения проблем со SteamVR на ПК под управлением Windows:
- Запустите Steam от имени администратора.
- Измените план электропитания ПК.
- Обновите графический драйвер.
- Измените настройки NVIDIA.
- Отключите надстройки SteamVR.
- Зарегистрируйтесь в бета-версии SteamVR.
- Отключите внутриигровой оверлей.

1. Запустите Steam от имени администратора.
Первое, что вы должны попробовать сделать, чтобы решить проблему — это перезапустить Steam с правами администратора. Высока вероятность того, что проблема вызвана тем, что Steam не имеет достаточных разрешений для выполнения определенных действий. Следовательно, если SteamVR работает некорректно, закройте Steam, а затем снова запустите его с правами администратора.
Для этого перейдите к ярлыку Steam на рабочем столе и щелкните по нему правой кнопкой мыши. В контекстном меню, вызываемом правой кнопкой мыши, выберите параметр «Запуск от имени администратора». Попробуйте запустить SteamVR и посмотрите, работает он нормально или нет. Если он работает без проблем, вам придется запускать Steam с правами администратора каждый раз, когда вы захотите его использовать. Поэтому, чтобы избежать этого, настройте запуск Steam по умолчанию от имени администратора. Вы должны выполнить следующие шаги для этого:
- Во-первых, перейдите к ярлыку Steam и щелкните по нему правой кнопкой мыши.
- Теперь выберите пункт «Свойства» в контекстном меню.
- Далее в окне «Свойства» перейдите на вкладку «Совместимость».
- После этого установите флажок «Запускать эту программу от имени администратора» и нажмите кнопку «ОК».
- Теперь программа всегда будет запускаться с правами администратора.
Если этот метод не помог исправить проблему, попробуйте следующее решение.
2. Измените план питания ПК
Если на компьютере установлен план «Сбалансированный» или «Энергосбережение», это может вызвать проблемы с производительностью приложений, включая Steam и SteamVR. Вы можете попробовать изменить план питания ПК на «Лучшая производительность» и посмотреть, повлияет ли это на работу SteamVR. Чтобы изменить план питания выполните следующие действия:
- Сначала запустите приложение «Настройки» с помощью горячей клавиши Windows + I, а затем убедитесь, что вы находитесь на вкладке «Система».
- Теперь нажмите на опцию «Питание и батарея».
- Затем найдите параметр «Режим питания» и нажмите кнопку раскрывающегося меню, связанную с ним.
- После этого выберите «Лучшая производительность» в качестве режима питания.
- Затем перезапустите SteamVR и посмотрите, устранена ли проблема.
Надеемся, это поможет исправить работу SteamVR. Если нет, попробуйте следующий метод.

3. Обновите графический драйвер
Устаревшие или поврежденные графические драйвера могут вызывать проблемы производительности в SteamVR. Для правильной работы всех приложений виртуальной реальности на ПК должен быть установлен новейший графический драйвер. Обновите графический драйвер, а затем перезапустите SteamVR, чтобы проверить, пропали ли ошибки в работе.
Вы можете обновить графические драйверы, используя следующие методы:
- Проверить наличие обновлений драйверов с помощью Центра обновления Windows.
- Вы можете зайти на официальный сайт производителя и скачать драйвера.
- Попробуйте различное бесплатное программное обеспечение для обновления драйверов.
В случае файла драйвера INF вы можете выполнить следующие шаги:
- Запустите диспетчер устройств.
- Нажмите «Видеоадаптеры», чтобы развернуть меню.
- Выберите свою видеокарту и щелкните по ней правой кнопкой мыши.
- Нажмите на опцию «Обновить драйвер».
- Обновите графические драйверы, следуя инструкциям на экране.
4. Измените настройки NVIDIA
Если у вас видеокарта NVIDIA, попробуйте изменить режим питания, чтобы избавиться от проблемы с производительностью SteamVR. Этот метод сработал у некоторых пользователей — может сработать и у вас. Вот как это сделать:
- Щелкните правой кнопкой мыши пустое место на рабочем столе и выберите пункт «Панель управления NVIDIA».
- Теперь на левой панели перейдите к настройкам 3D > Управление настройками 3D.
- Затем перейдите на вкладку «Настройки программы», нажмите кнопку «Добавить» и выберите Steam для настройки.
- После этого в списке настроек найдите «Режим управления питанием».
- Наконец, установите для режима управления питанием значение «Предпочитать максимальную производительность».
Теперь можете попробовать запустить Steam, а затем SteamVR и посмотреть, решена ли проблема. Если SteamVR по-прежнему не работает, переходите к следующему варианту решения проблемы.
5. Отключите надстройки SteamVR
SteamVR может работать не так, как предполагалось, если вы включите определенные надстройки. Это утверждают многие пострадавшие пользователи. Если утверждение относится и к вам, то можете попробовать отключить надстройки SteamVR, выполнив следующие действия:
- Во-первых, запустите SteamVR, и если вам это удастся, щелкните значок в верхнем левом углу. Затем нажмите «Настройки».
- Теперь перейдите на вкладку «Запуск/Завершение работы» и нажмите кнопку «Управление дополнениями».
- Затем проанализируйте каждое дополнение и отключите их одно за другим.
- После этого посмотрите, нормально ли работает SteamVR.
Если проблема не устранена, попробуйте следующее решение.

6. Зарегистрируйтесь в бета-версии SteamVR
Вы можете попробовать зарегистрироваться в бета-версии SteamVR, чтобы решить проблему. Она содержит новые функции и исправления ошибок, которые могут обеспечить правильную работу SteamVR. Вот что нужно сделать, чтобы принять участие в бета-тестировании SteamVR:
- Во-первых, откройте Steam и нажмите «Библиотека».
- Теперь выберите и щелкните правой кнопкой мыши SteamVR, а затем выберите параметр «Свойства».
- После этого перейдите на вкладку «Бета».
- Затем на правой боковой панели выберите бета-версию SteamVR Beta Update в раскрывающемся меню.
- Наконец, закройте окно и запустите SteamVR, чтобы проверить, работает ли он теперь нормально.
7. Отключите внутриигровой оверлей
Согласно многим сообщениям пользователей, внутриигровой оверлей может быть причиной неправильной работы SteamVR. Вы можете попробовать отключить внутриигровой оверлей, чтобы решить проблему.
Чтобы отключить внутриигровой оверлей в Steam, попробуйте выполнить следующие действия:
- Во-первых, запустите клиент Steam и перейдите в Steam > «Настройки».
- Теперь перейдите на вкладку «В игре».
- Затем снимите флажки, связанные с такими параметрами, как «Включить Steam Overlay во время игры», «Использовать Big Picture при использовании контроллера с поддержкой Steam Input с рабочего стола» и «Использовать Desktop Game Theater» при запуске настольных игр, когда SteamVR активен.
- После этого нажмите кнопку ОК, чтобы сохранить изменения.
- Наконец, перезапустите SteamVR и посмотрите, исчезла ли проблема.
Вот и все!
Как запустить SteamVR на компьютере?
Чтобы запустить SteamVR на компьютере, выполните следующие действия:
- Во-первых, у вас должен быть клиент Steam: поэтому скачайте и установите Steam и войдите в свою учетную запись.
- Теперь установите SteamVR из магазина Steam. Вы можете подключить гарнитуру, а затем запустить Steam, чтобы завершить установку SteamVR, следуя инструкциям на экране.
- Кроме того, убедитесь, что установлена Windows Mixed Reality для SteamVR.
- Теперь вы можете запускать игры SteamVR с помощью клиента Steam.
Почему происходят ошибки SteamVR?
Могут быть разные причины, по которым SteamVR работает с ошибками. Это может быть вызвано поврежденными, неисправными или устаревшими графическими драйверами. Проблема также может быть вызвана поврежденными установочными файлами, связанными со SteamVR.