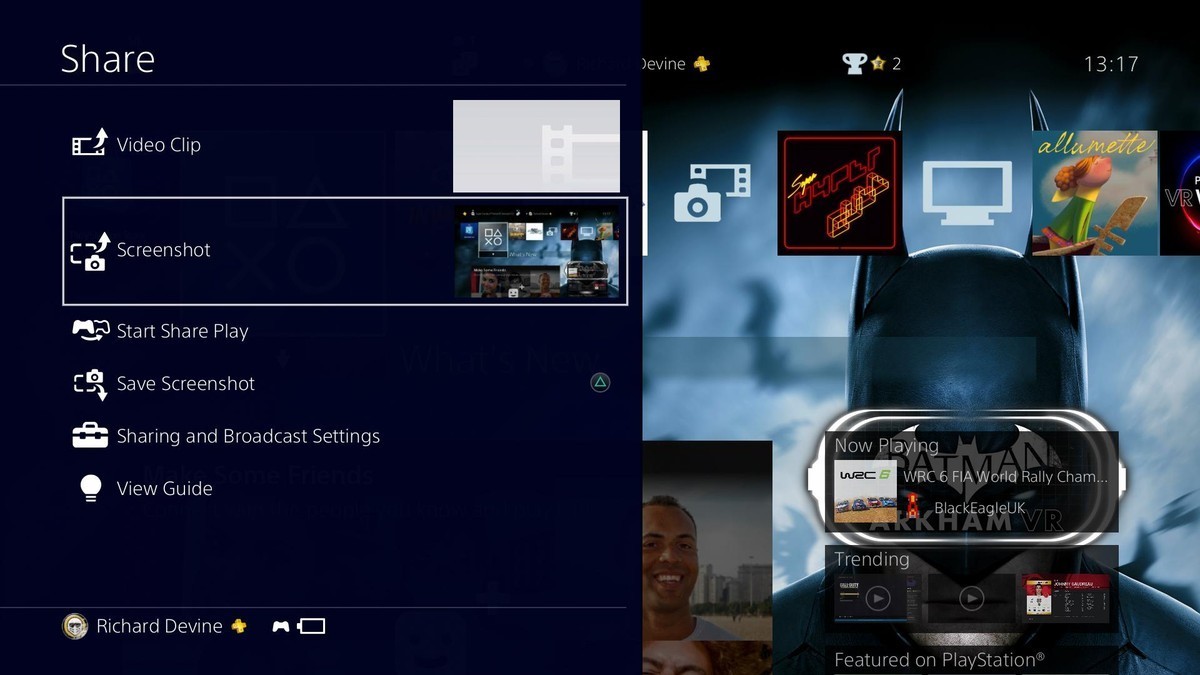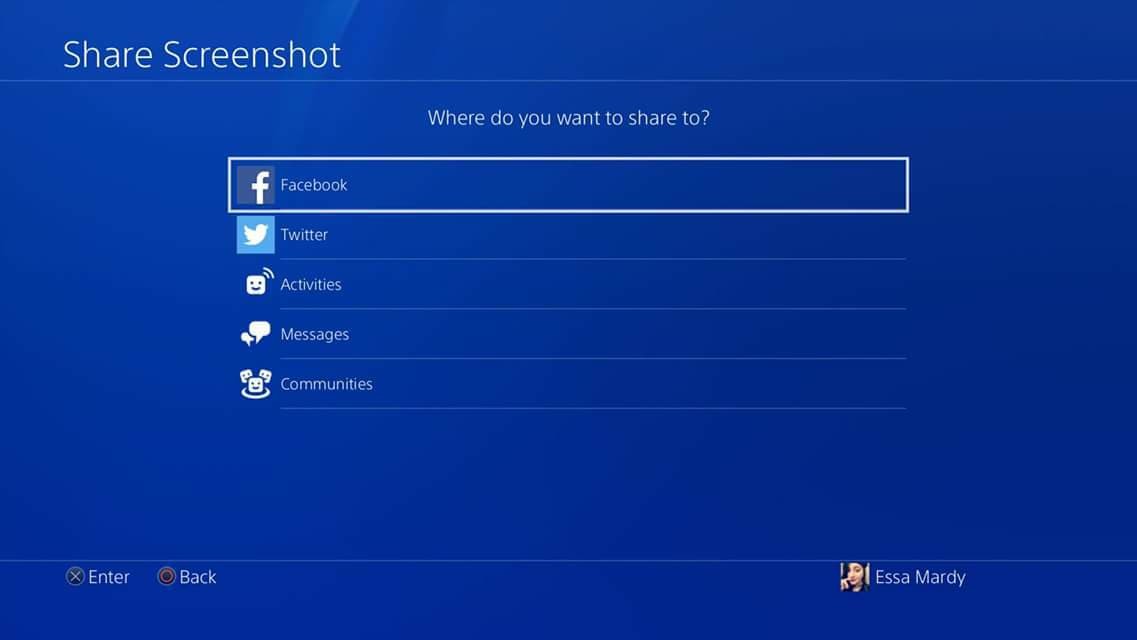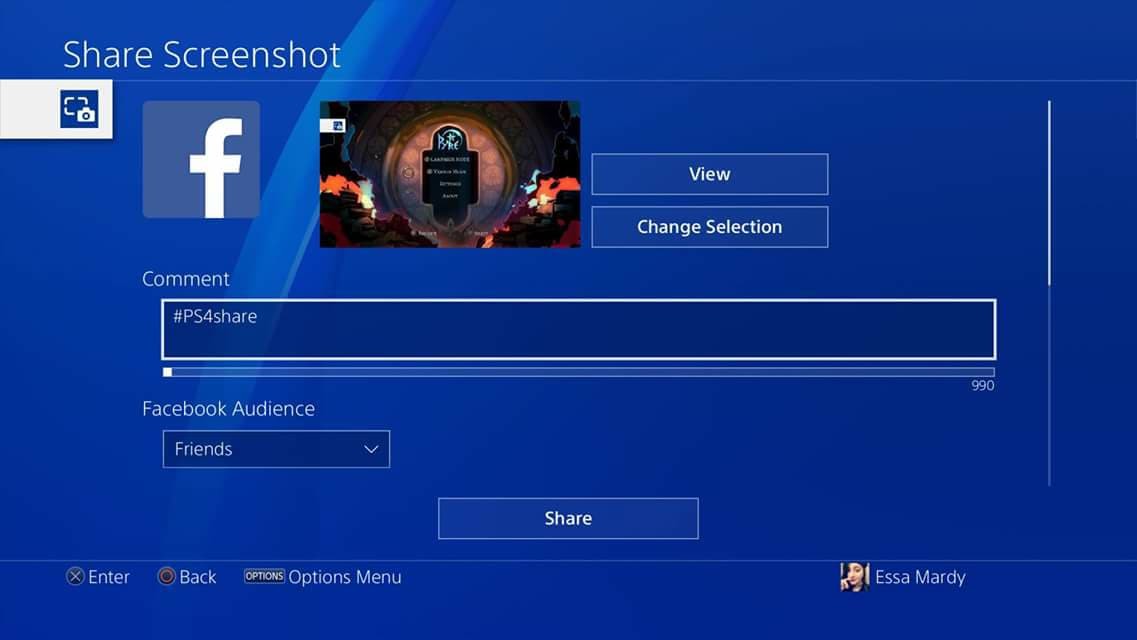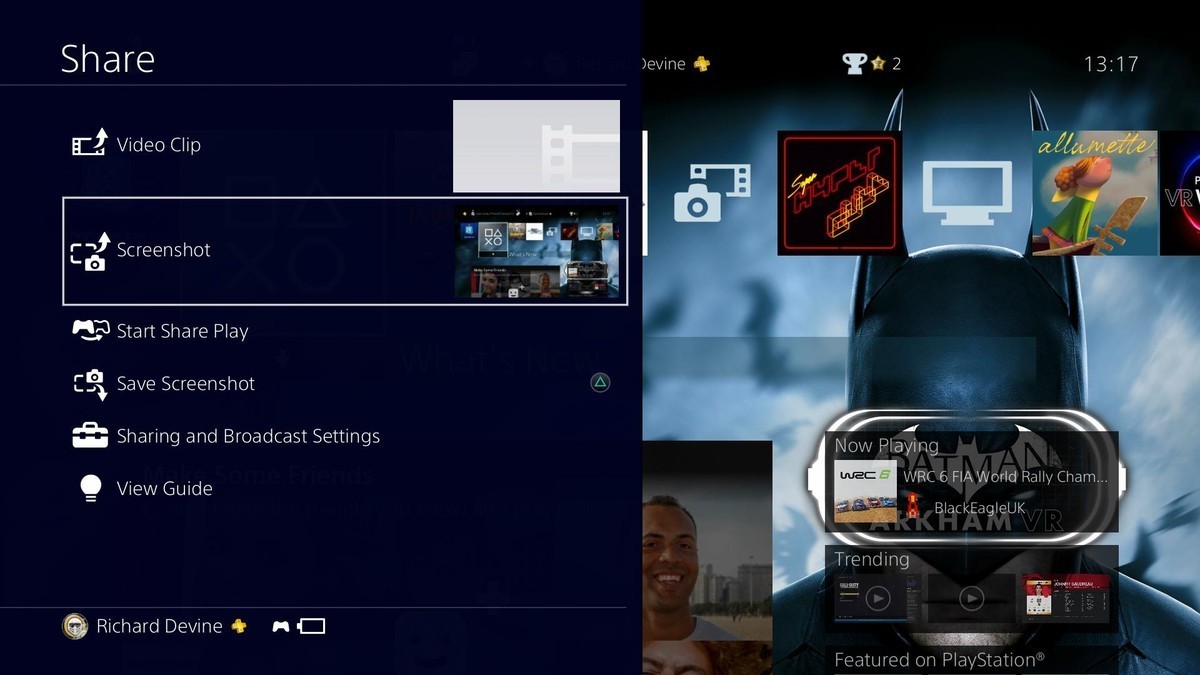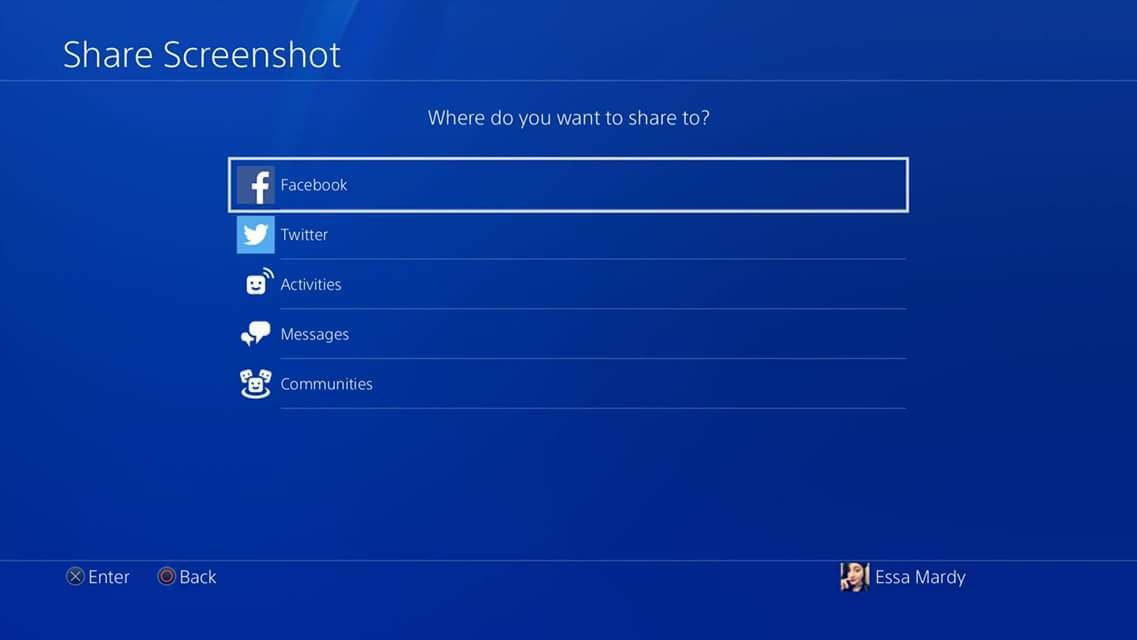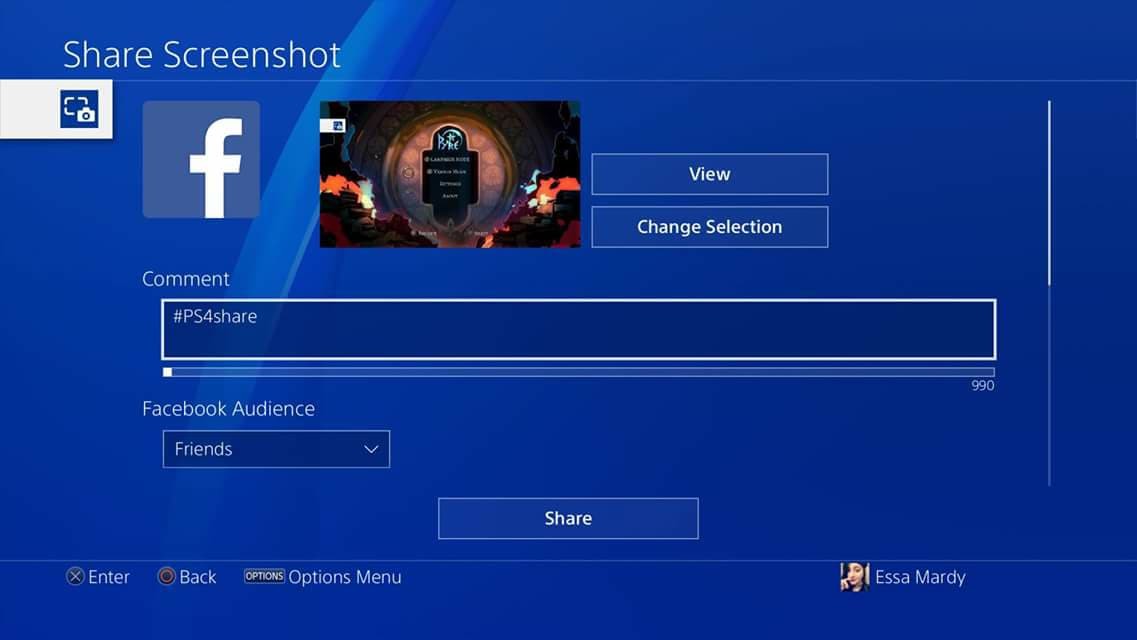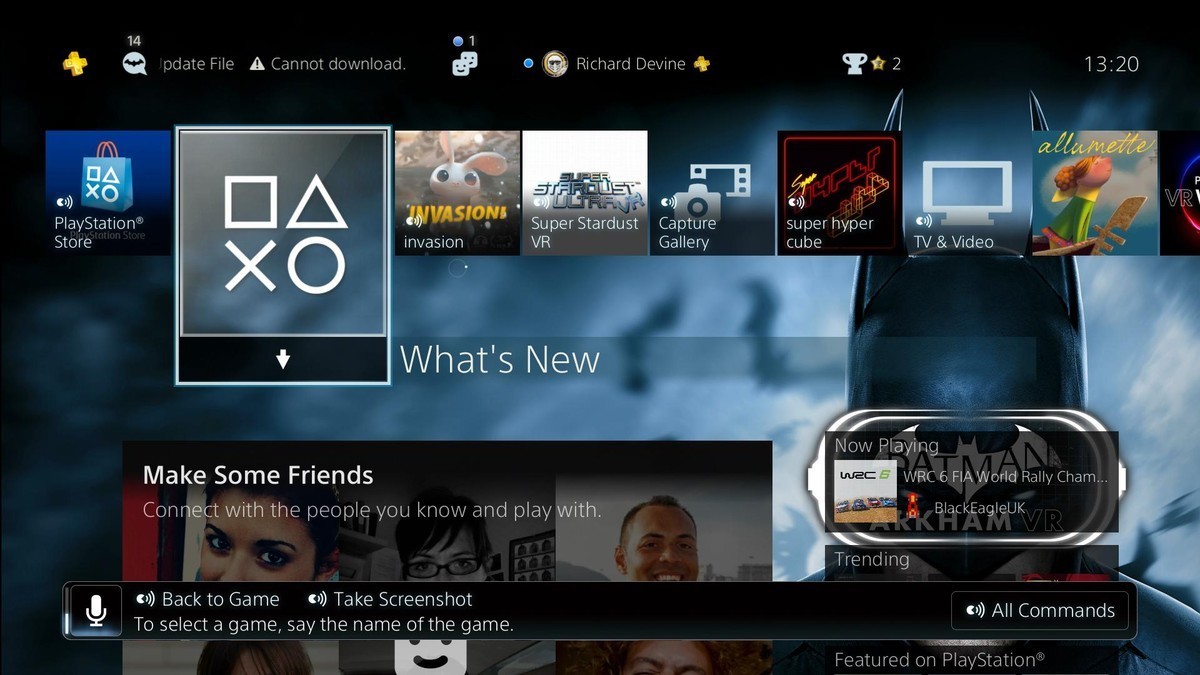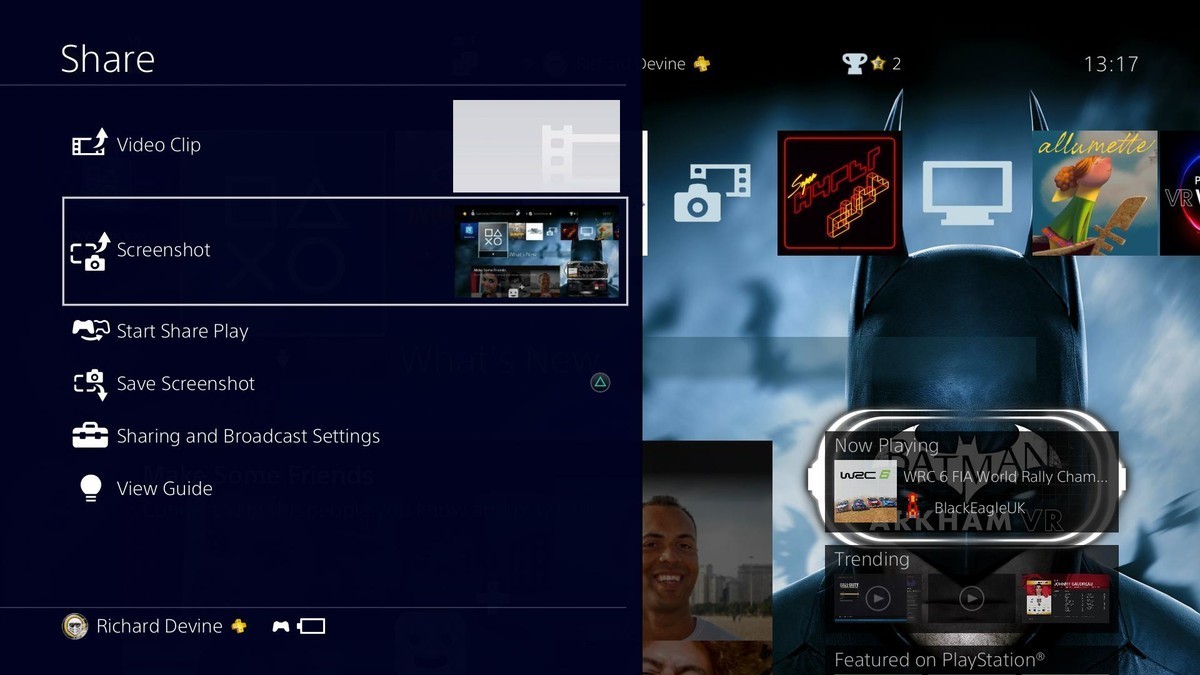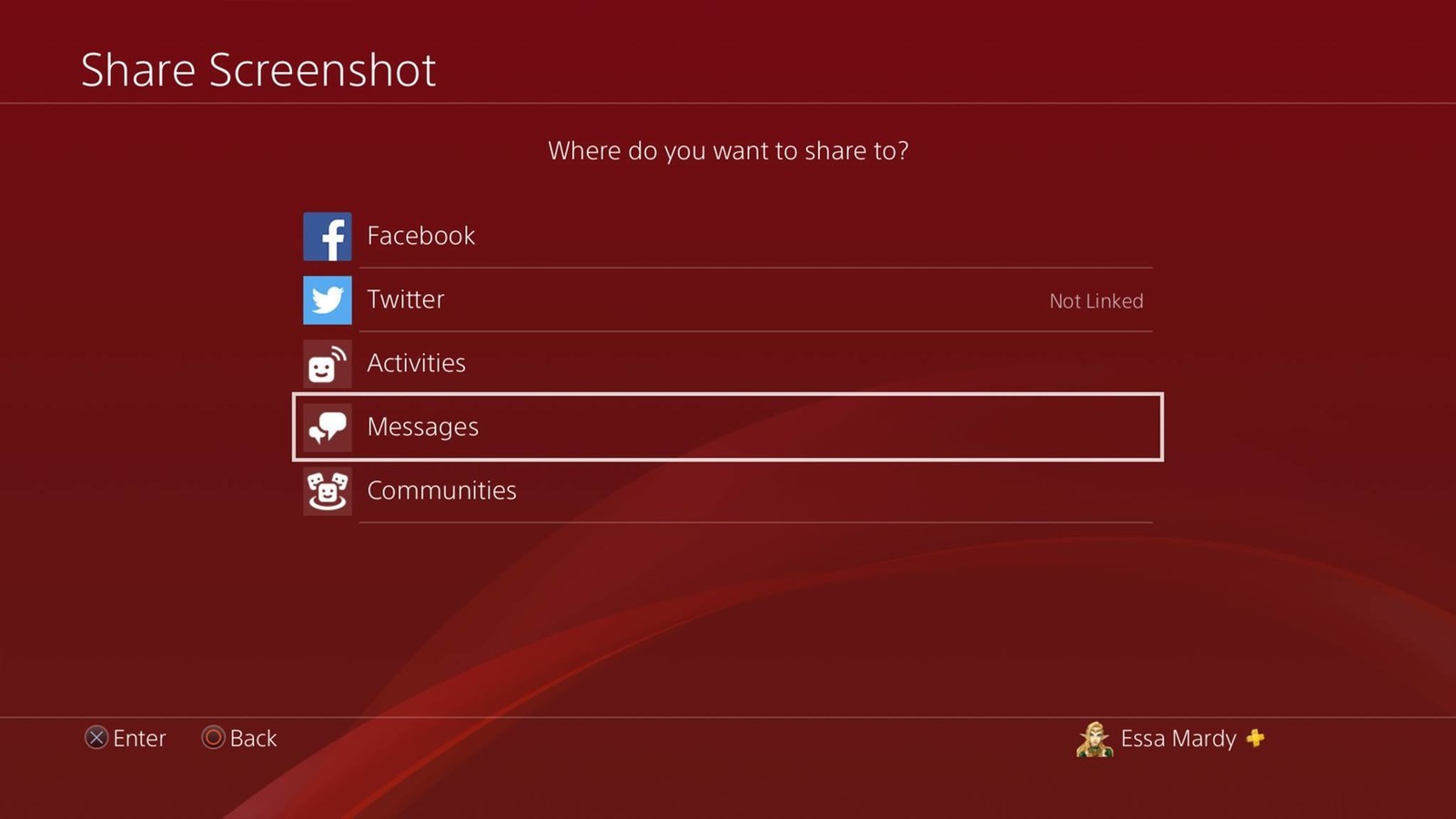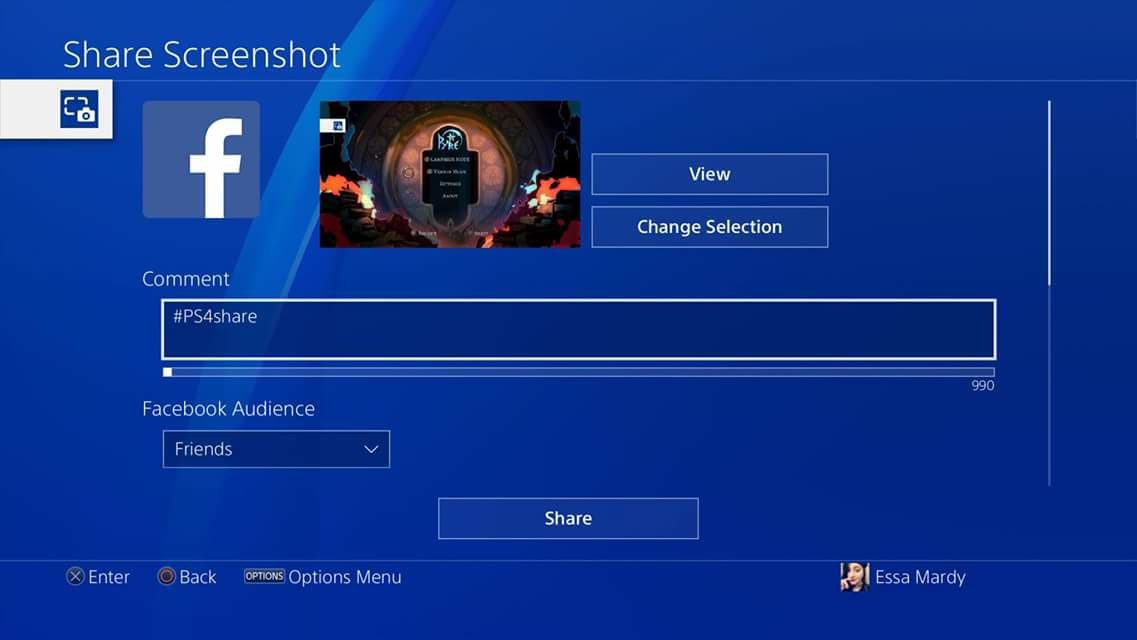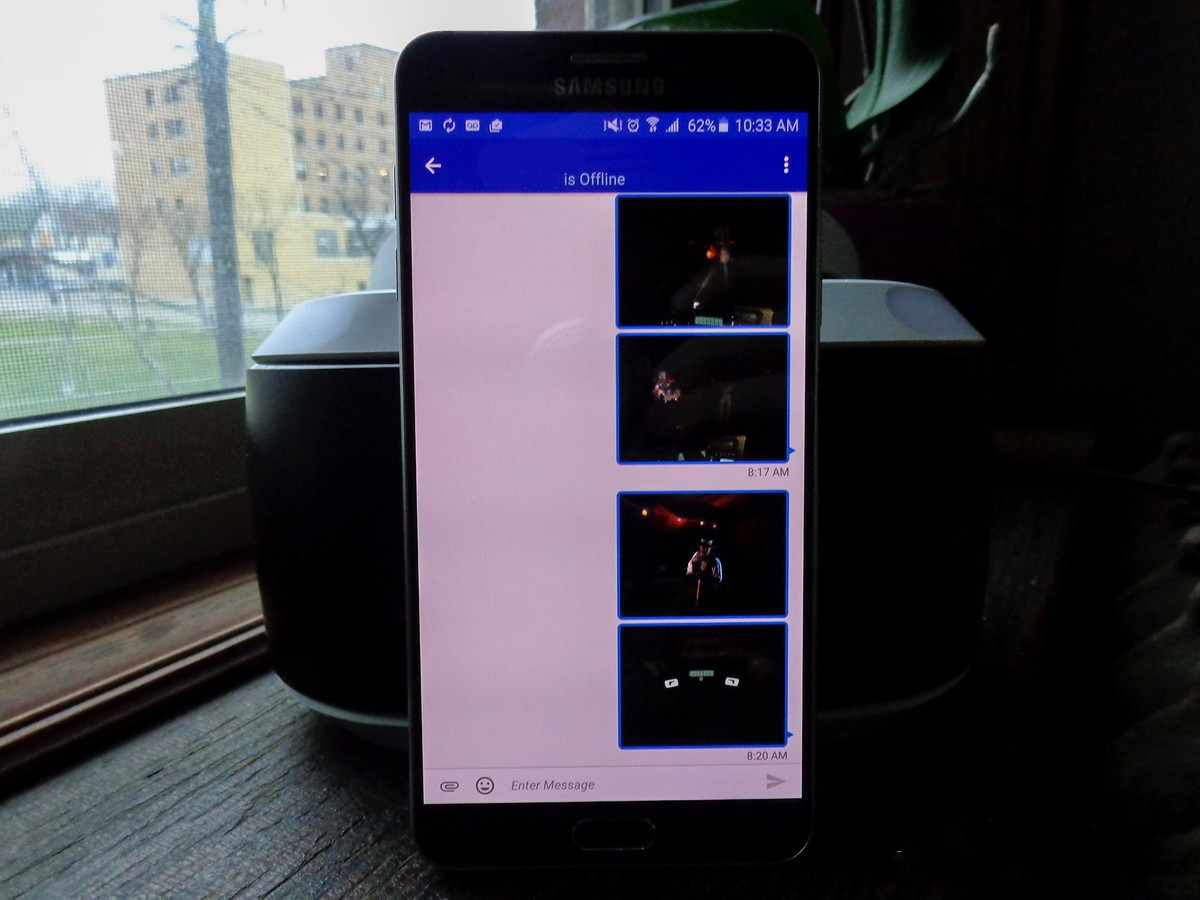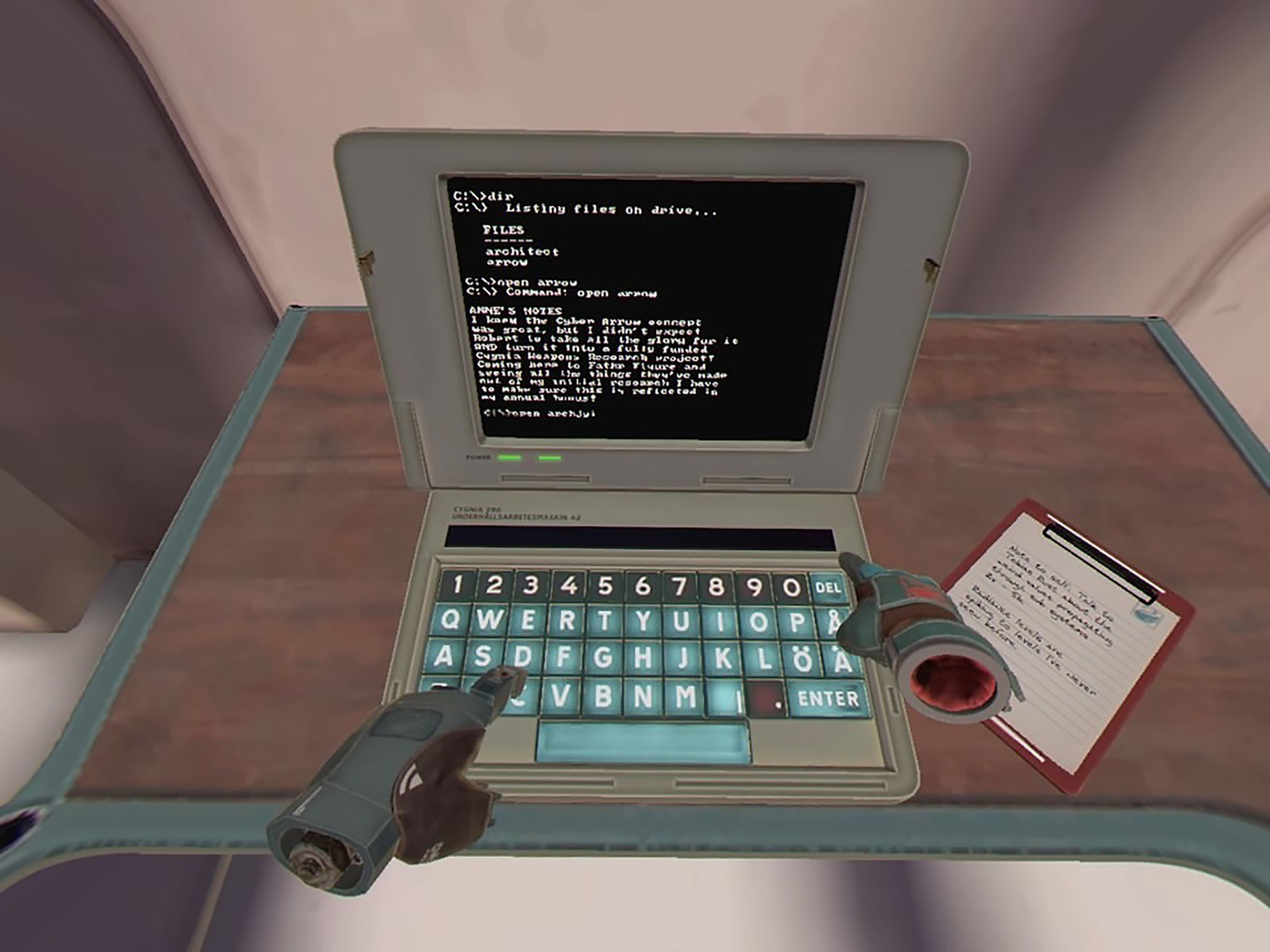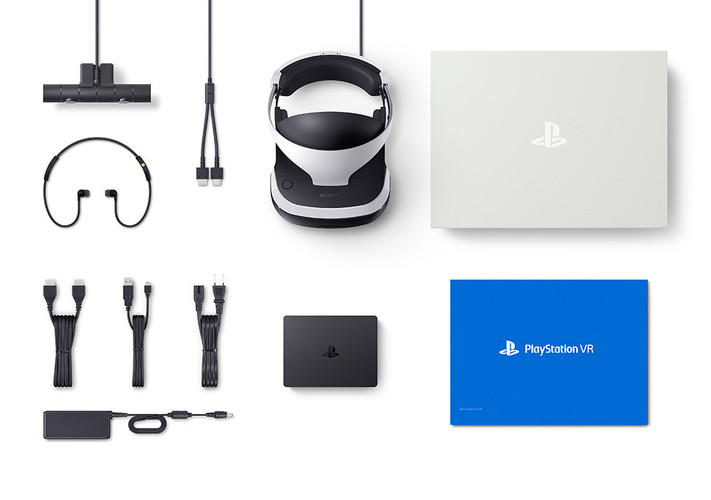Хотите показать своим друзьям, что вы видите в своей гарнитуре? Ну, не совсем именно то, что видите (объемное изображение без гарнитуры не увидеть), а вот для обмена снимками вы можете использовать встроенную функцию скриншота в PlayStation VR. В этой статье мы расскажем, как это сделать.
Как сделать снимок экрана на PSVR с использованием контроллера DualShock 4
Если вы используете контроллер DualShock 4 для игры с PlayStation VR, вот простой алгоритм, позволяющий сделать снимок экрана и поделиться им:
- Нажмите кнопку «Share» на вашем контроллере DualShock 4. Это левая кнопка меню рядом с сенсорной панелью.
- Откроется боковое меню слева. Нажмите опцию «Screenshot».
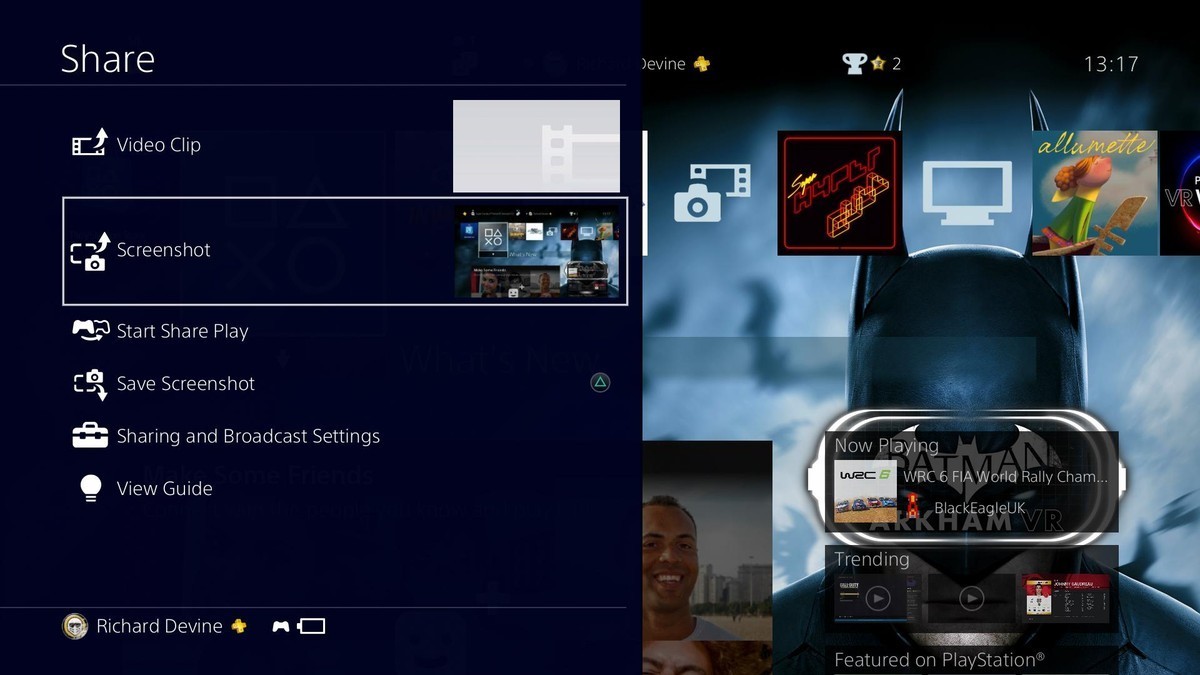
- Выберите, в какие социальные сети вы хотите загрузить свой снимок.
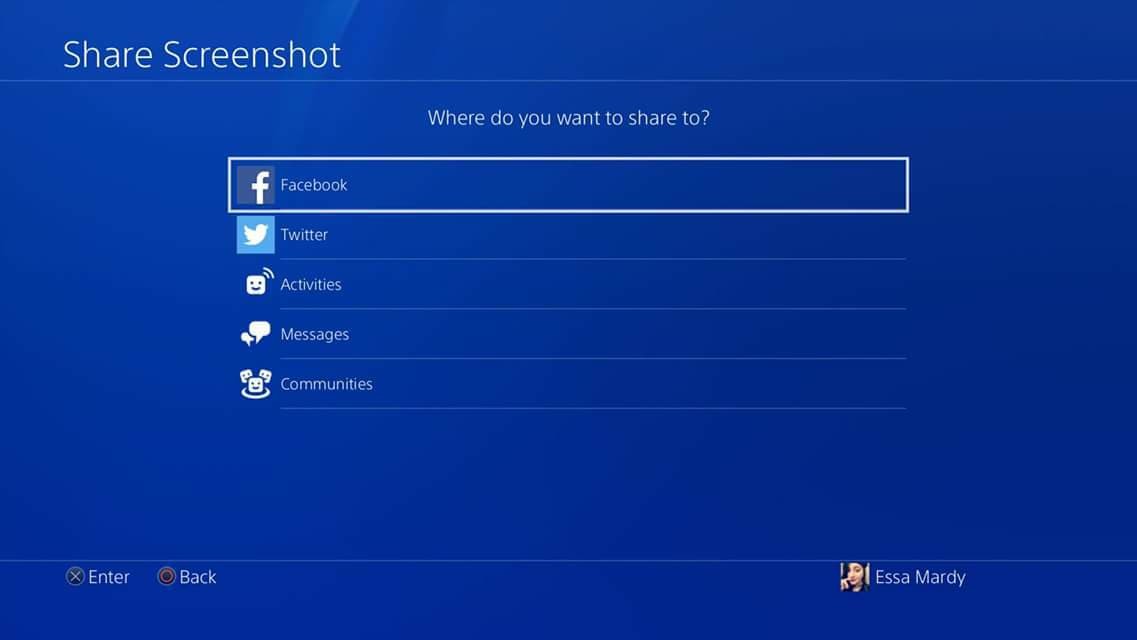
- Напишите свой комментарий в поле «Comment».
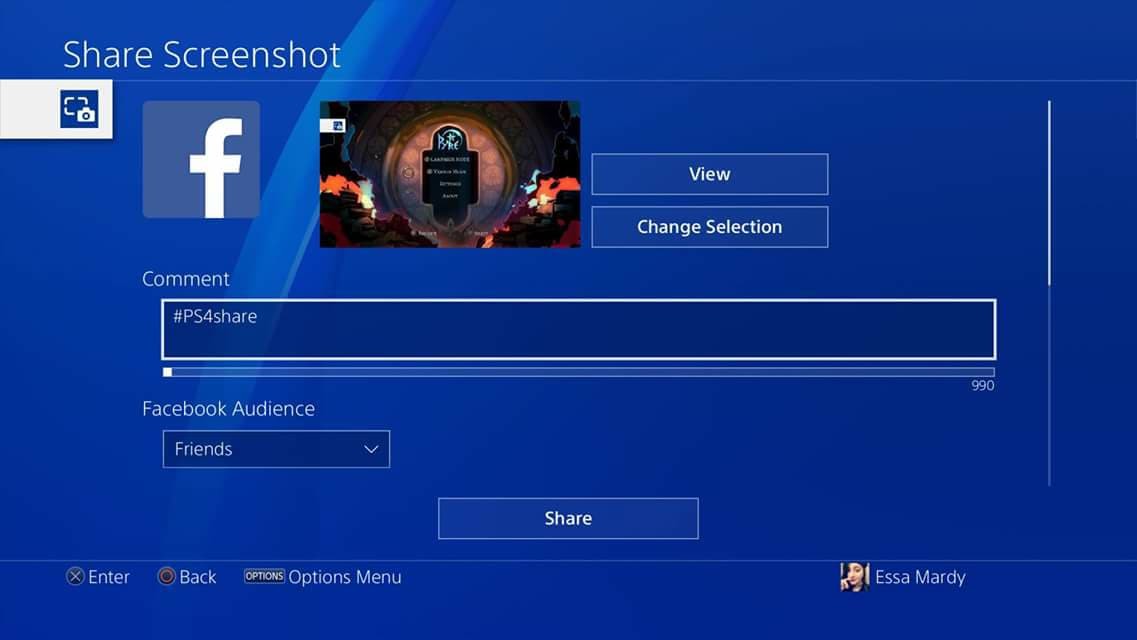
- Нажмите кнопку «Share» внизу экрана!
Вы можете проверить статус загрузки на вкладке «Уведомления» в главном меню.
Как сделать снимок экрана с помощью PlayStation Move
PlayStation Move работает очень похоже на контроллер DualShock 4. Кнопки одинаковые, но расположены в разных частях контроллера. Чтобы сделать снимок экрана с его помощью, выполните следующую последовательность действий:
- Нажмите кнопку Share на вашем PlayStation Move. Это кнопка меню на левой стороне контроллера.

- Нажмите опцию «Screenshot» во всплывающем меню.
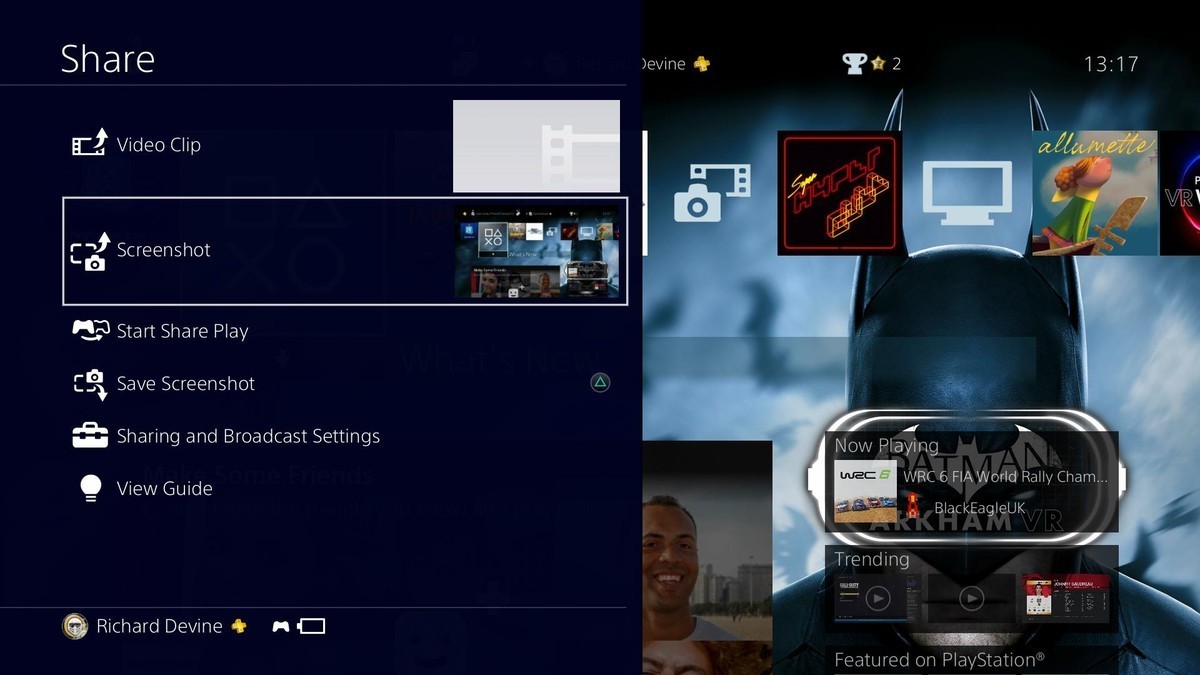
- Выберите, в какие социальные сети вы хотите загрузить свой снимок.
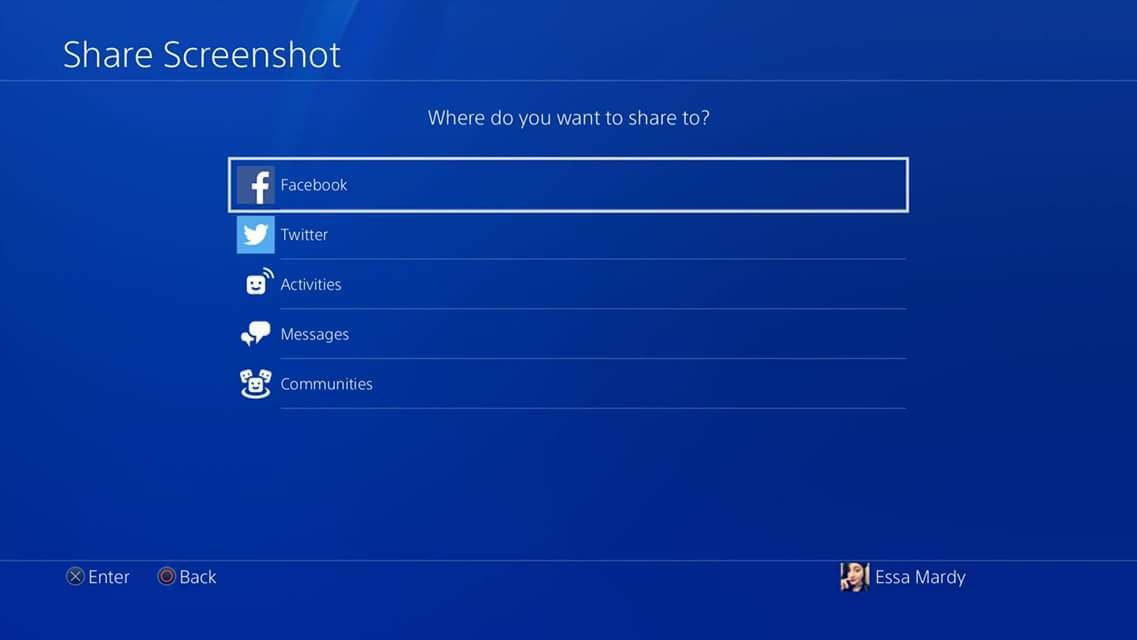
- Напишите свой комментарий в поле «Comment».
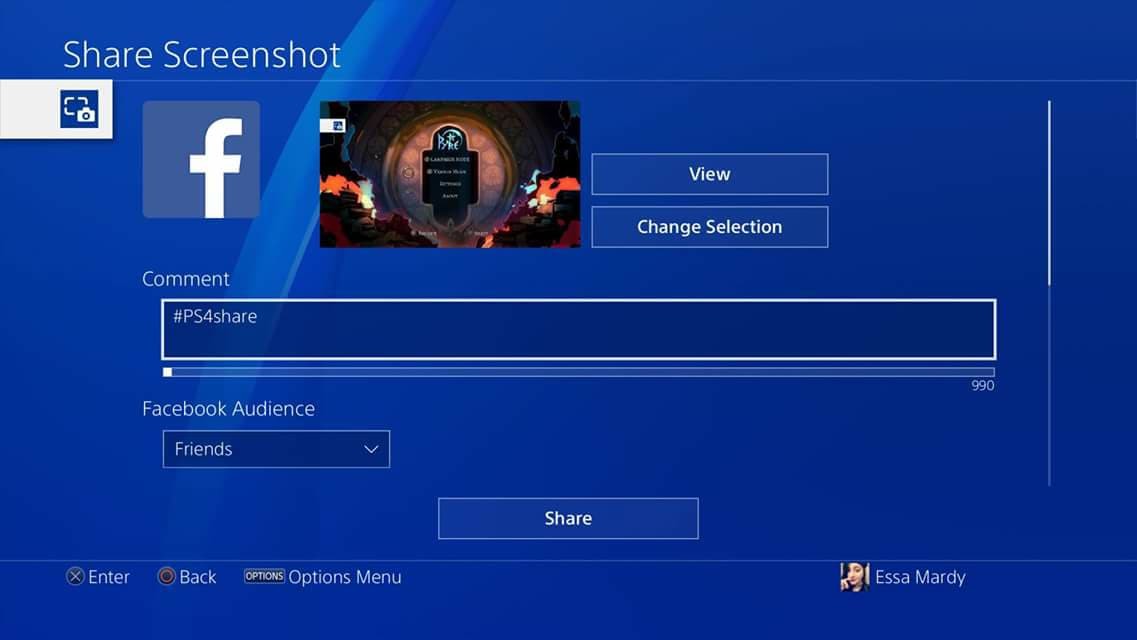
- Нажмите кнопку «Share» внизу экрана.
Вкладка «Уведомления» в главном меню PlayStation покажет вам статус загрузки.
Как сделать снимок экрана с помощью камеры PlayStation Eye
Эта опция будет работать только в главном меню PlayStation 4. Элементы управления, необходимые для этой команды, могут мешать действиям внутри игры и, следовательно, не будут работать в игре. Алгоритм следующий:
- Удерживайте нажатым левый триггер вашего Move Controller или DualShock.
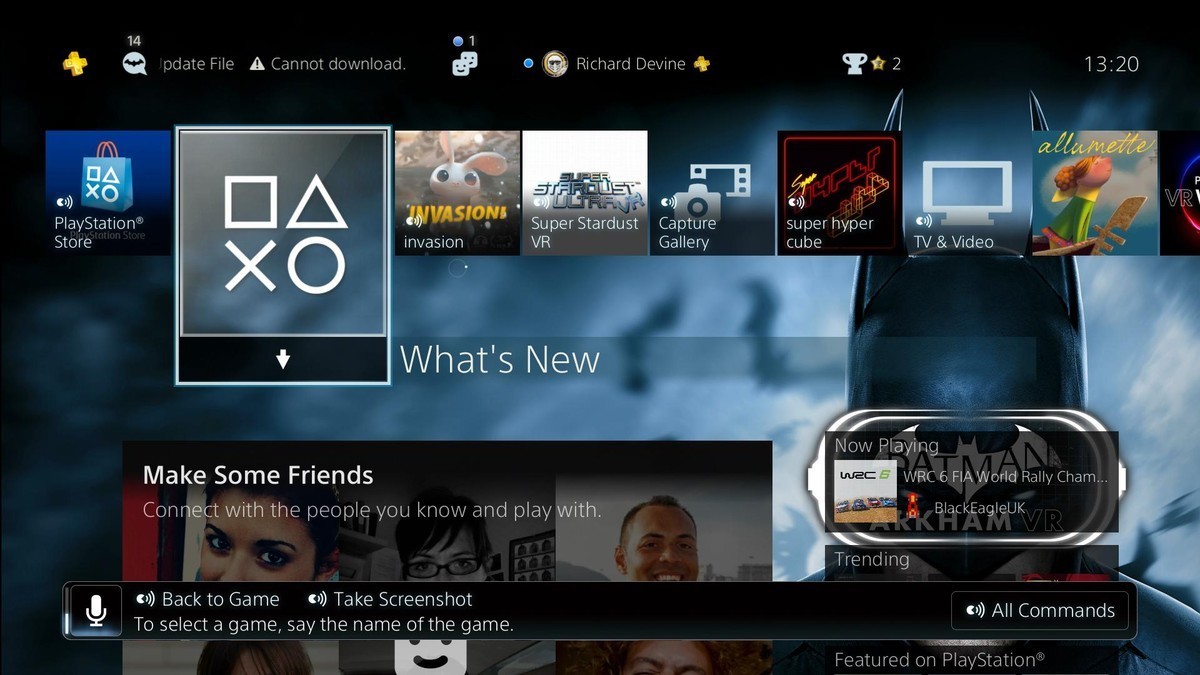
- Если вы используете PlayStation Move, произнесите команду «PlayStation, сделай снимок экрана».
- Если вы используете DualShock 4, произнесите команду «Сделай снимок экрана».
Никто не знает, почему команды отличаются между DualShock и Move Controller, но они именно такие.
Как получить Full HD скриншоты с PlayStation 4
Одна из проблем, связанных с получением скриншотов с PS4, заключается в том, что они не передаются с разрешением 1920x1080. Качество изображений автоматически уменьшается до 720p, что означает, что ваши снимки будут не лучшего качества. К счастью, есть способ получить скриншот в формате Full HD:
- Нажмите кнопку Share на любом контроллере, который вы используете.
- Когда появится меню, выберите опцию «Screenshot».
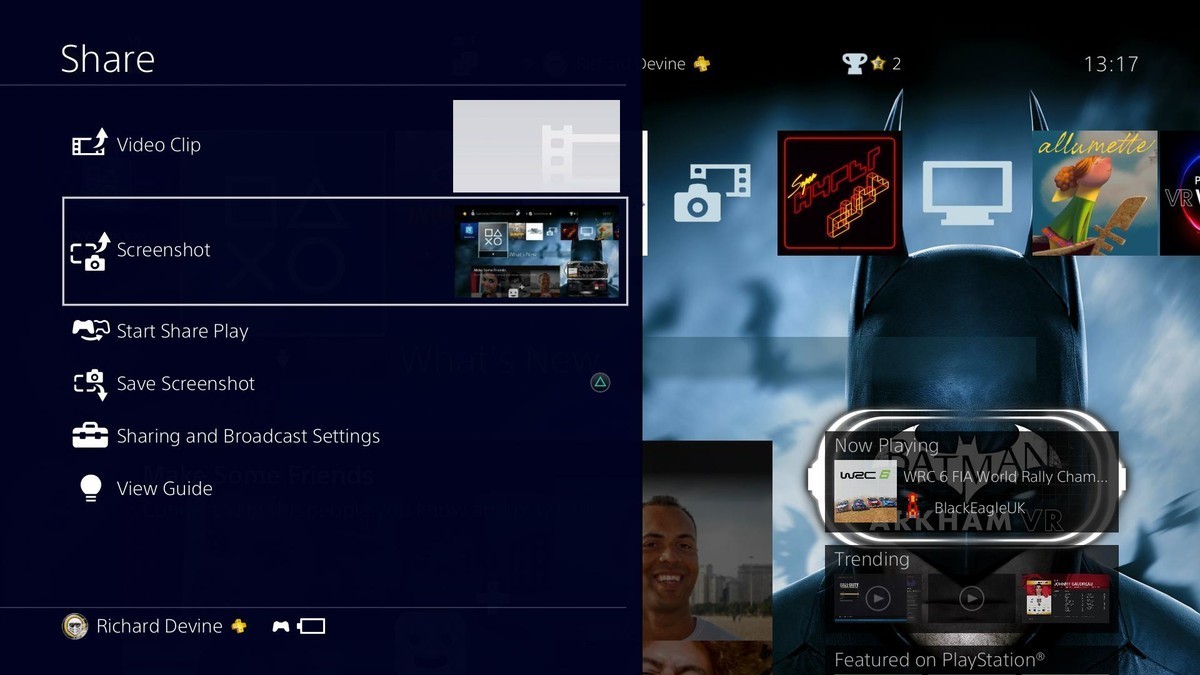
- Выберите Messages в меню параметров общего доступа.
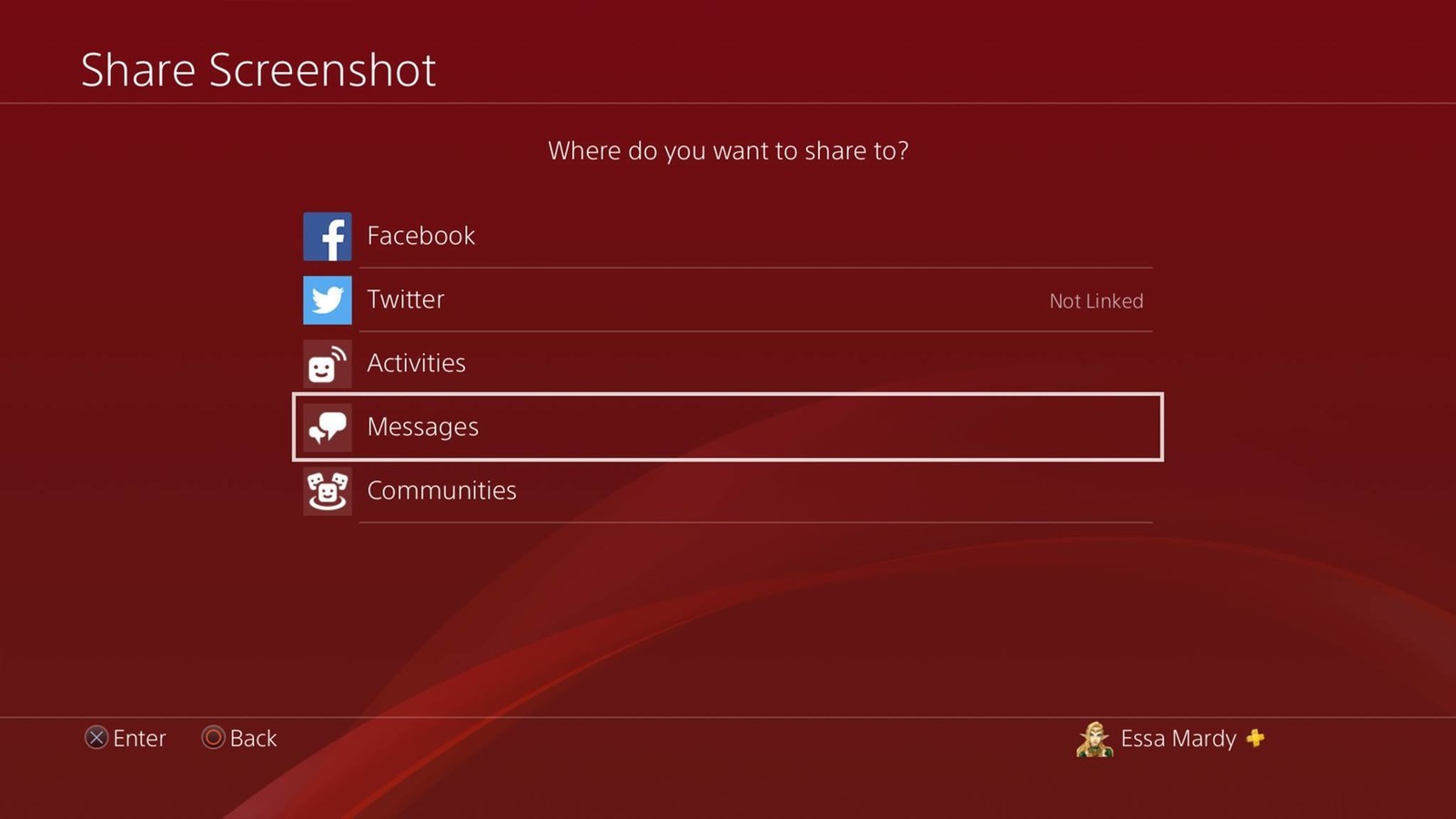
- Выберите друга, которому вы хотите его отправить, и отправьте снимок экрана в виде сообщения одному из ваших друзей.
- Вы можете изменить свой выбор, нажав «Change Selection» рядом с отображаемым снимком экрана.
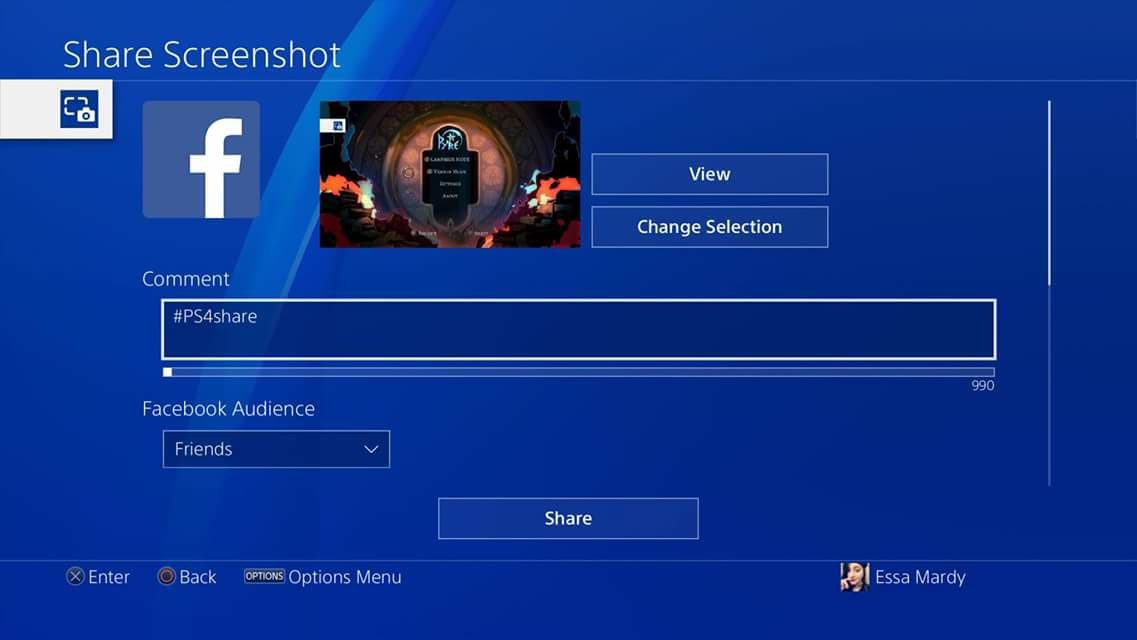
- Загрузите приложение PlayStation на телефон и перейдите к сообщению.
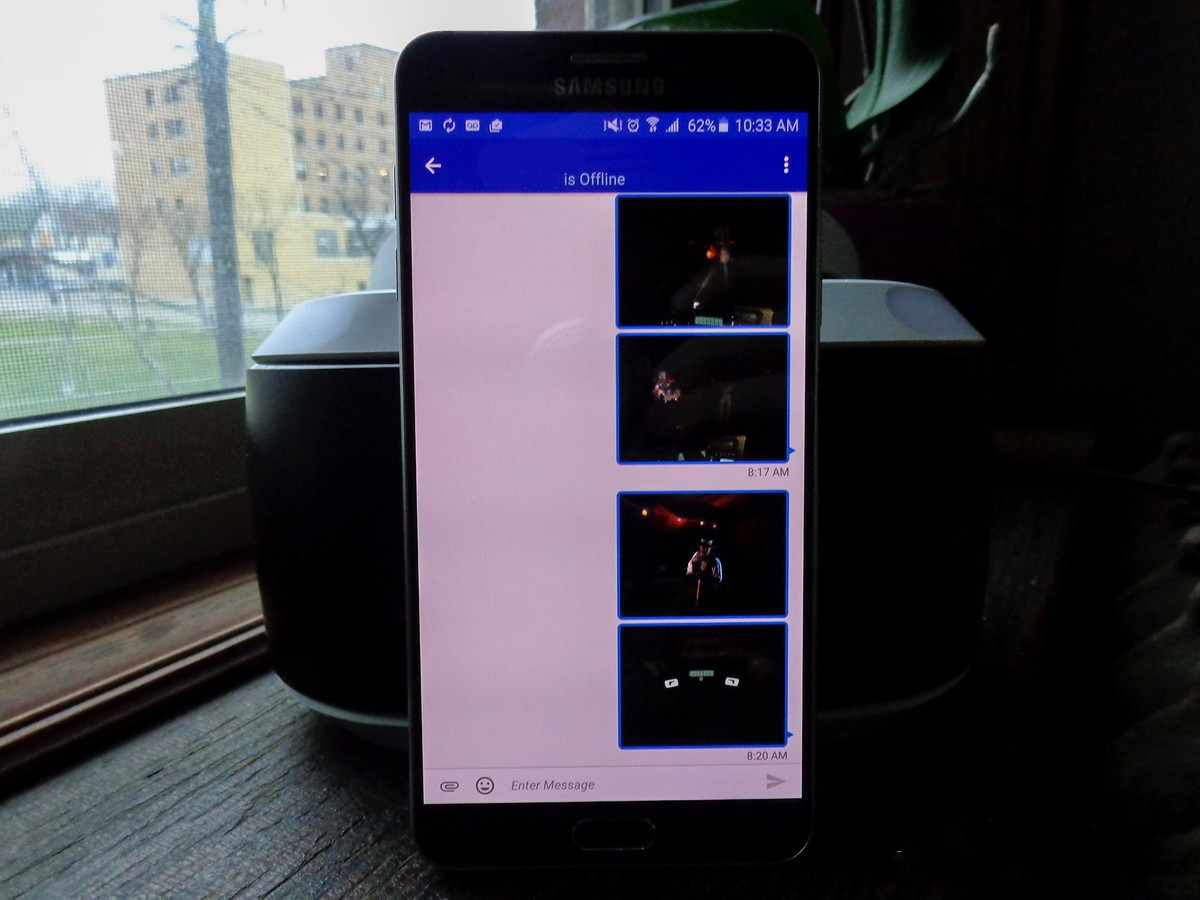
- Сохраните изображение на свой телефон.
Теперь у вас будет скриншот 1080p. Минус этого способа в том, что вам придется спамить кому-то всеми вашими изображениями, если вам понадобится много скриншотов.
Где вы можете найти свои скриншоты
Все сделанные вами снимки экрана будут сохранены в приложении Capture Gallery на PlayStation 4. Вы найдете их в своей библиотеке, отсортированные по играм. Также можно просмотреть все скриншоты сразу. Из библиотеки вы можете скопировать их на USB-накопитель или поделиться ими в социальных сетях и с друзьями.
Снимки экрана со шлема PlayStation VR будут выглядеть не так, как внутри шлема. Очень сложно отобразить на обычном экране то, что вы видите, играя в игру в шлеме виртуальной реальности. Вместо этого они будут выглядеть как стандартные изображения.
Иногда, чтобы поделиться ощущениями от игры в PSVR со своими близкими, одних скриншотов недостаточно. Почему бы не позволить им самостоятельно опробовать вашу гарнитуру? Существует множество продуктов, призванных облегчить этот процесс — от гигиенических масок до безопасных чистящих салфеток.