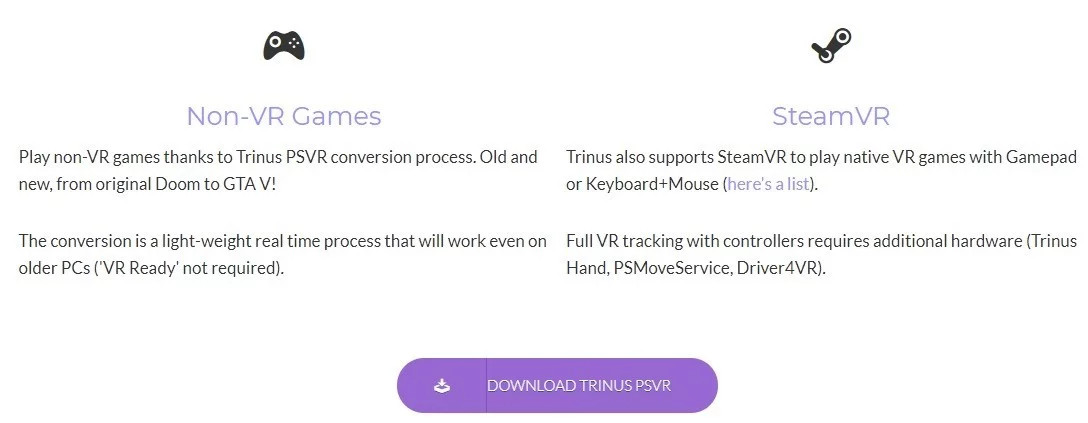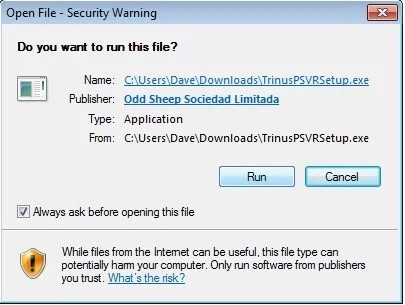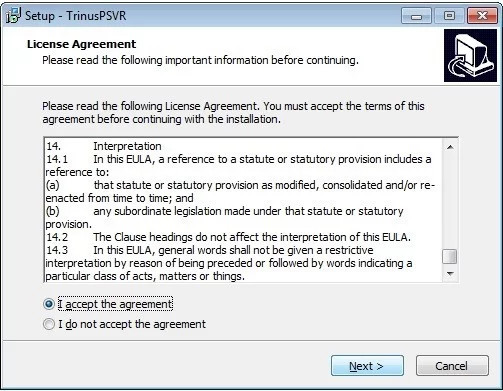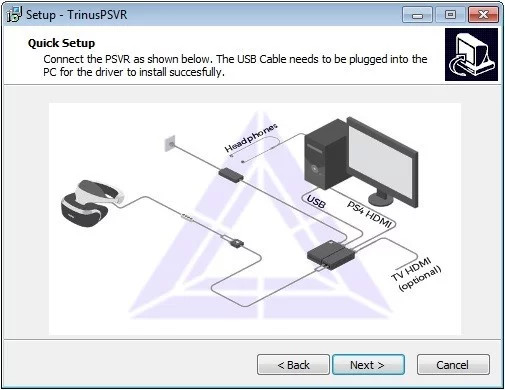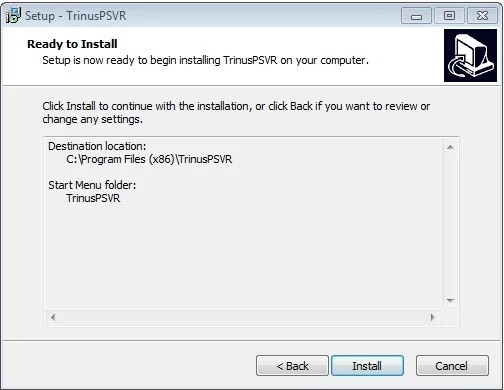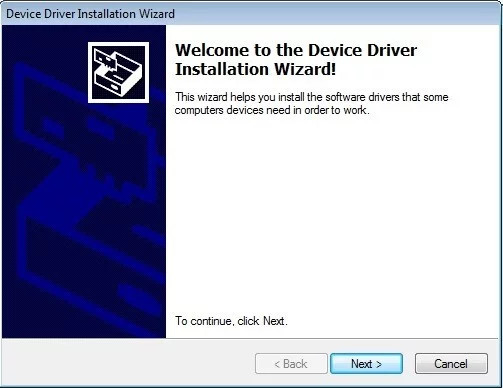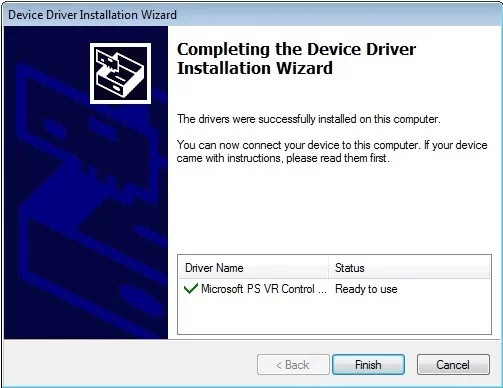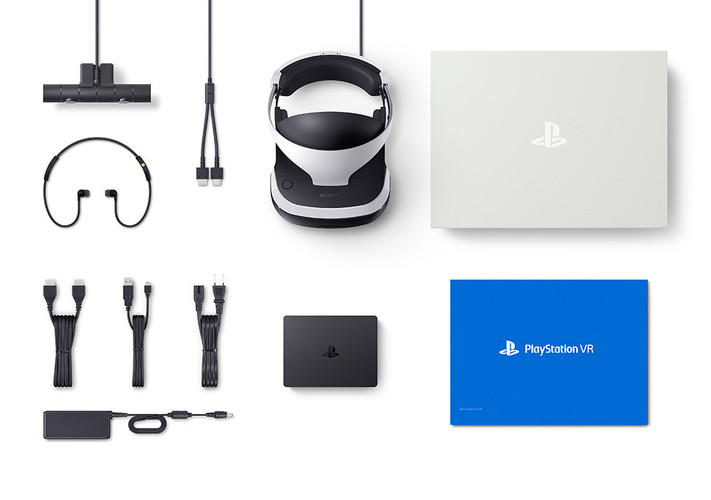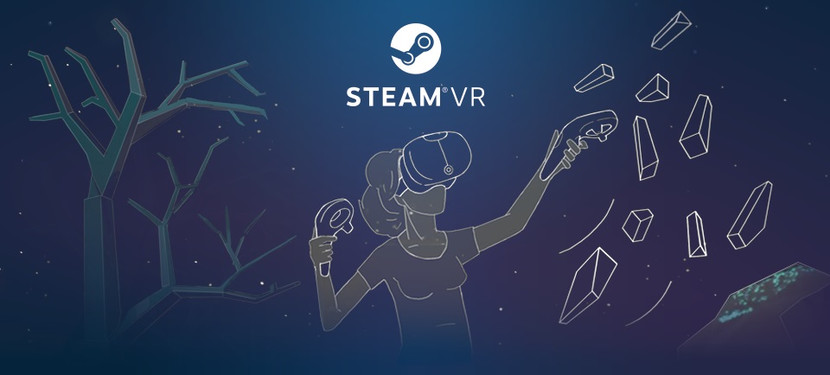Существует возможность подключить PSVR к компьютеру с помощью стороннего программного обеспечения.
Благодаря стараниям разработчиков из команды Odd Sheep Games, вы можете подключить PSVR к своему ПК, используя Trinus PSVR – программное обеспечение, которое позволяет использовать шлем с вашим персональным компьютером.
К примеру, у вас имеется большая библиотека игр в Steam (VR-игры или нет – не важно). Вы можете играть в них c использованием Trinus PSVR. Кроме этого, можно смотреть фильмы или телепередачи в режиме виртуальной реальности. Мы подготовили подробную инструкцию о том, как это сделать.
Может быть интересно
Что вам понадобится
- Доступ к Steam: учетная запись Steam (бесплатно);
- Доступ к играм Steam VR: SteamVR (бесплатно);
- Клиент Trinus PSVR (14 долларов США).
Перед тем как начать
Перед тем как начать, важно отметить две вещи:
- Существует бесплатная пробная версия Trinus PSVR, которая имеет ограничения по времени работы. Прежде чем покупать программу за 14 долларов, вы можете убедиться в ее работоспособности и бесплатно скачать здесь
- Если вас всё устраивает, то можно покупать полнофункциональную версию.
Этой покупкой вы поддержите дальнейшую разработку Trinus PSVR. Но сами разработчики все же рекомендуют попробовать ПО перед его приобретением. На данный момент не было ни одного обновления программного обеспечения PlayStation 4, которое хоть как-то мешало бы программе работать.
Как установить Trinus PSVR на компьютер
Прежде всего нужно настроить работу Trinus PSVR.
- Запустите ваш любимый веб-браузер из меню «Пуск», панели задач или с рабочего стола.
- Перейдите на сайт http://www.trinusvirtualreality.com/psvr/.
- Нажмите Download.
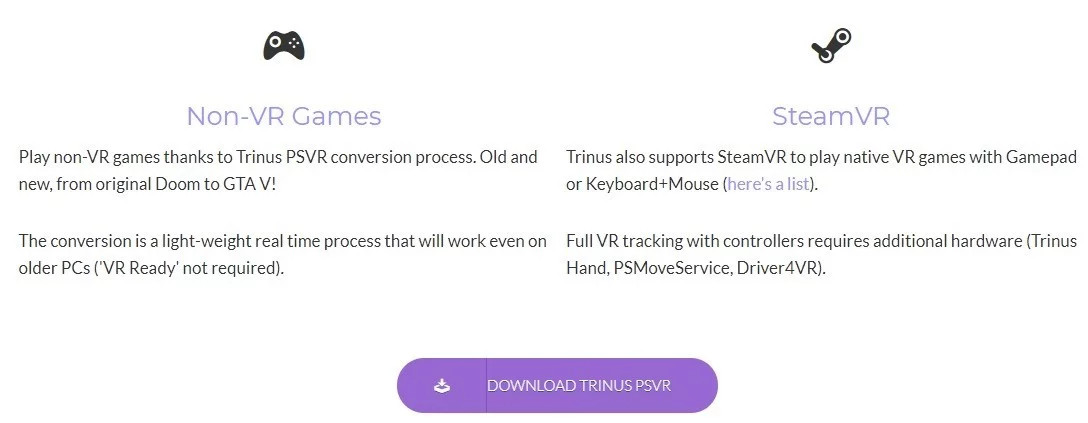
- Нажмите «Запустить», когда файл полностью загрузится. Возможно, вам придется согласиться на запуск от имени администратора.
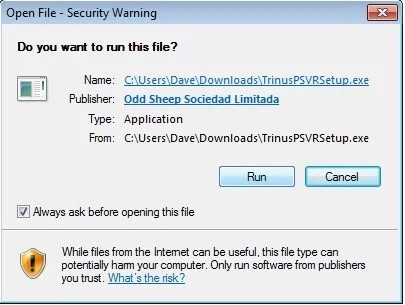
- Нажмите I accept the agreement.
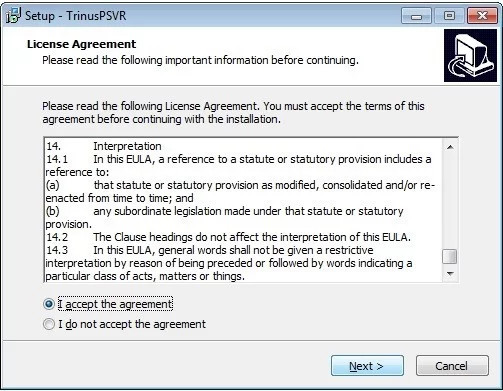
- Нажмите Next.
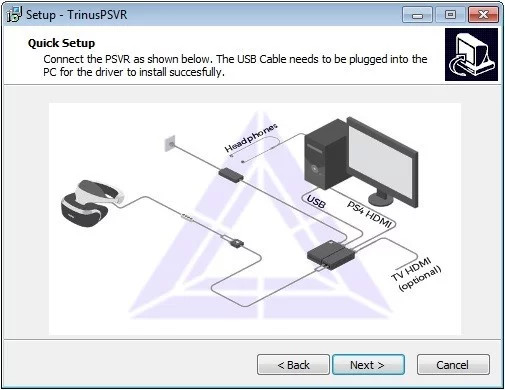
- Нажмите Next после выбора папки, в которую вы хотите загрузить файл.
- Нажмите Next после того как решите, создавать ли ярлык программы в меню.
- Нажмите Next после того как решите, создавать ярлык на рабочем столе или нет.
- Нажмите Install.
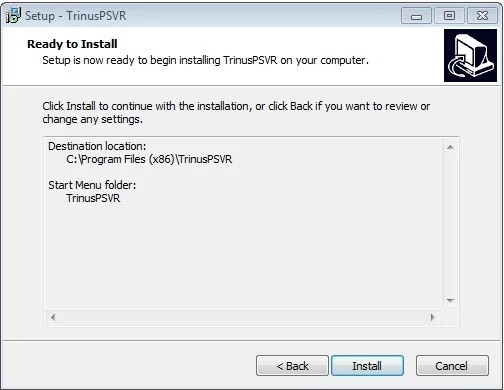
После завершения установки откроется окно установки драйвера.
- Нажмите Next.
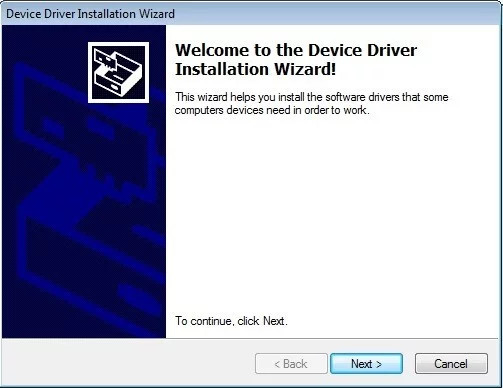
- Нажмите Finish.
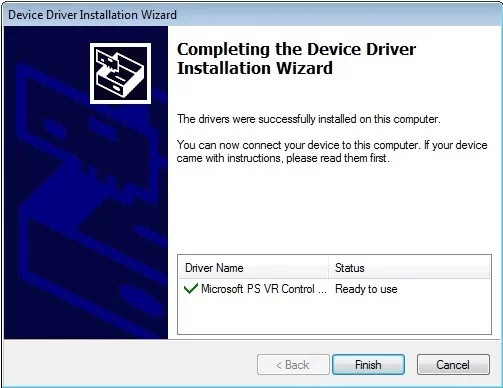
Теперь когда на вашем компьютере установлен Trinus PSVR, можно перейти к настройке PSVR.
Как настроить PSVR для использования Trinus PSVR
Перед тем как начать играть в игры, необходимо выполнить проводное соединение PS4 и ПК:
- Подключите кабель HDMI к порту PS4 HDMI.

- Подключите другой конец кабеля HDMI к порту HDMI на вашем компьютере.

- Подключите кабель USB - Micro-USB к разъему на PS4.

- Подключите другой конец кабеля USB - Micro-USB к порту USB на вашем ПК. Для лучшей производительности нужно использовать стандарт USB 3.0 — как разъёма, так и кабеля.

- Подключите гарнитуру к блоку PSVR.

- Подключите блок PSVR к сети питания и включите пульт дистанционного управления.
Настройка Trinus PSVR
Теперь когда PSVR подключен к ПК и Trinus PSVR загружен и установлен, можно запустить его и начать работу. Перед началом этих действий убедитесь, что ваш PSVR установлен на ровной плоской поверхности.
Пошаговая инструкция:
- Запустите от имени администратора Trinus PSVR.
- Нажмите кнопку Install.
- Trinus должен автоматически найти вашу папку Steam.
- Перейдите на вкладку «Main».
- Нажмите стрелку раскрывающегося списка рядом с дисплеем PSVR и нажмите DISPLAY1.
- Нажмите раскрывающееся меню рядом с режимом PSVR.
- Выберите VR. Кроме этого, можете выбрать Cinematic, если хотите посмотреть фильм или поиграть в обычную 2D-игру в виртуальной реальности.
- Нажмите кнопку Assign Key (Назначить клавишу).
- Нажмите клавишу на клавиатуре ПК, чтобы назначить ее для переключения вида в PSVR.
- Установите флажок окошке Use Mouse Wheel (Использовать колесо мыши) для возможности использовать колесико мышки для масштабирования во время игры.
- Далее нужно нажать кнопку Start, после этого начнется калибровка, поэтому важно, чтобы гарнитура была расположена на ровной плоской поверхности.
- Запустите Steam от имени администратора.
- В Steam выберите и запустите VR и затем в выпадающем меню нажмите «Запустить настройку комнаты».
- После настройки нажмите кнопку Далее.
- Нажмите клавиши Windows + Shift + стрелка вправо на клавиатуре, чтобы передать изображение в PSVR. Теперь, если вы наденете PSVR, вы сможете видеть все точно так же, как если бы использовали Rift или Vive.
Теперь у вас есть возможность запустить игру SteamVR и наслаждаться ею в PSVR. Чтобы заставить клавиатуру, мышь или контроллер работать в игре, используйте сочетание клавиш Alt + Tab на клавиатуре. Это сочетание откроет окно настроек на мониторе компьютера.
Режим мыши
Если вы хотите играть во все свои игры Steam, используя PSVR, то можете сделать это в режиме мыши. Некоторые игры, такие как Crysis 3 и Doom 3, имеют встроенную параллельную поддержку, которая позволяет вам играть в них в VR. Однако большинство игр не имеют такой поддержки, поэтому придется использовать VorpX.
Для игры в обычные игры нужно переключиться в Cinematic mode. В этом режиме можно использовать мышь и PSVR:
- Перейдите на вкладку «Main» в верхней части окна Trinus PSVR.
- Нажмите стрелку раскрывающегося списка.
- Выберите Mouse
- Нажмите стрелку раскрывающегося списка рядом с Non-VR.
- Нажмите None или, если известно что игра, в которую вы играете, имеет параллельную поддержку – Side by Side.
- Нажмите стрелку раскрывающегося списка рядом с режимом PSVR.
- Выберите Cinematic.
- Нажмите Start.
- Запустите Steam-игру, не поддерживающую VR.
Для переноса изображения на экран гарнитуры нажмите на клавиатуре ПК Windows + Shift + стрелка вправо.
Возможные проблемы
Trinus PSVR все еще находится в стадии разработки, поэтому иногда могут возникать ошибки. Для того чтобы их избежать, перед первым нажатием Start для калибровки, необходимо досконально убедиться, что гарнитура находится на ровной и устойчивой поверхности и направлена в сторону, куда вы будете смотреть во время игры.